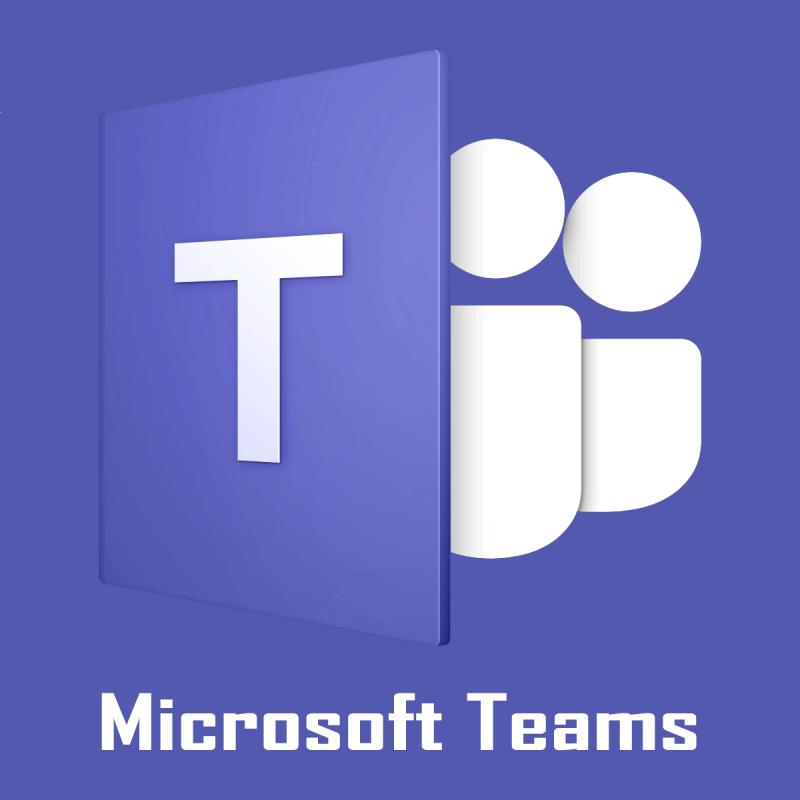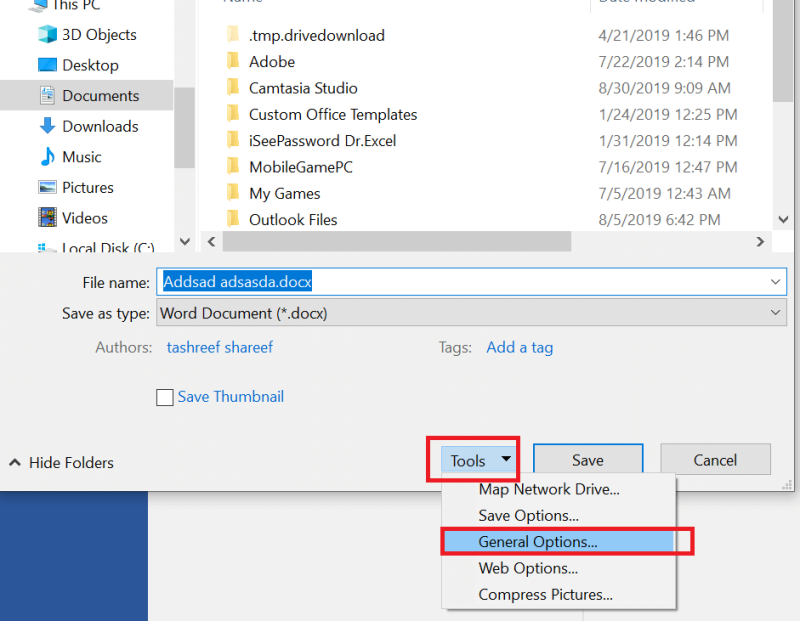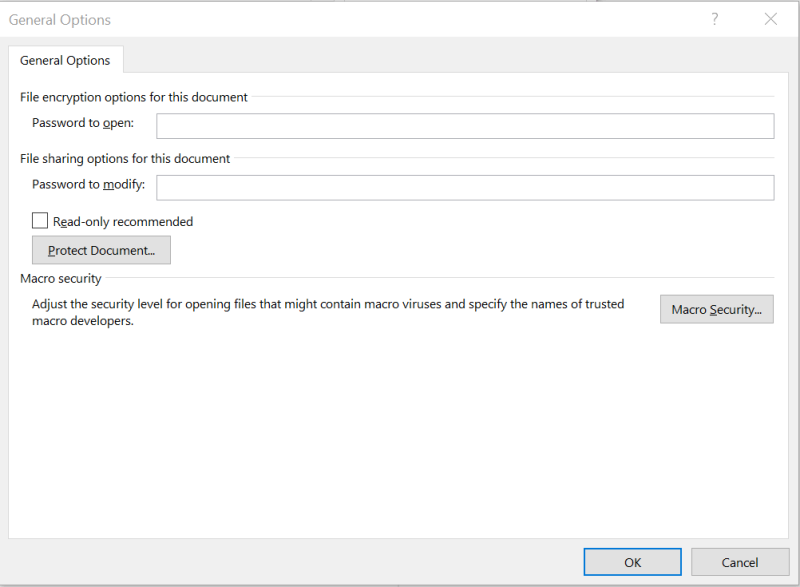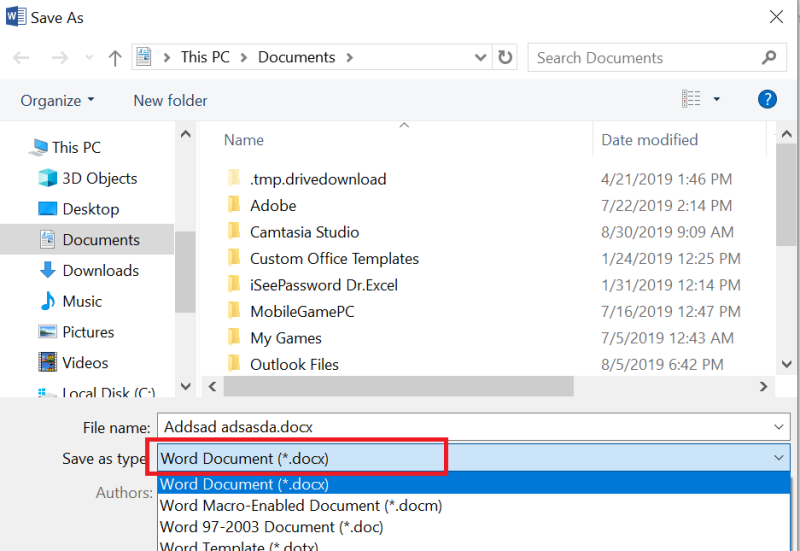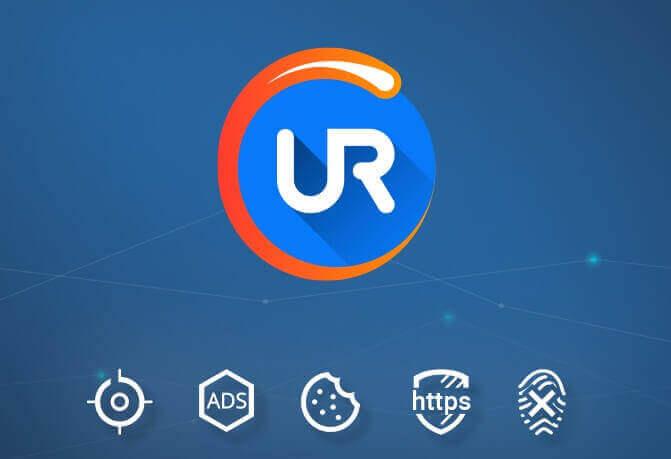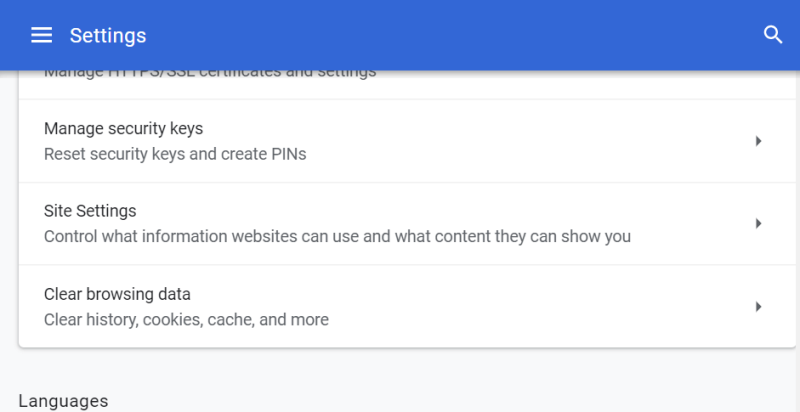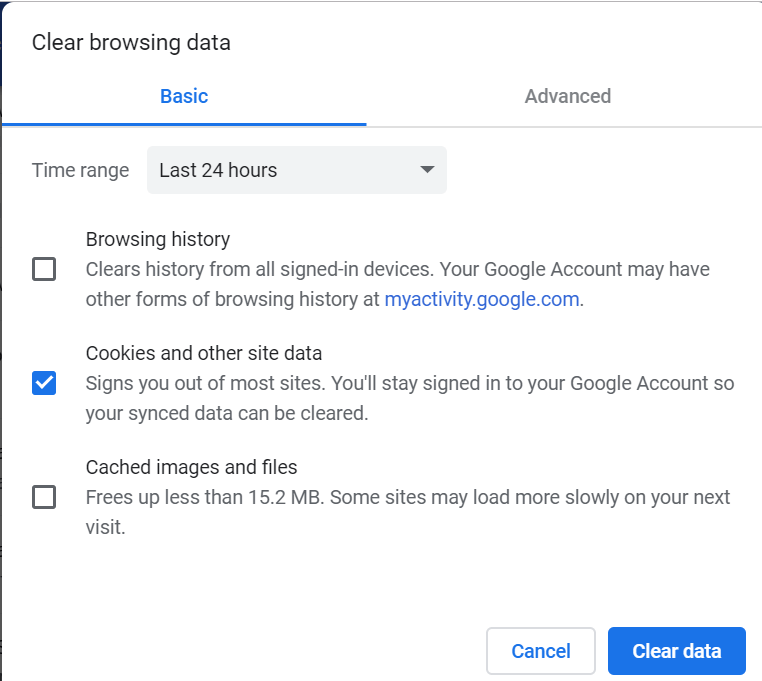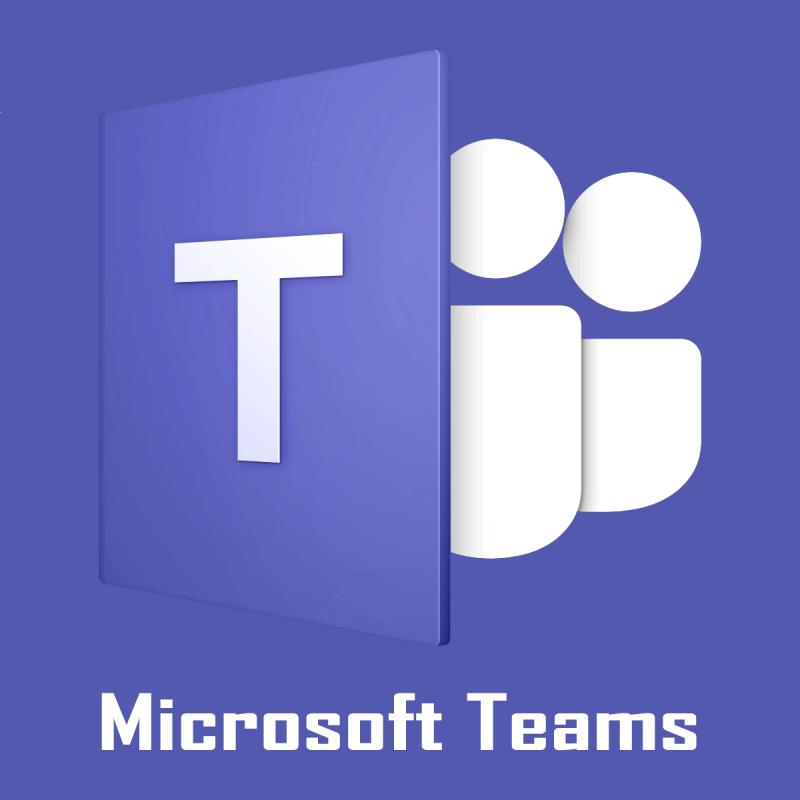
Microsoft Teams е популярен софтуер за сътрудничество за организациите, който помага на екипа им да бъде на една страница. Въпреки това, понякога може да срещнете няколко дребни проблема, като грешка при неправилна заявка на Microsoft Team, докато се опитвате да получите достъп до файл или да го редактирате.
Грешката може да възникне поради много причини, включително проблеми с разрешенията. Много потребители съобщават за подобна грешка в техническите форуми на Microsoft .
Teams is up and running in our tenant but when I browse tohttps://teams.microsoft.com/it redirects tohttps://teams.microsoft.com/undefined/_and displays the text “Bad Request”. The client is working fine and the web portal was previously working fine too.
Ако и вие сте обезпокоени от тази грешка, ето няколко съвета за отстраняване на неизправности, които да ви помогнат да поправите грешка с лоша заявка на Microsoft Teams.
Как да поправите грешка при неправилна заявка на Microsoft Teams
1. Променете препоръчителните настройки само за четене
- Грешката с лоша заявка на Microsoft Teams може да възникне, ако сте активирали настройката за препоръчително четене за файла.
- Отворете файла в родното приложение. Това е, ако това е Word файл, отворете файла в Microsoft Word.
- Щракнете върху Файл > Записва като.
- Щракнете върху Браузър.
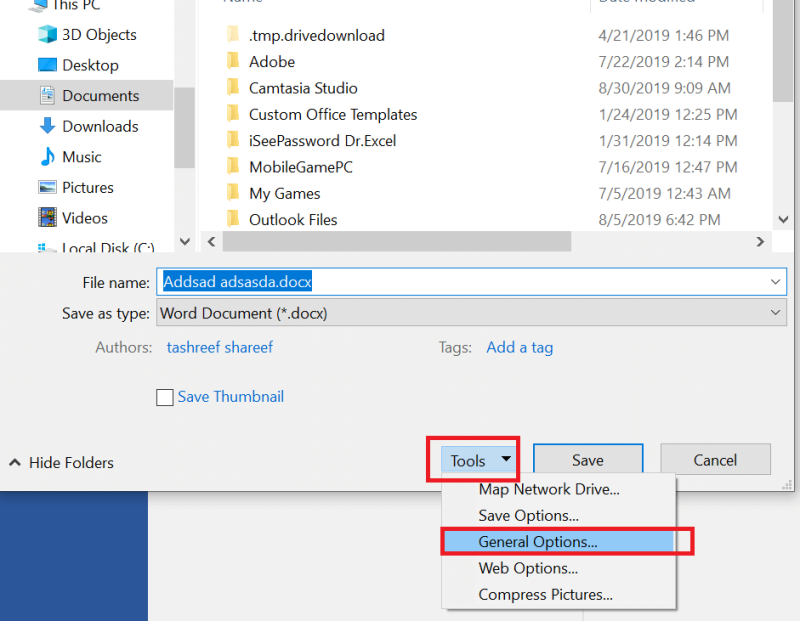
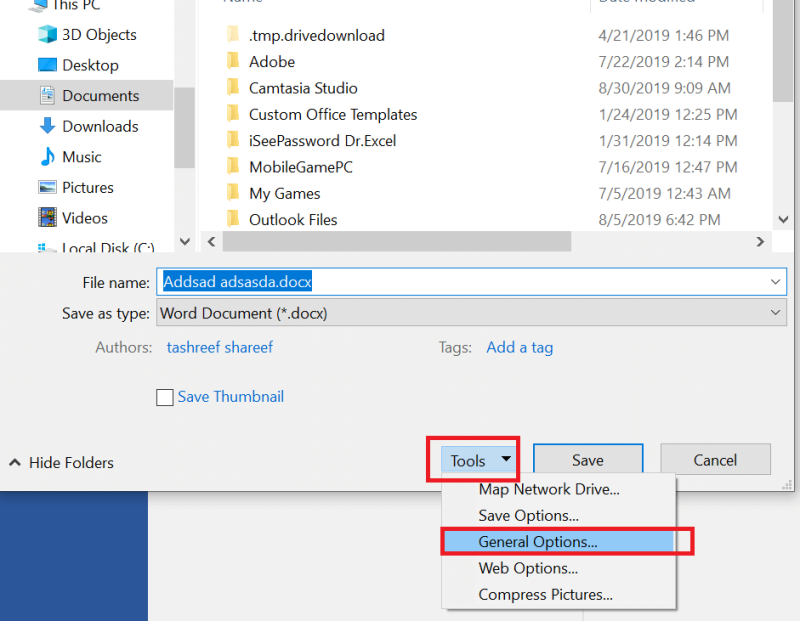
- В прозореца Запазване щракнете върху Инструменти и изберете Опции за генериране.
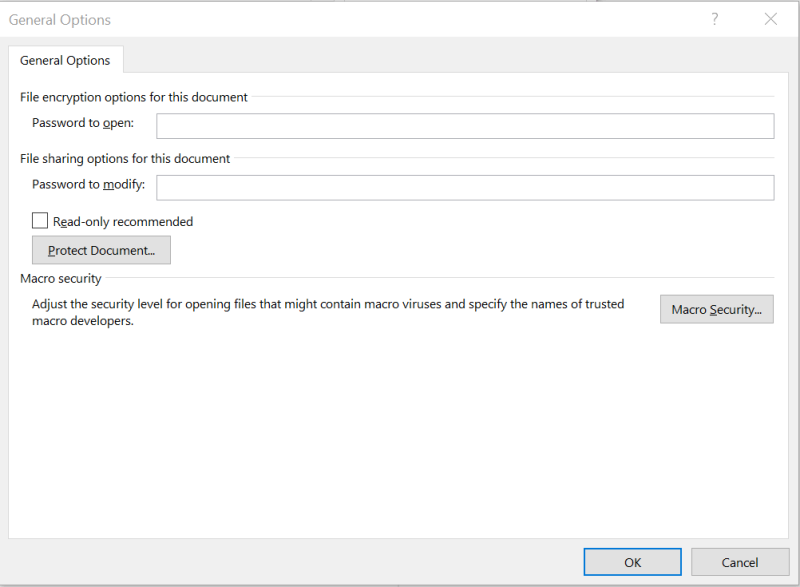
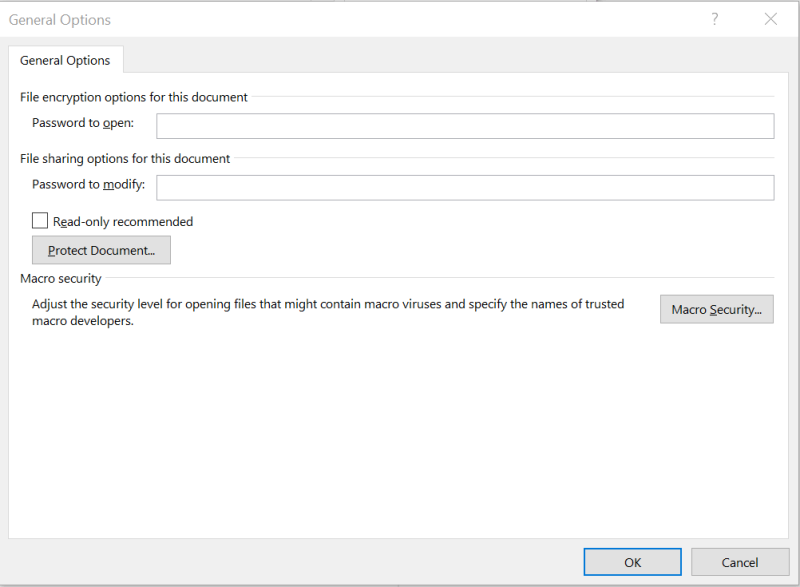
- Намерете „ Препоръчително само за четене “ и премахнете отметката от опцията.
- Щракнете върху OK и след това запазете файла.
- Върнете се към Microsoft Teams и след това опитайте да качите повторно файла с грешката за лоша заявка и проверете за подобрения.
2. Проверете съвместимостта на файловете
- Грешката с лоша заявка на Microsoft Teams може да възникне и в случай, че файлът, до който се опитвате да получите достъп, не е съвместим с текущата версия на приложението Microsoft Office.
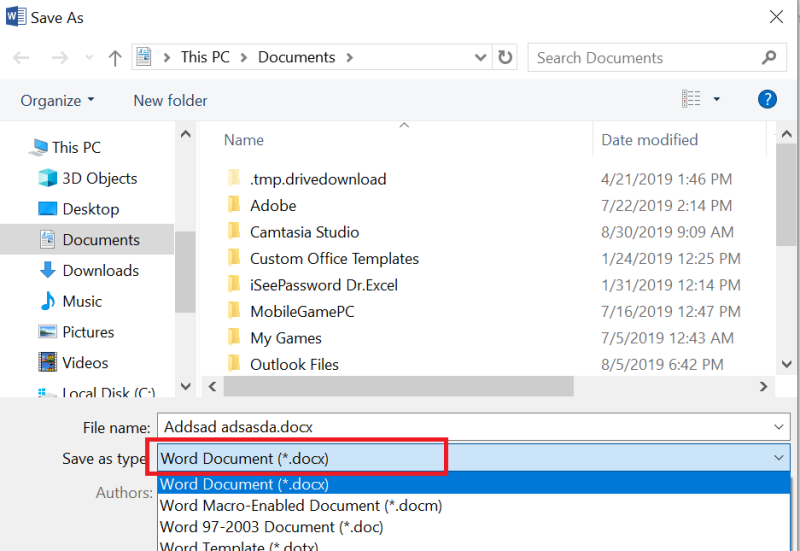
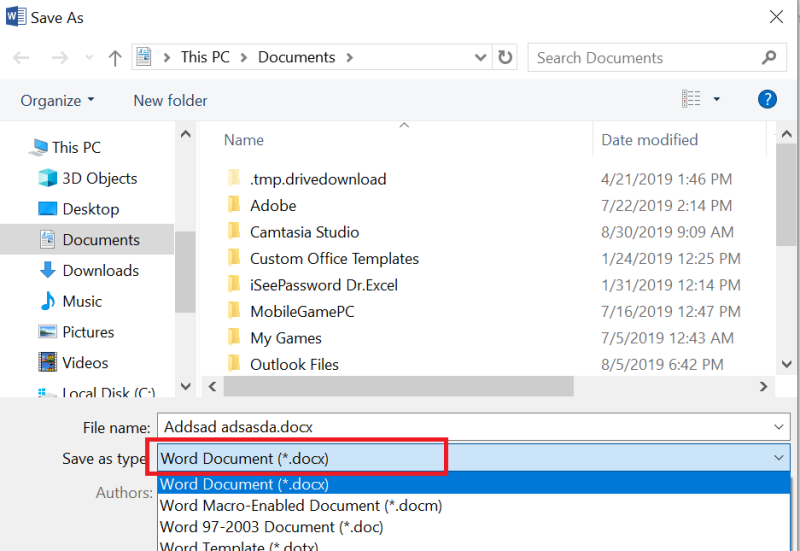
- Например, ако файлът, който се опитвате да редактирате, е във формат .xls или .doc формат, опитайте да го промените съответно във формат .xlsx и .docx .
- Запазете файла в нов формат и го качете повторно в приложението Microsoft Teams.
- Този път потребителите трябва да имат достъп до файла без грешка.
3. Променете уеб браузъра
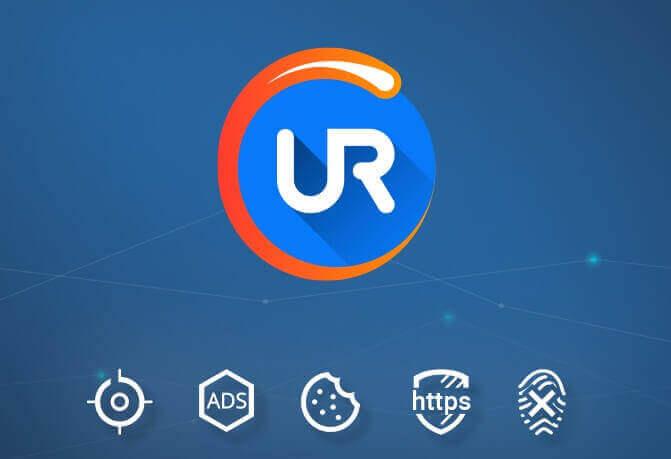
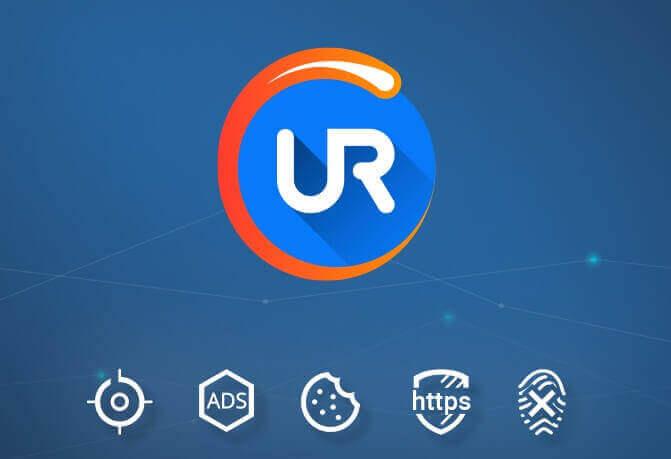
- Ако се опитвате да получите достъп до уеб клиента на Microsoft Teams, опитайте да промените уеб браузъра, за да коригирате грешката.
- Понякога лошият кеш може да създаде проблеми с функционалността на браузъра за всеки конкретен URL.
- Ако използвате Google Chrome, опитайте да осъществите достъп до Microsoft Teams чрез Edge или Firefox. Ако грешката е разрешена след смяна на браузъра, изчистете кеша на браузъра, за да разрешите проблема.
Друг браузър, който трябва да опитате, е UR Browser. Това е браузър, фокусиран върху поверителността, изграден върху двигателя Chromium.
Браузърът се предлага с вграден скенер за злонамерен софтуер за изтеглени файлове, блокиране на реклами, защита от проследяване и вградена VPN, така че ще бъде перфектният избор, ако искате да защитите поверителността си, докато сърфирате в мрежата.
Препоръка на редактора
UR браузър
- Бързо зареждане на страницата
- Поверителност на ниво VPN
- Повишена сигурност
- Вграден скенер за вируси
Изтеглете сега UR Browser
Браузърът UR е чудесна алтернатива на Chrome. Прочетете нашия задълбочен преглед, за да разберете защо!
Изчистване на кеша на браузъра за Chrome
- Щракнете върху иконата на менюто и изберете Настройки.
- Щракнете върху Разширени, за да разширите секцията.
- Превъртете надолу до раздела Сигурност и поверителност .
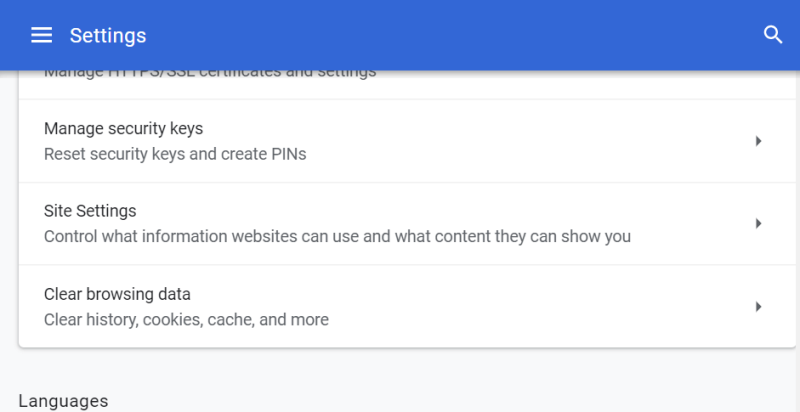
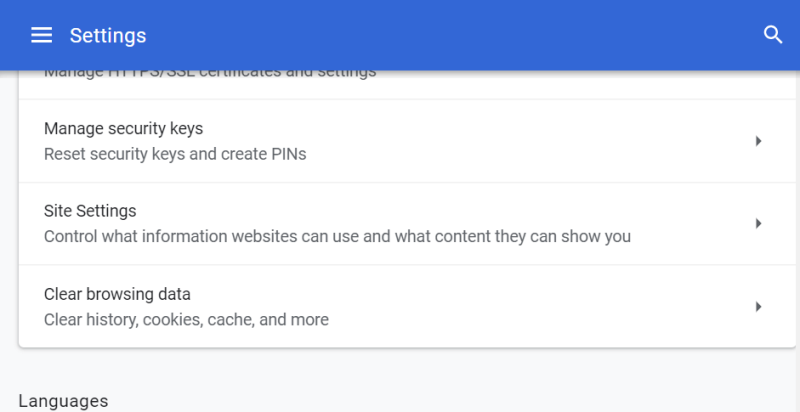
- Кликнете върху опцията „ Изчистване на данните за сърфиране “.
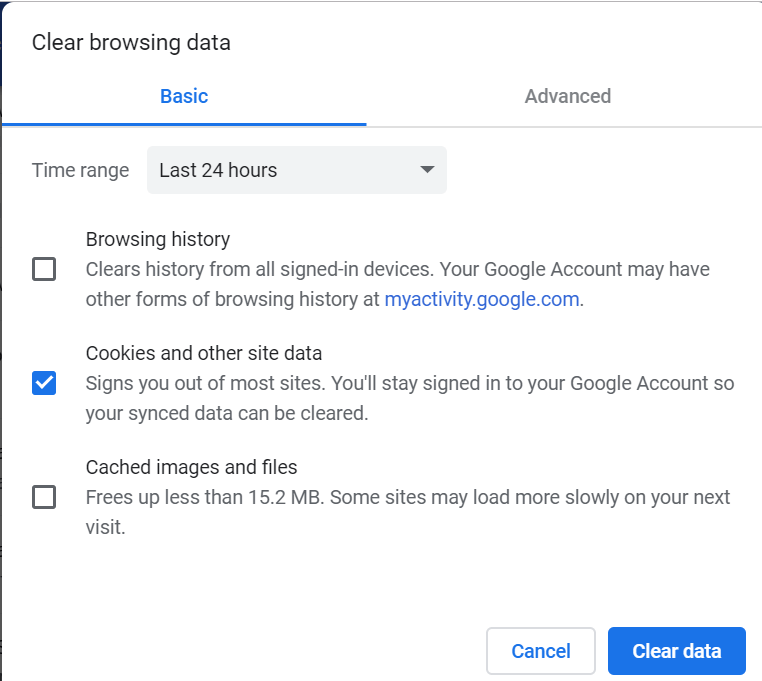
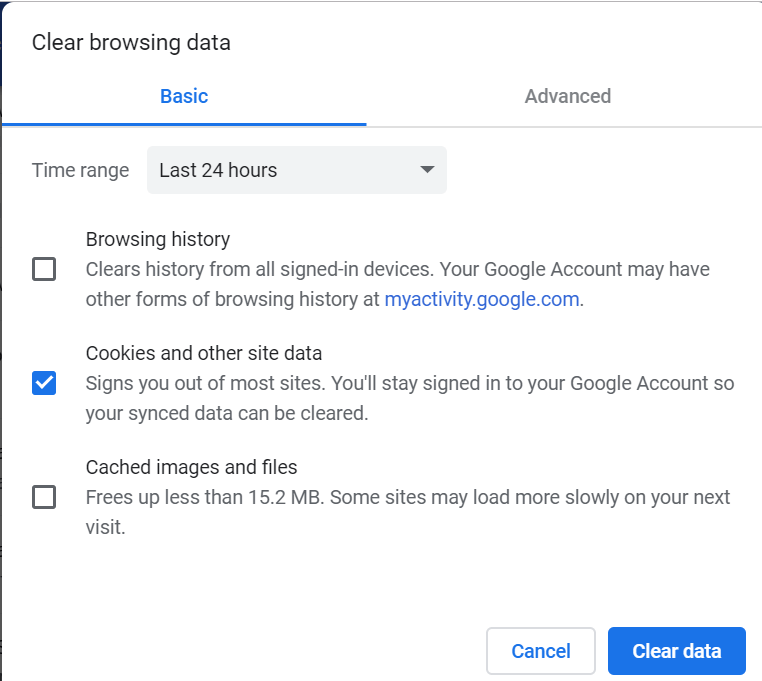
- Изберете времеви диапазон и след това отметнете опцията „ Бисквитки и други данни на сайта “ и „ Кеширани изображения и файлове “.
- Щракнете върху бутона Изчистване на данни .
- Рестартирайте Chrome и проверете дали грешката е разрешена.
Ако проблемът продължава, опитайте да проверите клиента на Microsoft Teams Dekstop за чакаща актуализация и да го инсталирате.
- Щракнете върху раздела Файлове
- Кликнете върху Вземете връзка
- Сега щракнете върху раздела SharePoint и копирайте съответната връзка.
- Поставете току-що копираната връзка в раздела за име на файла на екрана за запазване.
- Има ли Microsoft Teams контрол на версиите?
Microsoft Teams поддържа контрол на версиите на файлове и документи, но не се съхранява директно на платформата.
Ето стъпките, които трябва да следвате, за да получите достъп до файла за контрол на версиите:
- В Microsoft Teams отидете на страницата Файлове и изберете документа, който искате да отворите
- Щракнете върху опцията, която ви позволява да го отворите SharePoint
- Библиотеката на SharePoint вече трябва да се появи на екрана
- Намерете документа, който ви интересува
- Превъртете надолу до историята на версиите и проверете първата версия на документа
Все още имате проблеми? Поправете ги с този инструмент:
- Изтеглете този инструмент за ремонт на компютър, оценен страхотно от TrustPilot.com (изтеглянето започва от тази страница).
- Щракнете върху Стартиране на сканиране, за да намерите проблеми с Windows, които биха могли да причинят проблеми с компютъра.
- Щракнете върху Ремонт на всички, за да коригирате проблеми с патентованите технологии (Изключителна отстъпка за нашите читатели).
Restoro е изтеглен от 540 432 читатели този месец.
често задавани въпроси
- Как си сътрудничите по екипните файлове в Microsoft Teams?
Има няколко начина, по които членовете на екипа могат да си сътрудничат върху файлове в Microsoft Teams: те могат да прикачват файлове към разговори, да създават файлове на Word, Excel и PowerPoint директно в Teams или да редактират документите в Teams. Платформата поддържа многопотребителско редактиране на документи.
- Как да запазите документ в Microsoft Teams?
За да запазите документ в Microsoft Teams, следвайте стъпките, изброени по-долу:
- Щракнете върху раздела Файлове
- Кликнете върху Вземете връзка
- Сега щракнете върху раздела SharePoint и копирайте съответната връзка.
- Поставете току-що копираната връзка в раздела за име на файла на екрана за запазване.
- Има ли Microsoft Teams контрол на версиите?
Ето стъпките, които трябва да следвате, за да получите достъп до файла за контрол на версиите:
- В Microsoft Teams отидете на страницата Файлове и изберете документа, който искате да отворите
- Щракнете върху опцията, която ви позволява да го отворите SharePoint
- Библиотеката на SharePoint вече трябва да се появи на екрана
- Намерете документа, който ви интересува
- Превъртете надолу до историята на версиите и проверете първата версия на документа
![Код за грешка 503 на Microsoft Teams [РЕШЕНО] Код за грешка 503 на Microsoft Teams [РЕШЕНО]](https://blog.webtech360.com/resources3/images10/image-182-1008231237201.png)