8 начина за заключване на екрана в Windows 11

Не искате да други да получат достъп до вашия компютър, докато сте отсъствали? Опитайте тези ефективни начини за заключване на екрана в Windows 11.
Персонализирането на вашия десктоп в Windows 11 е лесно и забавно. В това ръководство ще научите как да промените темата си, цветовете, иконите, шрифтовете и звуците, за да създадете уникално изживяване.
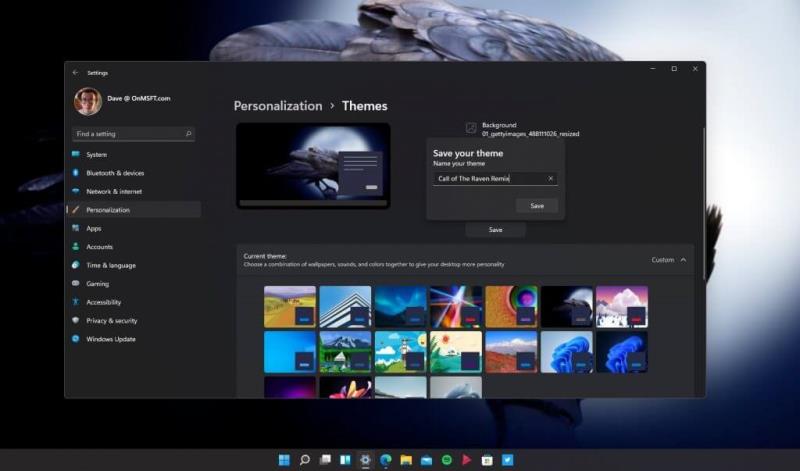
Можете лесно да промените темата си в Windows 11. Следвайте тези стъпки:
В Microsoft Store можете да намерите множество теми, от които да избирате и допълнително да персонализирате.
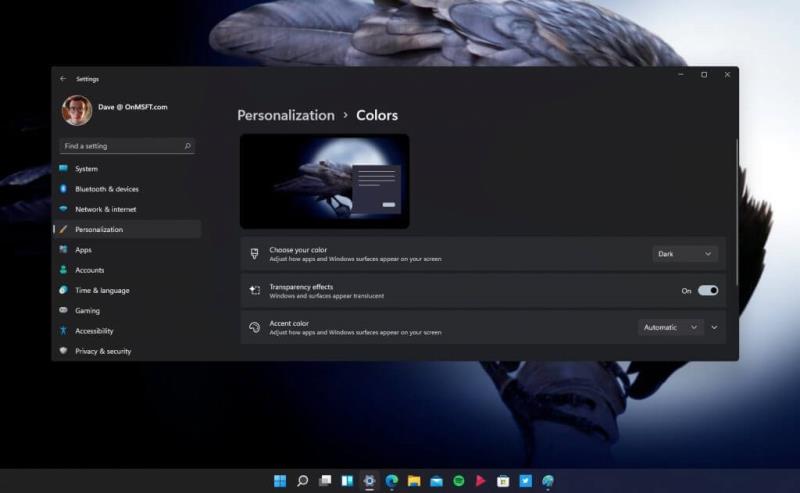
За да промените цветовете си, следвайте следните стъпки:
Тук можете да избирате между три основни опции:
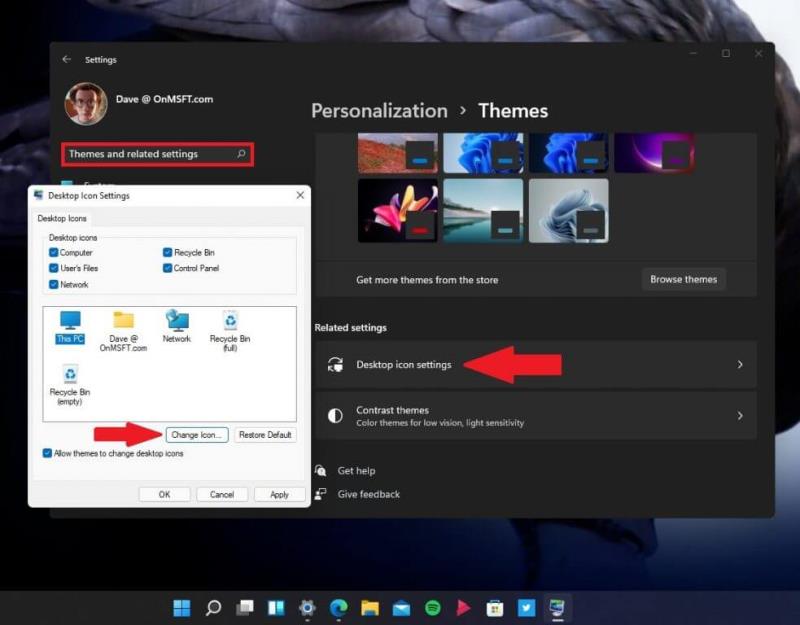
За да промените иконите, следвайте следните стъпки:
След това потърсете Настройки на иконите на работния плот и променете иконите по ваше желание.
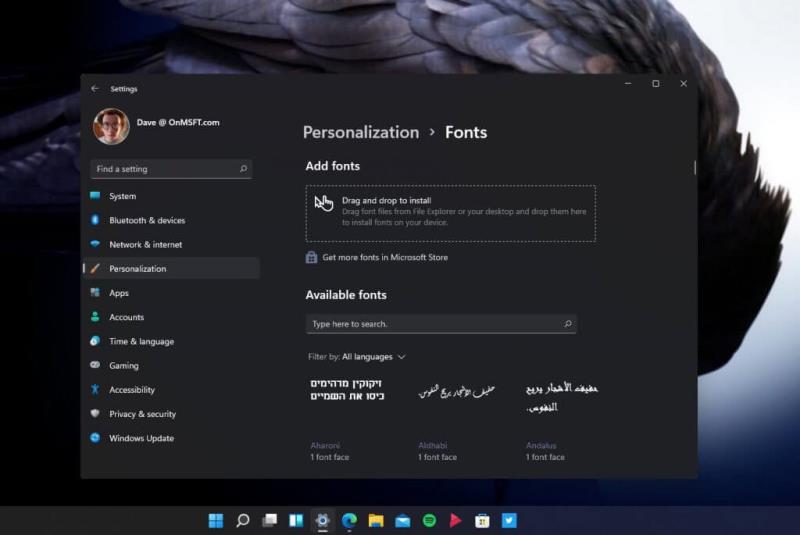
Можете да промените шрифта си, следвайки тези стъпки:
Тук можете да изберете от различни налични шрифтове.
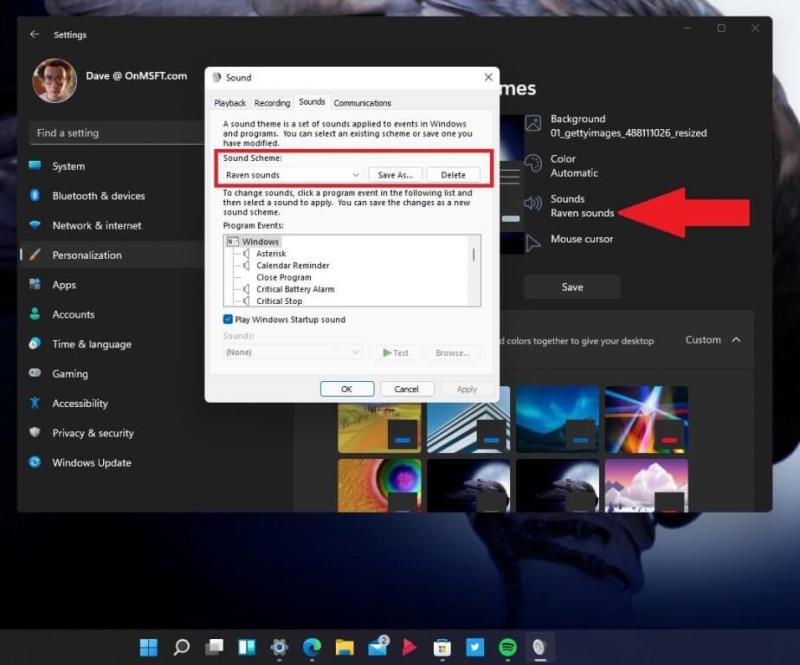
За да промените звуците си, следвайте тези стъпки:
Създайте нова звукова схема за известия, която да отразява вашите предпочитания.
Не забравяйте да разгледате останалата част от нашето покритие на Windows 11, включително приложения за Android в Windows 11 и дайте ни обратна връзка за какви други функции на Windows 11 имате нужда от помощ в коментарите!
Не искате да други да получат достъп до вашия компютър, докато сте отсъствали? Опитайте тези ефективни начини за заключване на екрана в Windows 11.
Как да активирате или деактивирате шифроването на файловата система в Microsoft Windows. Открийте различните методи за Windows 11.
Раздразнени ли сте от функцията на разказвача в Windows 11? Научете как да изключите гласа на разказвача по няколко лесни метода.
Намирането на вашия ключ за продукт на Windows 11 може да бъде трудно, ако изхвърлите кутията, в която е дошъл. За щастие, можете да използвате основни системни приложения, за да го локализирате.
Разберете какво да направите, когато Windows 11 продължава да се срине, с списък от проверени и доказани решения, които могат да ви помогнат да отстраните проблема.
Открийте разликите между Windows 11 Home и Pro в кратък формат в тази статия и изберете правилното издание на Windows 11.
Какво да правите, когато времето на компютъра с Windows 11 не показва правилното време? Опитайте тези решения.
Нуждаете се от настройка на производителността на компютъра с Windows 11, 10, 8 и 7 или освобождаване на RAM за игри или работни приложения? Научете как да активирате или деактивирате Superfetch!
Открийте няколко решения за грешка при активация на Windows 11, ако имате проблеми с ключа за активация на Windows 11.
Научете как да се върнете към актуализацията на Windows 11 24H2, ако имате проблеми с тази версия на операционната система на Microsoft.
Искате ли да научите за инструмента за дистанционна помощ на Microsoft Windows? Четете, за да разберете как да изпратите покана за дистанционна помощ и да приемете такава.
Ако имате грешки или сривания, следвайте стъпките за възстановяване на системата в Windows 11, за да върнете устройството си към предишната версия.
Windows 11 срещу MacOS – Разкрийте някои от основните разлики между тези операционни системи, за да ви помогнат да направите своя избор на устройство.
Учебно ръководство за това как да изпращате или получавате файлове между устройство с Microsoft Windows 10 и устройство с Android, използвайки прехвърляне на файлове чрез Bluetooth
Научете няколко метода за активиране и деактивиране на възможността за запис на дискове в Microsoft Windows 11 с това лесно за следване ръководство.
Трябва да печатате отдалечено на мрежов принтер в офиса или в друга стая у дома? Научете как да добавите принтер чрез IP адрес в Windows 11.
Как да активирате Microsoft Windows 11, за да показвате всички скрити файлове, когато проучвате дискове и папки. Изпробвайте тези три полезни метода.
За да поправите проблемите с забавяне на видеото на Windows 11, актуализирайте драйвера на графичната карта до последната версия и деактивирайте хардуерното ускорение.
По-добър ли е Start11 от лентата на задачите в Windows? Разгледайте някои от ключовите предимства, които Start11 има пред вградената лента на Windows.
Списък на местата, от които можете безопасно да изтриете файлове и папки, за да освободите място на диска в Microsoft Windows 11.
Научете как да промените темата, цветовете и настройките си в Windows 11 за перфектно изживяване на работния плот.
Научете топ 10 съвета и трика за Microsoft Edge, за да извлечете максимума от браузъра с помощта на нови функции и подобрения.
Научете как да активирате връзките на отдалечен работен плот на Windows 10 и получете достъп до вашия компютър от всяко устройство.
Bluetooth ви позволява да свързвате устройства и аксесоари с Windows 10 към вашия компютър без нужда от кабели. Открийте как да решите проблеми с Bluetooth.
Ако мислите как да промените потребителското име в Instagram, вие сте на правилното място. Прочетете блога от началото до края, за да разберете лесните стъпки и полезните съвети.
Синхронизирайте настройките на Windows 10 на всичките си устройства с новото приложение Настройки. Научете как да управлявате настройките за синхронизиране на вашия акаунт в Microsoft.
Открийте как да използвате Bing по-ефективно с нашите 8 съвета и трика. Научете как да подобрите търсенето си в Bing.
Опитвате се да изтриете празна страница в Word? В това ръководство ще ви покажем как да изтриете страница или празна страница в Word.
Това е един от най-големите въпроси, които потребителите задават, ако могат да видят „кой е прегледал техния профил в Instagram“. Научете как да проследите тези, които гледат профила ви!
Въпреки че телевизорът вероятно ще функционира добре без интернет връзка, ако имате кабелен абонамент, американските потребители започнаха да преминават към онлайн

























Георги -
Забавен и полезен материал! Важното е да направим работния си плот уникален. Просто не мога да реша кой дизайн да използвам
Георги IT -
Не съм голям фен на окото, но темите в Windows 11 определено ми направиха впечатление. Може би е време за промяна
Златина -
Имам един въпрос. Как мога да запазя настройките си след ъпдейт на системата? Някой знае ли?
Калоян -
Промяната на темата ми подобри настроението! Какъв е вашият любим цвят за Windows 11? Аз обичам синьото
Сара -
Искам да добавя, че подредбата на иконите също е важна част от работния плот. Тя придава завършен вид
Мария 123 -
Искам да благодаря за статията! За мен е важно работното пространство да е привлекателно. Пробвах да сменя темата и определено ми харесва новият вид!
Оля -
Това наистина промени начина, по който възприемам работния си плот. Нещо ново и освежаващо
Мая -
Само да кажа, че наистина ценя съветите! Обикновено не успявам да открия добри комбинации от цветове.
Таня коте -
Хихи, зависи от настроението ми! Понякога искам нещо ярко, а друг път - нещо по-семпло. Забавна статия
Даниел -
Много полезен пост. След като смених цвета на фона си, работата ми стана по-приятна. Определено ще споделя статията с приятелите си
Стефка -
След статията реших да сменя темата. Радвам се, че направих тази промяна, чувствам се по-вдъхновена!
Svetla -
Много добра информация. Винаги съм искала да променям цветовете, но не знаех откъде да започна. Сега имам идеен план
Иван -
Харесвам новите опции за теми в Windows 11! Промените на цветовете на работния плот правят всичко по-красиво. Някой има ли идеи как да направя мой любим цвят
Petko -
Темите на Windows 11 са страхотни, но замисляли ли сте се как да съчетаете везната на цветовете? Може би ще трябва да опитам различни комбинации
Елена -
Наистина, много готина статия! Напомня ми, че е време да организирам работното си пространство. Благодаря!
Младен -
Защо не добавите и опции за шрифтове? Лично за мен те също играят важна роля в добрия изглед на работния плот!
Лора -
Готова съм да експериментирам с различни теми! Надявам се да намеря нещо, което наистина ми допада
Алекс -
Благодаря за статията! Всичко за персонализирането на работния плот е много полезно. Обичам да сменям цветове всеки месец
Денис -
Прекрасна статия! Обичам да персонализирам работния си плот. Визуалната естетика е толкова важна за мен
Николай -
Лично за мен е важно цветовете на работния плот да ми вдъхновяват. Променете цвета и вижте как ще се почувствате!