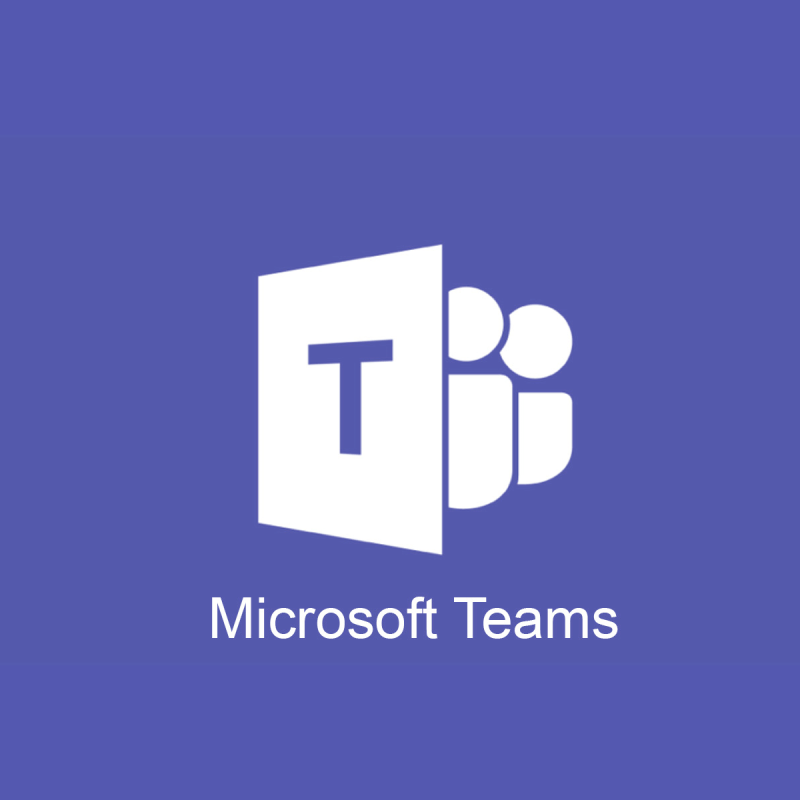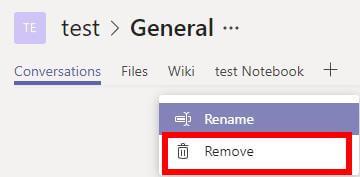- Microsoft Teams е мощен софтуер за сътрудничество, интегриран с бизнес акаунти в Office 365
- Инструментът е тясно интегриран и с други приложения на Office, включително OneNote
- Но понякога интеграцията на OneNote и Teams не работи. В това ръководство ще покажем какво можете да направите, ако екипът на Microsoft няма достъп до вашия Notebook
- Отстраняването на проблеми с Microsoft Teams възможно най-бързо е от решаващо значение за производителността на потребителите
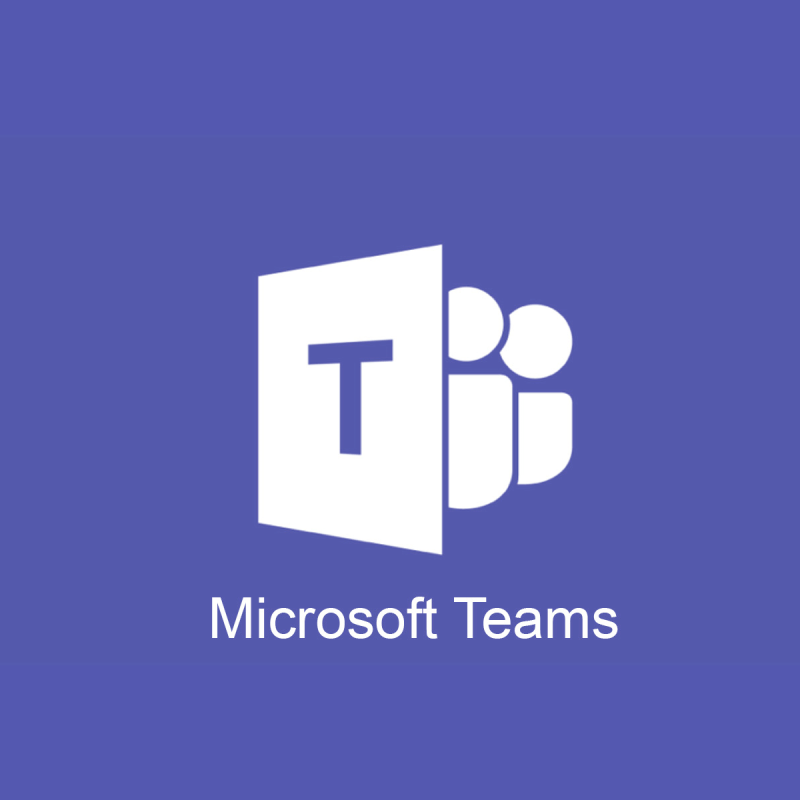
OneNoteClass Notebook и Microsoft Teams са два отлични образователни инструмента. Можете да ги комбинирате и двете, за да създадете виртуални класни стаи и да подобрите производителността на учениците.
Въпреки че тези инструменти са изключително полезни както за преподаване, така и за ученици, много потребители съобщават, че получават съобщението за грешка: Извинете, имаме проблеми с получаването на вашия бележник.
Този дигитален бележник от Microsoft OneNote помага на целия клас да съхранява бележки, връзки, аудиозаписи, видеоклипове, прикачени файлове и други. За съжаление могат да се появят определени грешки и в днешната статия ще ви покажем как да ги поправите.
Как да поправим Microsoft Teams. Имаме проблеми с намирането на грешка в бележника ви?
- Проверете дали връзката е счупена
- Обновете потребителския профил
- Опитайте да получите достъп до OneNote чрез приложение
- Може да има временен проблем с прекъсване/сървър
- Променете адреса на сайта
1. Проверете дали връзката е повредена
Въз основа на дискусионна тема във форума на Microsoft, в някои случаи изглежда, че връзката от OneNote Teams е била счупена. В такива случаи, за да получите достъп до файловете на OneNote:
- Можете да получите достъп до файловете директно.
- Като алтернатива можете също да отворите приложението OneNote, ако се синхронизира.
2. Обновете потребителския профил
Ако получавате тази грешка, може би можете да я поправите, просто като опресните профила си. Понякога най-простите решения работят най-добре.
3. Опитайте да получите достъп до OneNote чрез приложение


Някои от най-ефективните решения, които можете да използвате, са следните:
- Достъп до OneNote чрез друго приложение или браузър.
- Можете да инсталирате OneNote от Microsoft Store както обикновено или да изтеглите настолното издание (OneNote 2016).
- Освен това можете да инсталирате приложението на всяко устройство с Android или iOS. Сега можете просто да влезете отново в акаунта си в Microsoft и да опитате да получите достъп до техните бележки от това местоположение.
4. Може да има временен проблем с прекъсване/сървър
Тази грешка може да се появи поради временно прекъсване. Ако случаят е такъв, може да изчакате известно време, за да видите дали сървърът е архивиран и работи.
Като алтернатива можете да опитате да получите достъп до техните бележници чрез OneNote.com.
5. Променете адреса на сайта
Ако грешката S извинете , че имаме проблеми с получаването на вашия бележник Teams грешката все още се появява, можете да го поправите, като направите следното:
- Отворете уебсайта на екипите в SharePoint designer (изтеглете го от уебсайта на Microsoft).
- След като бъде инсталиран и отворен, изберете Отвори сайт .
- Сега добавете тази част от адреса пред /General_Notes.one и тя трябва да отвори сайта.
- Например, поставете адреса във формат https:/XXXXX/XXXXXXXXXX/XXXXX/ в полето Име на сайта в SP Designer.
- Сега кликнете върху него, за да отворите сайта. Няма нужда да избирате папка или файл тук.
- Щракнете върху Всички файлове в списъка с папки.
- Отворете опцията SiteAssets и папката с име на екипа. Това е мястото, където трябва да видите файловете на OneNote.
Но ако разделът все още е непокътнат и все още не може да отвори OneNote, ето какво можете да направите:
- Просто премахнете секцията Бележник, като използвате стъпките по-долу на сайта на екипа.
- Щракнете върху опцията Начало и изберете Редактиране от падащото меню, което е точно в долната част.


- Сега щракнете под секцията Бележници .
- Изберете опцията Премахване .
- Разделът за бележника вече е изтрит от навигацията за бързи връзки на SharePoint.
Като алтернатива можете също да премахнете бележника чрез следните стъпки:
- Отидете на сайта.
- Щракнете върху Съдържание на сайта.
- Изберете опцията Активи на сайта
- Премахнете бележника.
Тук изтривате бележника, който е бил отворен, когато щракнете върху раздела Бележник. Но ако искате да премахнете раздела на екипа, тъй като той няма да се свърже отново с бележника, ето какво можете да направите:
- Щракнете с десния бутон върху раздела OneNote и се показват две опции – Преименуване и Премахване .


- Щракнете върху опцията Премахване в падащото меню
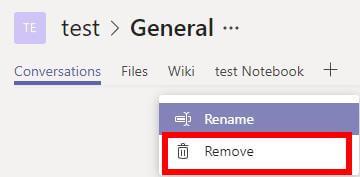
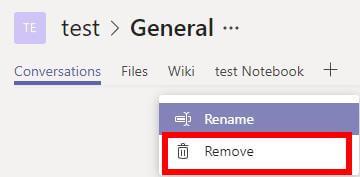
Ако като администратор все още не можете да премахнете раздела (без опция за премахване) и грешката все още се показва, отидете на настройките на екипа и проверете разрешението.
Като алтернатива, разделът може да бъде изтрит и от версията на браузъра на екипа.
Последното нещо, което трябва да проверите, е абонаментът, тъй като само Office 365 за образование автоматично идва с раздел OneNote. Така че, ако не използвате Office 365, можете да създадете нов екип и да проверите отново дали разделът OneNote ще бъде опция по подразбиране.
S Orry Имаме проблем при получаване на вашия преносим компютър е бил последователен проблем с OneNote и Microsoft отбори. Грешката продължава да засяга потребителите на случаен принцип от време на време. Най-често се оказва проблем със сървъра.
Надяваме се, че можем да ви помогнем да коригирате грешката с едно от горните решения.
- Teams е напълно интегриран с Office 365 Suite
- OneNote не предлага почти толкова функции, колкото Teams
- Teams предлага видео и аудио поддръжка
- Microsoft Teams в пълноценно решение за отдалечена работа
- NoteNote е подходящ за индивидуални потребители, докато Teams е насочен към бизнес потребители
- Как използвате бележника на служителите в Teams?
За да използвате Тетрадка на служителите, отидете на екипа на вашия клас, отидете до общия канал и щракнете върху раздела Тетрадка за служители, където можете да редактирате съществуващите страници или да добавяте нови.
- Можете ли да дублирате бележник в OneNote?
За да дублирате бележници в OneNote, отворете раздела EDU Notebooks, щракнете с десния бутон върху бележника, който искате да дублирате, и щракнете върху Запазване на копие .
често задавани въпроси
- Каква е разликата между Microsoft Teams и OneNote?
Ето основните разлики между Microsoft Teams и OneNote:
- Teams е напълно интегриран с Office 365 Suite
- OneNote не предлага почти толкова функции, колкото Teams
- Teams предлага видео и аудио поддръжка
- Microsoft Teams в пълноценно решение за отдалечена работа
- NoteNote е подходящ за индивидуални потребители, докато Teams е насочен към бизнес потребители
- Как използвате бележника на служителите в Teams?
За да използвате Тетрадка на служителите, отидете на екипа на вашия клас, отидете до общия канал и щракнете върху раздела Тетрадка за служители, където можете да редактирате съществуващите страници или да добавяте нови.
- Можете ли да дублирате бележник в OneNote?
За да дублирате бележници в OneNote, отворете раздела EDU Notebooks, щракнете с десния бутон върху бележника, който искате да дублирате, и щракнете върху Запазване на копие .
![Код за грешка 503 на Microsoft Teams [РЕШЕНО] Код за грешка 503 на Microsoft Teams [РЕШЕНО]](https://blog.webtech360.com/resources3/images10/image-182-1008231237201.png)