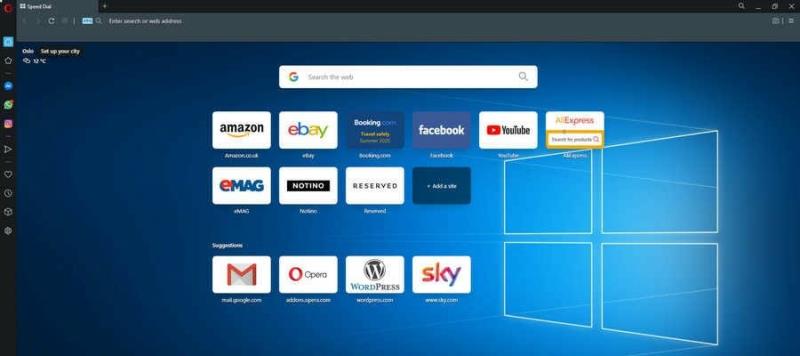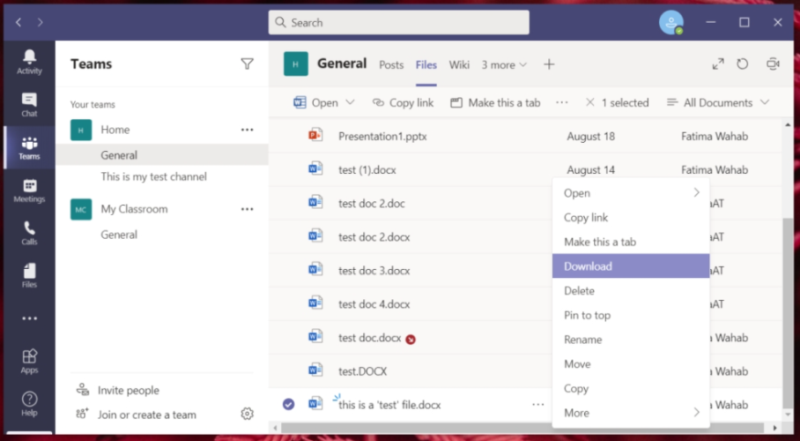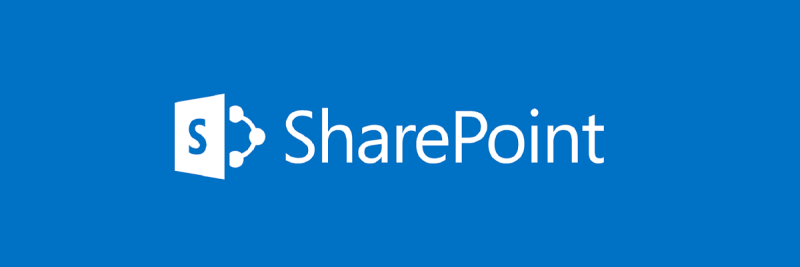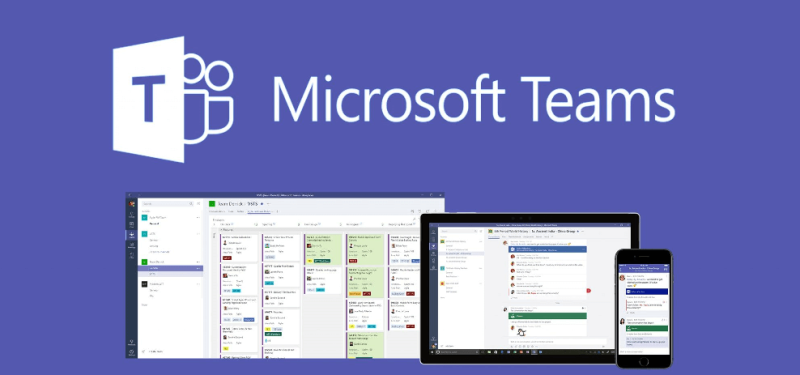- Когато Microsoft Teams не могат да изтеглят файлове, това е проблем, свързан с вашия браузър или разрешения.
- Ако не можете да изтегляте файлове или снимки от Microsoft Teams, уверете се, че имате всички необходими разрешения.
- За да отстраните този проблем, можете да опитате да преминете към друг браузър с много функции за сигурност.
- Можете също да проверите настройките на браузъра, ако не можете да изтегляте документи от Microsoft Teams.
Комуникирайте с екипа си по-добре, по-бързо и по-безопасно. Подобрете начина, по който общувате с колегите си с помощта на този невероятен инструмент за видеоконферентна връзка. Ето някои от нещата, които Pexip ви предлага:
- Пълна интеграция с други инструменти за сътрудничество
- Висококачествени видео емисии, захранвани от AI
- Сигурни видеоконференции
- Гъвкаво внедряване
Запознайте вашата компания с нов начин на комуникация
Вземете Pexip сега
В епохата, в която интернет ни сближава, независимо от това колко далеч сме един от друг, начинът, по който взаимодействаме с нашите колеги, също се промени.
Например, имате специализиран софтуер, наречен софтуер за сътрудничество, който помага на екипите да се свържат. Тези инструменти ви помагат да говорите и да създавате интерактивни срещи с вашите приятели.
Един такъв инструмент за сътрудничество е Microsoft Teams и включва всички инструменти, за които бихте могли да се сетите, включително незабавен чат, видеоконферентна връзка, прехвърляне на файлове и др.
Говорейки за това, някои потребители съобщават, че имат проблеми със способността на Microsoft Teams да изтеглят файловете, които други са публикували.
So after loading excell and word files to the team nobody can download anything. But everything is available in SharePoint and files are not corrupted. Any ideas?
Този проблем изглежда е доста разпространен и бяха изпробвани много решения, някои от които бяха повече или по-малко успешни.
БАКШИШ
Бърз съвет : Преди да преминете през процеса на коригиране на Microsoft Teams, препоръчваме ви да опитате друг подобен инструмент, тъй като той има повече инструменти и е по-лесен за използване.
Като се има предвид това, продължете и опитайте Pexip и така или иначе може да нямате нужда от екипи на Microsoft!
Как мога да коригирам проблема с изтеглянето в Microsoft Teams
1. Променете браузъра, в който отваряте Microsoft Teams
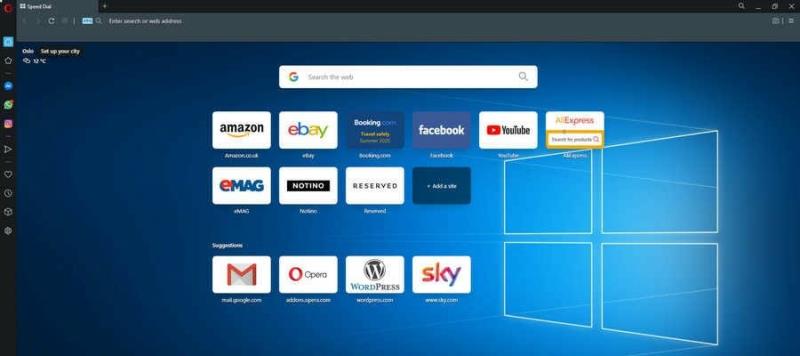
Както може би знаете, имате нужда от интернет браузър, за да стартирате Microsoft Teams и обикновено ще се използва за този, който сте определили като такъв по подразбиране .
Ако обаче видите, че имате проблеми с изтеглянето с текущия си браузър, просто изтеглете и опитайте да използвате друг, докато единият работи.
Но ако търсите браузър, който ще обработва Microsoft Teams по сигурен начин, препоръчваме ви да изберете такъв с вградена VPN и AdBlock.

Опера
Използвайте един от най-бързите налични браузъри, който ще реши проблемите с изтеглянето на всяко приложение, включително Teams.
Изтеглете Посетете уебсайта
2. Изчистете кеша на вашия браузър
Проблеми с изтеглянето също могат да възникнат, ако браузърът, който използвате, има кеш, пълен с твърде много излишни данни.
Като такова, изчистването му от време на време би трябвало да елиминира всеки риск да срещнете проблеми с изтеглянето в Microsoft Teams.
Всеки браузър има различни стъпки, които трябва да предприемете, за да изчистите кеша, така че в зависимост от браузъра, който използвате, проверете уебсайта на разработчика за повече подробности по този въпрос.
3. Изтеглете през раздела Файл
- Отворете приложението Microsoft Teams от вашия работен плот.
- Отидете до разговора в екипа, където е споделен файлът.
- Над разговора изберете раздела Файл .
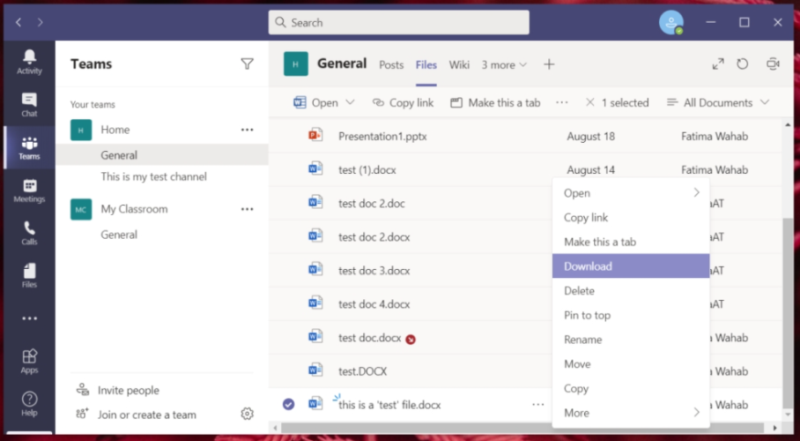
- Намерете файла, от който се нуждаете, след това щракнете върху трите точки до файл и изберете Изтегляне.
Всеки екип има повече раздели за управление на разговора. В раздела Файл можете да видите всеки документ, който е бил споделен в канала. Не би трябвало да имате проблеми, ако ги изтеглите от там.
Ако Microsoft Teams също се срине, когато го отворите и трябва да опитате да го отворите няколко пъти, можете да използвате нашето пълно ръководство и да отстраните проблема.
4. Използвайте SharePoint за качване и изтегляне на файлове
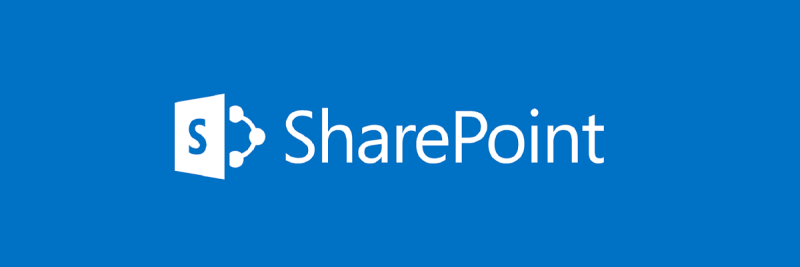
Услугите за изтегляне и качване на Microsoft Teams се хостват от SharePoint , като Teams действа само като интерфейс.
Много потребители съобщават, че макар да имат проблем с изтеглянето с Microsoft Teams, те могат да изтеглят и качват файлове от съответните папки на SharePoint без никакви проблеми.
Разбира се, това в най-добрия случай е по-скоро заобиколно решение, но трябва да ви накара да продължите, докато не намерите постоянно решение на проблема си.
5. Уверете се, че имате разрешенията за изтегляне на файлове
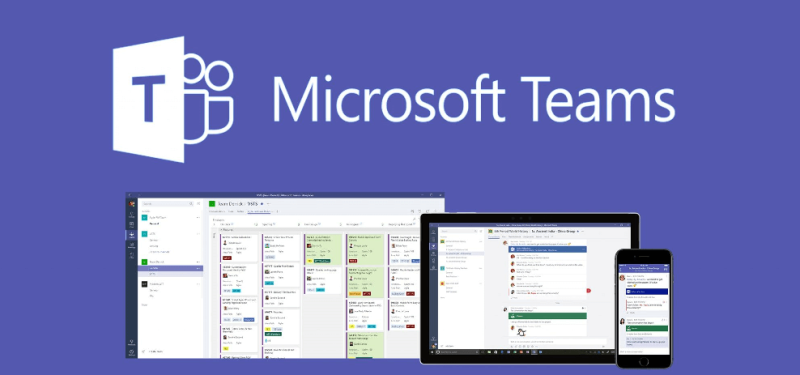
Някои потребители съобщиха, че макар да не могат да изтеглят файлове от собствения си екип, те могат от други. По този начин се уверете, че имате всички разрешения, които включват възможността за изтегляне на файлове.
За по-подробно ръководство как да управлявате членовете на вашия екип, вижте това изчерпателно ръководство .
Като следвате тези стъпки, трябва да можете да коригирате всеки проблем с изтеглянето на файлове, който може да имате с Microsoft Teams.
Знаете ли за друг метод, който отстранява този проблем? Уведомете ни в секцията за коментари по-долу.
Общувайте с екипа си по-добре, по-бързо и по-безопасно
Подобрете начина, по който общувате с колегите си с помощта на този невероятен инструмент за видеоконферентна връзка. Ето някои от нещата, които Pexip ви предлага:
- Пълна интеграция с други инструменти за сътрудничество
- Висококачествени видео емисии, захранвани от AI
- Сигурни видеоконференции
- Гъвкаво внедряване
често задавани въпроси
![Код за грешка 503 на Microsoft Teams [РЕШЕНО] Код за грешка 503 на Microsoft Teams [РЕШЕНО]](https://blog.webtech360.com/resources3/images10/image-182-1008231237201.png)