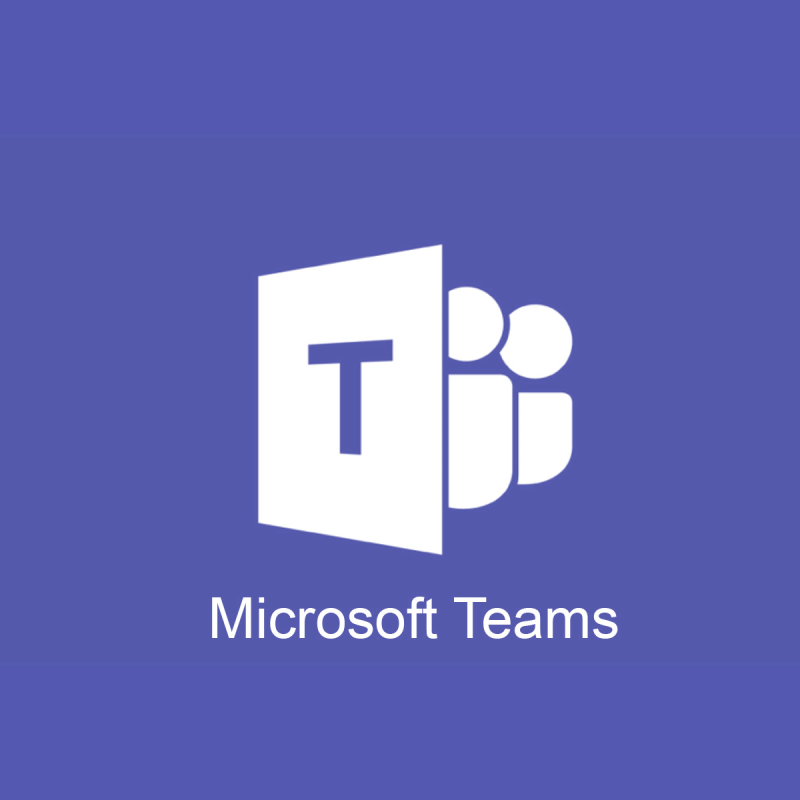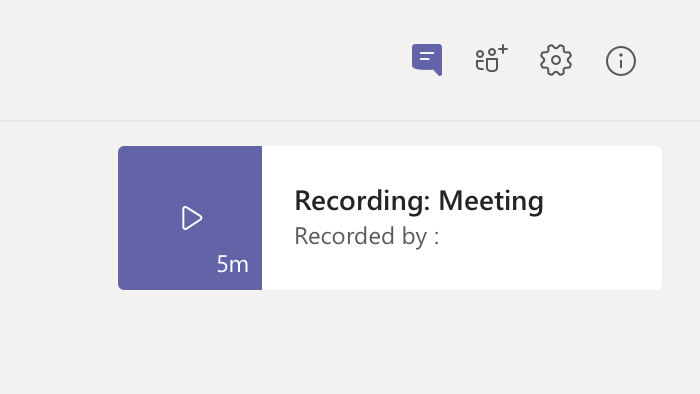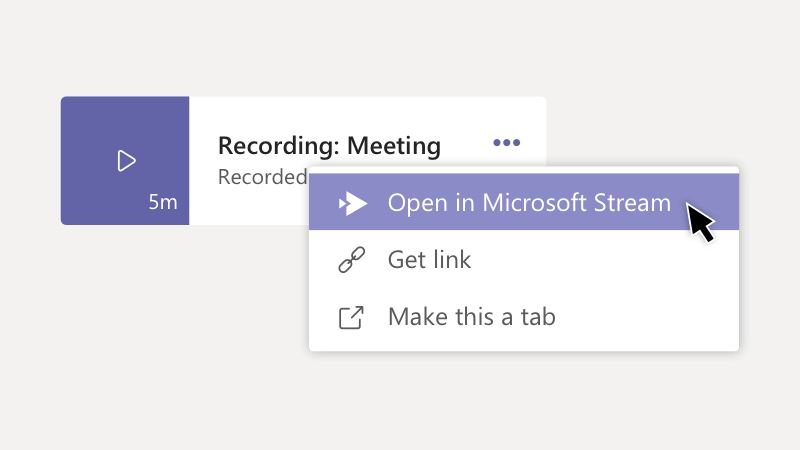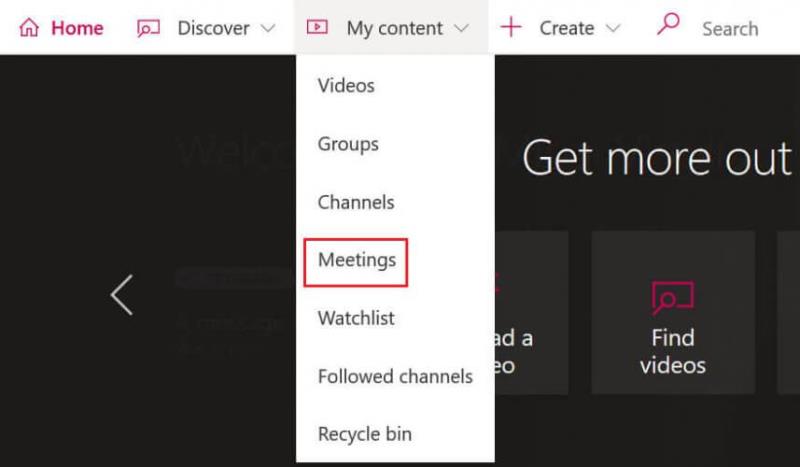- Microsoft Teams е един от най -добрите инструменти за сътрудничество за чат, видео срещи, съхранение на файлове и интегриране на приложения.
- Можете да записвате, възпроизвеждате, преглеждате или дори споделяте срещи директно от Teams или Microsoft Stream.
- Изтеглянето на всяка от вашите срещи чрез Microsoft Stream е доста лесно. Следвайте простите стъпки от това ръководство и научете как да го направите за нула време.
- Разгледайте нашата специална секция Microsoft Teams за още удобни статии.
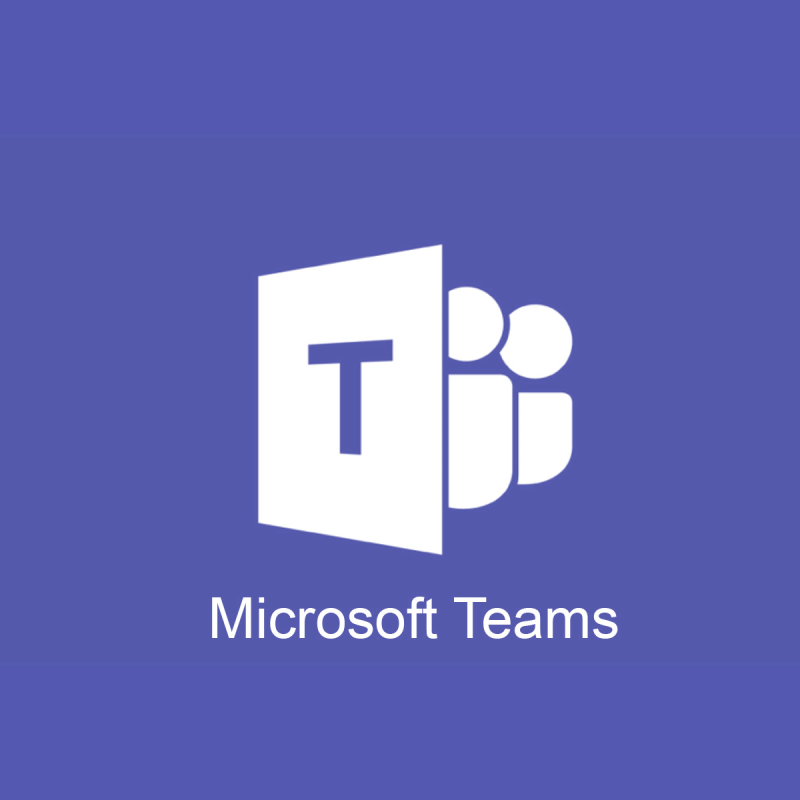
Microsoft Teams е платформа за комуникация и сътрудничество, която съчетава постоянен чат на работното място, видео срещи, съхранение на файлове (включително сътрудничество върху файлове) и интеграция на приложения.
Услугата се интегрира с Office 365 абонаментен офисен пакет за производителност и включва разширения, които могат да се интегрират с продукти, различни от Microsoft.
В Microsoft Teams всички срещи могат да бъдат записани, за да бъдат прегледани/споделени от други членове на екипа. След като се създаде запис на среща, той може да се гледа по два начина. Продължете да четете, за да разберете как можете да го направите сами.
Как да възпроизвеждам записи на Microsoft Teams?
1. Пуснете запис на среща директно в Teams
Ако сте участвали в среща, отидете на историята на чата в Teams и изберете Игра, за да възпроизведете записа на срещата директно в прозореца на Teams.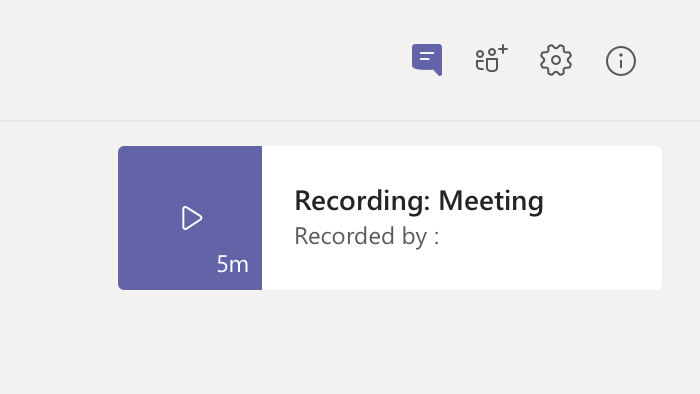
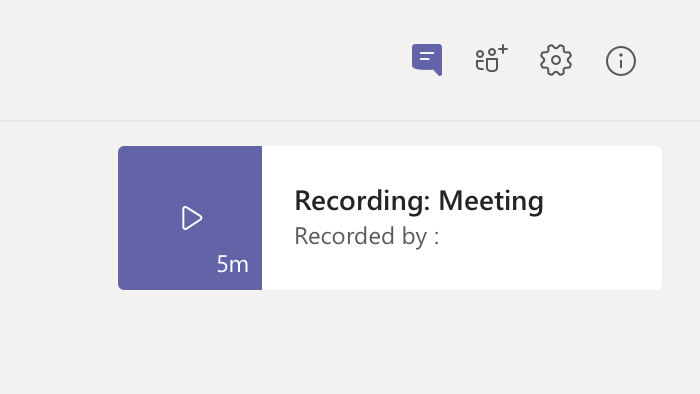
2. Пуснете запис на среща в Поток
Ако притежавате записа на срещата, можете да го намерите и в Microsoft Stream. Просто отидете на Моето съдържание > Видеоклипове .
- Кой може да гледа запис на среща ?
След като записът е качен в Microsoft Stream, рекордерът е собственик на видеото и хората в тяхната организация, които са били поканени на срещата, са зрителите.
Собственикът ще трябва да разреши достъп или да изтегли видеоклипа, за да сподели записа с други хора.
Забележка: Гостите и външните хора, които присъстват на срещата, няма да могат да видят записа, освен ако рекордерът не го сподели с тях.
| Тип среща |
Собственик |
Кой може да види |
Кой може да изтегли |
Кой може да изтрие |
| Запис на екипна среща |
Рекордер |
Екип (група на Office 365) |
Само собственик |
Само собственик |
| Запис на частна среща |
Рекордер |
Участници (членове на чата) |
Само собственик |
Само собственик |
| Запис на групови разговори |
Рекордер |
Членове на чата |
Само собственик |
Само собственик |
Как да изтегля записи на Microsoft Teams?
Метод 1
- Отидете на записа на срещата и изберете Още опции > Отваряне в Microsoft Stream .
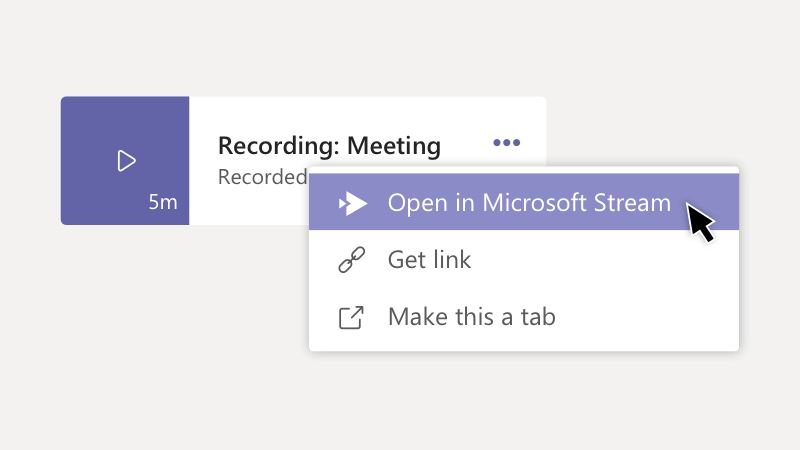
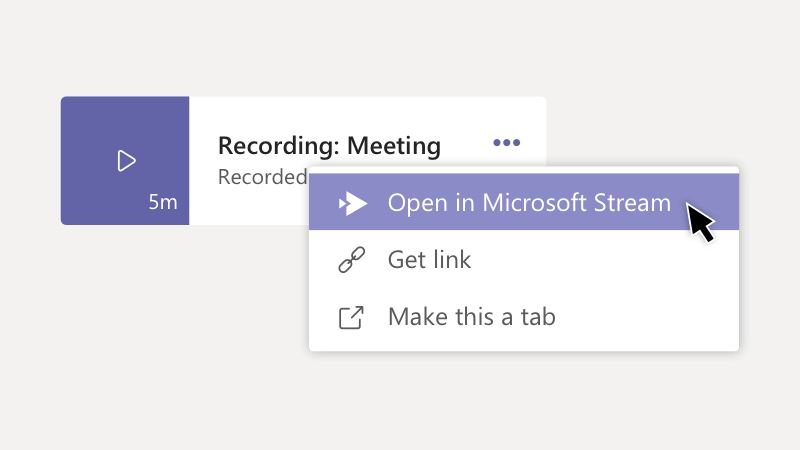
- На портала на Microsoft Stream под видеото изберете бутона за опции и щракнете върху Изтегляне на видео .
- Можете да добавите видеоклипа към Teams или да споделите записа чрез съществуващи опции.
Метод 2
- Отидете на Microsoft Stream
- В горната лента с менюта изберете Моето съдържание>Срещи
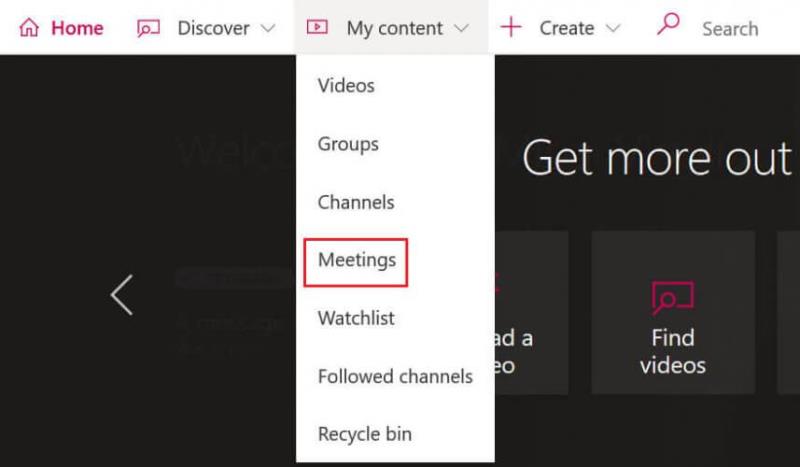
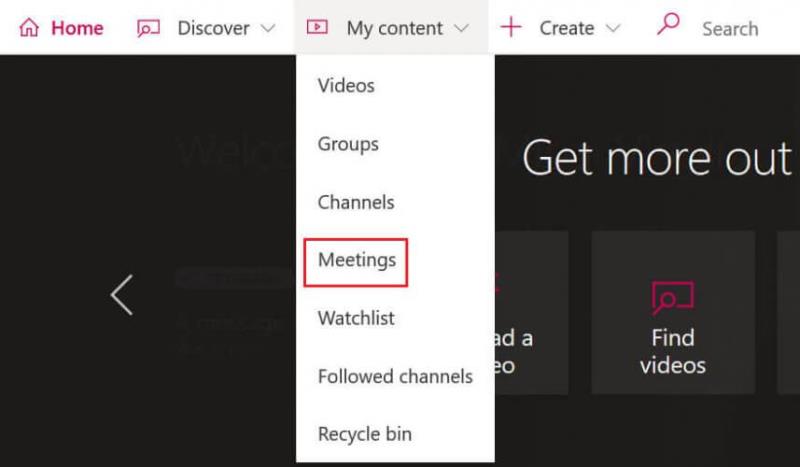
- От показания списък изберете записа, който искате да споделите, изберете бутона с опции и щракнете върху Изтегляне на видео
Показахме ви няколко метода за възпроизвеждане на запис на среща в Microsoft Teams и как да изтеглите този запис за допълнителни цели на споделяне.
Ако имате други предложения или въпроси, не се колебайте да потърсите секцията за коментари по-долу.
![Код за грешка 503 на Microsoft Teams [РЕШЕНО] Код за грешка 503 на Microsoft Teams [РЕШЕНО]](https://blog.webtech360.com/resources3/images10/image-182-1008231237201.png)