- Може лесно да загубите аудиторията си, когато споделянето на екрана на Microsoft Teams не работи правилно.
- Дори ако споделянето на екрана на Microsoft Teams не е деактивирано, единственият резултат е досаден черен екран.
- За да разрешите проблема веднага, можете просто да използвате процедурата по-долу, за да изчистите лесно кеша на приложението.
- Проблемите със замръзване при споделяне на екрана на Microsoft Teams също може да са знак, че липсва важна актуализация. Не се колебайте да коригирате това.
Търсите надежден и безопасен софтуер за отдалечен работен плот? Mikogo помага на милиони потребители и ИТ специалисти да се свързват, да си сътрудничат и решават различни технически проблеми. Някои от основните функции включват:
- 256-битово криптиране и пълна поверителност
- Поддръжка на множество платформи за всички основни операционни системи
- Бърз и интуитивен трансфер на файлове
- Запис на сесия за основни операции
- Висока честота на кадрите за улесняване на отстраняването на неизправности
- Вземете Микого
Microsoft Teams е комуникационна платформа, която позволява на хората да останат свързани през цялото време и да станат по-организирани.
В някои случаи потребителите на Windows 10 са се сблъскали с досадната грешка при споделянето на работния плот на Microsoft Teams не работи.
Това означава, че когато използвате приложението, няма да можете да споделяте екрана на работния плот. Вашата публика ще види само черен екран, което е далеч от предвидения екран на Microsoft Teams, споделящ резултата.
Това се оказва много досадно, ако сте учител, който иска да споделя информация със студенти, ако работите в корпоративната индустрия или дори от дома.
Няколко потребители се оплакват от проблема със споделянето на екрана във форума на Microsoft :
My TEAMS screen share stopped working a few weeks ago. When the desktop resolution is 3440×1440, my screen cannot be viewed. If I lower the resolution, then my screen can be viewed.
Help me, the TEAMS screen share is not working.
Какво мога да направя, ако споделянето на екрана на Microsoft Teams не работи?
1. Изчистете кеша на Microsoft Teams
- Щракнете с десния бутон върху лентата на задачите и изберете Task Manager .
- Щракнете с десния бутон върху Microsoft Teams и изберете Край на задачата .
- Копирайте и поставете адреса на местоположението в лентата за търсене.
- Натиснете Enter .
- Използвайте командата Ctrl + A, за да изберете всички файлове, щракнете с десния бутон и изберете Изтрий .
- Повторете предишните стъпки за всяко от всички местоположения на папки, показани по-долу: %appdata%Microsoftteamstmp
%appdata%Microsoftteamsdatabases
%appdata%MicrosoftteamsGPUCache
%appdata%MicrosoftteamsIndexedDB
%appdata%MicrosoftteamsLocal Storage
- Стартирайте Microsoft Teams и създайте или се присъединете към среща.
- Споделете екрана си с избраната от вас аудитория.
Когато вашата кеш памет съхранява много информация, това намалява скоростта на вашия компютър. Повреденият кеш на Microsoft Teams заема много място, така че ще бъде трудно за вашето устройство да обработва данни за споделяне на екрана.
Ако изтриете данните от кеша, тогава ще можете да извършвате отстраняване на неизправности, когато е необходимо. Тази операция увеличава производителността на компютъра и намалява времето за зареждане на уеб страницата.
2. Проверете за актуализации на Microsoft Teams
- Щракнете върху Старт и отворете Microsoft Teams.
- Щракнете върху раздела си Аватар и след това изберете Проверка за актуализации .
- Стартирайте Microsoft Teams и създайте или се присъединете към среща.
- Извършете процедурата за споделяне на екрана.
Microsoft Teams не може да види споделения екран? Е, втората стъпка от това решение ще извърши връзка със сървърите на Microsoft и ще търси всички налични актуализации на корекция.
Ако бъдат намерени, те се изтеглят и след това се инсталират на вашия компютър. Изчакайте, докато процедурата за актуализиране приключи успешно.
Трябва да инсталирате софтуерни актуализации, тъй като те ще включват критични корекции за проблеми със сигурността, ще подобрят стабилността на софтуера и ще премахнат остарелите функции. Тяхната цел е да подобрят вашето потребителско изживяване.
Изпълнете системно сканиране, за да откриете потенциални грешки

Изтеглете Restoro
PC Repair Tool

Щракнете върху Стартиране на сканиране, за да намерите проблеми с Windows.

Щракнете върху Ремонт на всички, за да коригирате проблеми с патентованите технологии.
Стартирайте сканиране на компютър с Restoro Repair Tool, за да намерите грешки, причиняващи проблеми със сигурността и забавяне. След като сканирането приключи, процесът на поправка ще замени повредените файлове с нови файлове и компоненти на Windows.
Също така, остаряло приложение на MS Teams ще доведе до грешка при споделянето на екрана на Microsoft Teams.
3. Персонализирайте политиките за срещи на Microsoft Teams
- Отворете Центъра за администриране на Microsoft Teams .
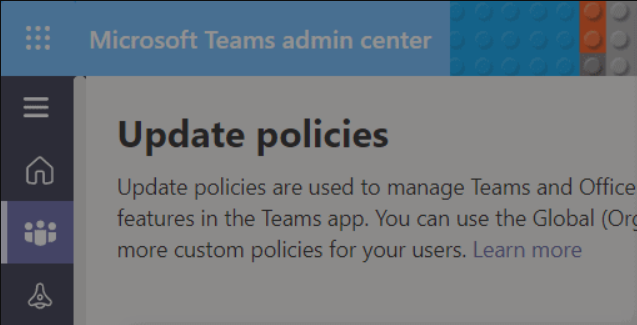
- Въведете вашите идентификационни данни в секцията за вход.
- Навигирайте до Срещи .
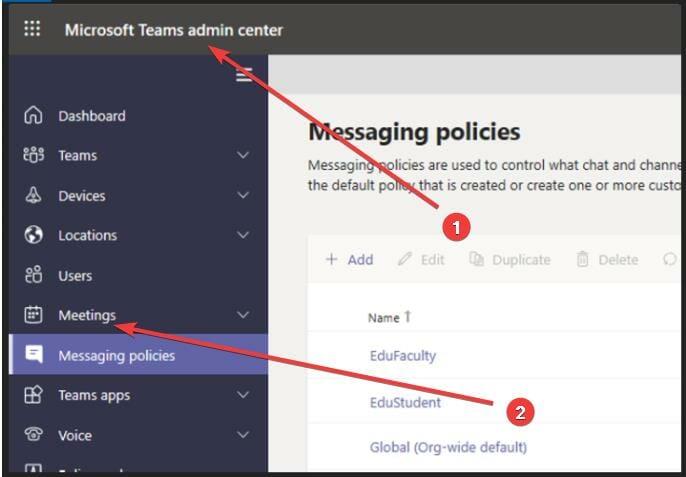
- Изберете Нови правила и след това Добавяне на нова политика.
- Съставете ново заглавие и кратко описание.
- Щракнете върху Напред и отидете до Настройки за споделяне на съдържание .
- Изберете Цял екран за режим на споделяне на екрана и персонализирайте настройките си.
- Изберете опцията Край .
Това решение ви позволява да задавате правила за вашите сесии на MS Teams и предотвратява проблемите със споделянето на екрана на Microsoft Teams, за които се притеснявате.
Когато сте домакин, който създава среща, това ви позволява да коригирате изискванията за това кой и как може да извършва споделяне на екрана. Обикновено проблемът се появява, когато се опитате да споделите работния плот чрез приложението.
Поради тази причина трябва да се свържете с администратора, за да проверите дали настройките от MS Teams Admin Center ви позволяват да споделяте или не целия работен плот.
Можете да помолите хоста да създаде нова политика, която ви позволява да споделяте целия екран на работния плот.
Винаги има по-добър подход за управление на споделянето на екрана чрез браузър с Mikogo . Няма нужда да изтегляте софтуера; просто създайте акаунт и споделете екрана си веднага.
Наличието на резервно копие в случай, че дадена програма се провали, винаги е добра идея, затова създадохме ръководство за вас с най-добрия софтуер за дистанционна работа, който да ви помогне допълнително с вашите дейности.
Проблемът със споделянето на екрана на Microsoft Teams, който не работи, се съобщава и за други операционни системи. Ако имате този проблем и на Mac, вижте това специално ръководство веднага.
Ако изчистите кеша на Microsoft Teams, актуализирате приложението или персонализирате някоя от техните правила за срещи, това трябва да ви гарантира приятна и необезпокоявана сесия за работа или преподаване.
Изпробвайте нашите решения и ни оставете съобщение в секцията за коментари, за да ни уведомите дали са били полезни и за вас.
 Все още имате проблеми? Поправете ги с този инструмент:
Все още имате проблеми? Поправете ги с този инструмент:
- Изтеглете този инструмент за ремонт на компютър, оценен страхотно от TrustPilot.com (изтеглянето започва от тази страница).
- Щракнете върху Стартиране на сканиране, за да намерите проблеми с Windows, които биха могли да причинят проблеми с компютъра.
- Щракнете върху Ремонт на всички, за да коригирате проблеми с патентованите технологии (Изключителна отстъпка за нашите читатели).
Restoro е изтеглен от 540 432 читатели този месец.
често задавани въпроси
![Код за грешка 503 на Microsoft Teams [РЕШЕНО] Код за грешка 503 на Microsoft Teams [РЕШЕНО]](https://blog.webtech360.com/resources3/images10/image-182-1008231237201.png)



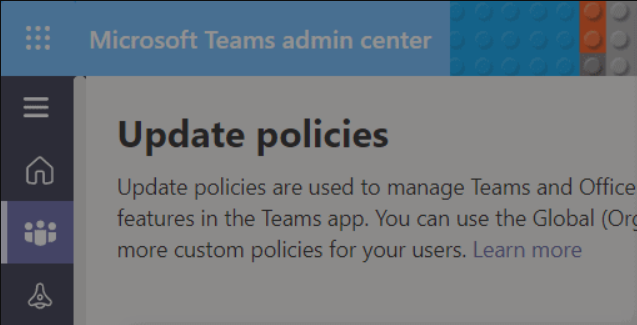
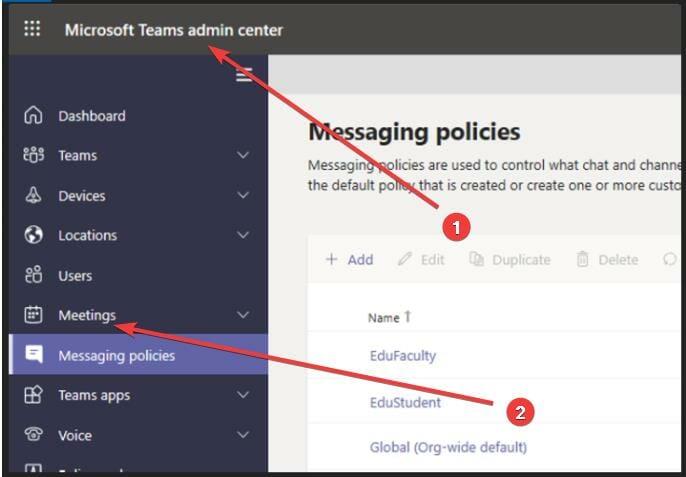
 Все още имате проблеми? Поправете ги с този инструмент:
Все още имате проблеми? Поправете ги с този инструмент:

























