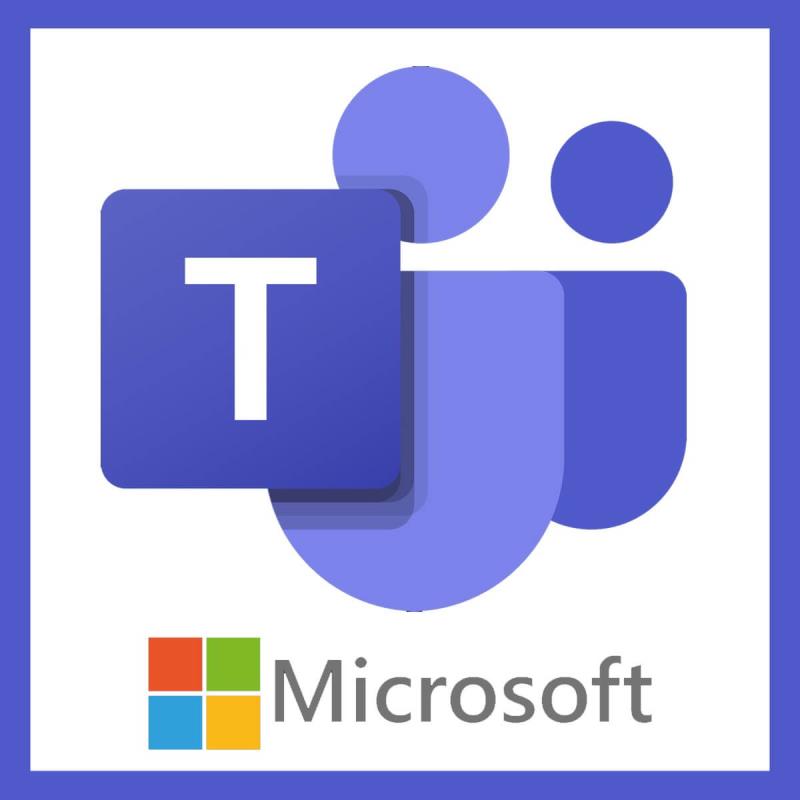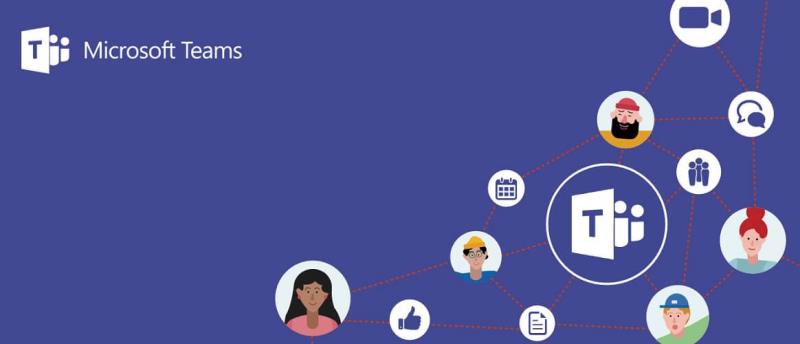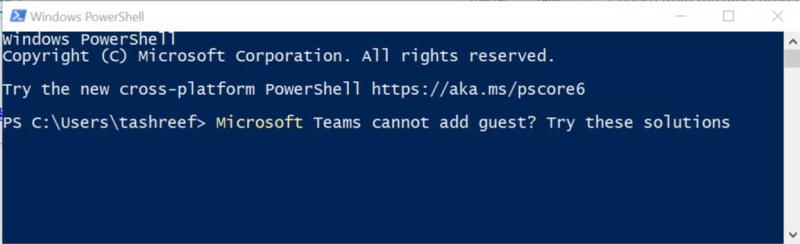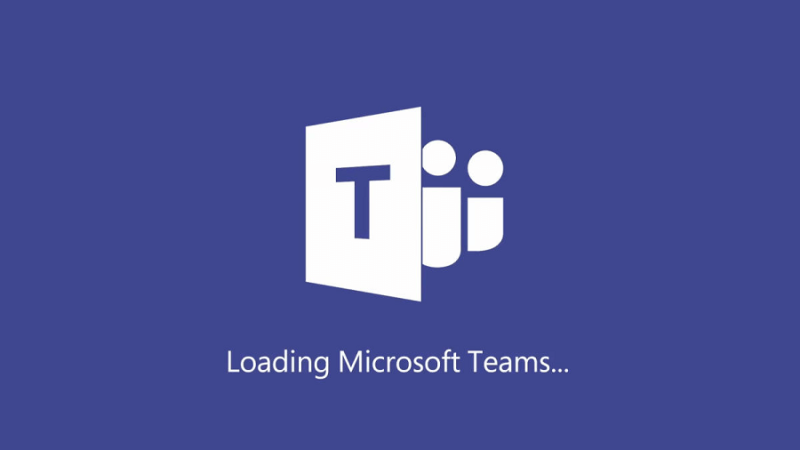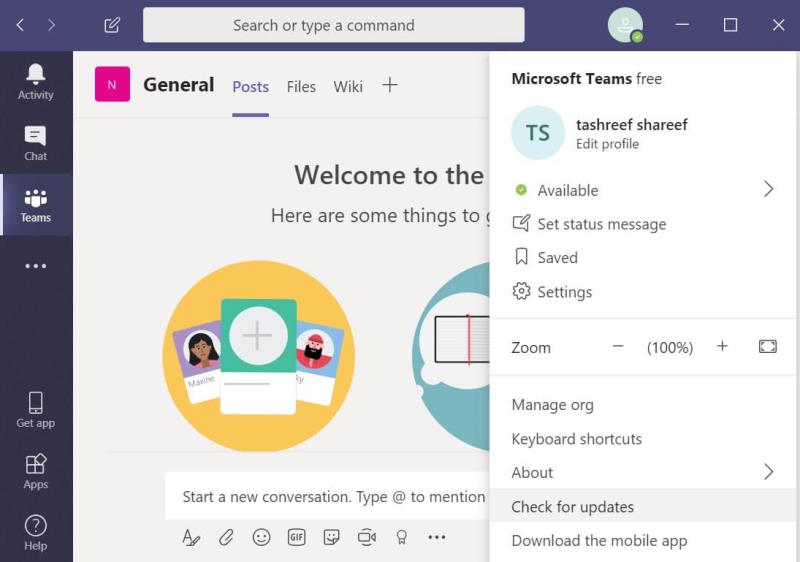- Microsoft Teams е инструмент за сътрудничество, който може да се справи с всяко предизвикателство, което му хвърлите
- Платформата позволява на потребителите да добавят гости към канали и екипи. Гостите са лица извън вашата организация
- Ако не можете да добавите нови гости към Microsoft Teams, прочетете това ръководство, за да научите защо това се случва и как да го поправите. Това ръководство е част от нашия център за отстраняване на неизправности на Microsoft Teams
- Посетете нашия център на Microsoft Teams за допълнителни ръководства, както и съвети и трикове как да станете опитен потребител на MS Teams.
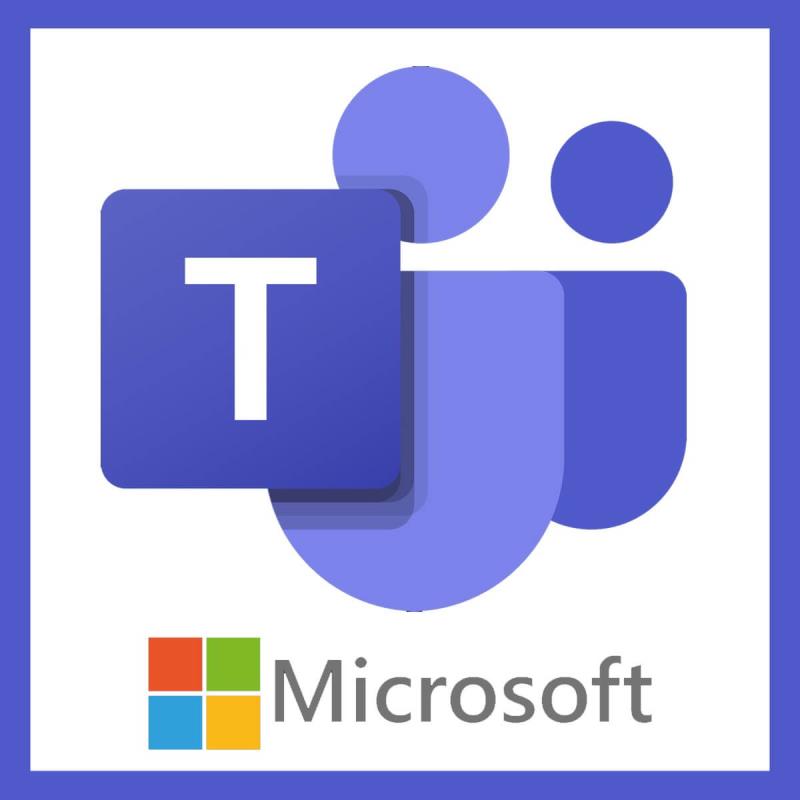
Microsoft Teams позволява на администраторите да добавят гости към екип в клиента на Teams или от центъра за администриране. Някои потребители обаче съобщават за проблем „Екипите на Microsoft не могат да добавят гост“. Това също се обсъжда във форума на общността на Microsoft :
I am, already busy on this issue for about few days and tried nearly anything to fix this, but no luck.
In Teams still that msg appears “we didn’t find any matches” if I enter an ‘outside organisation’ email address.
Ако и вас ви притеснява този проблем, ето няколко стъпки за отстраняване на неизправности, за да го разрешите.
Какво мога да направя, ако не мога да добавя гост потребители към Microsoft Teams?
1. Контролен списък за добавяне на гост към Microsoft Teams
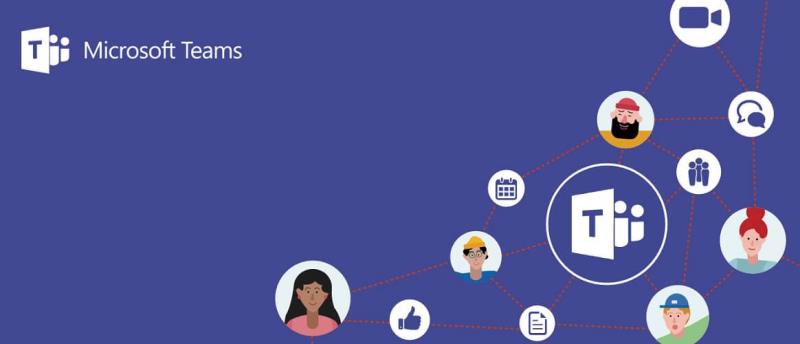
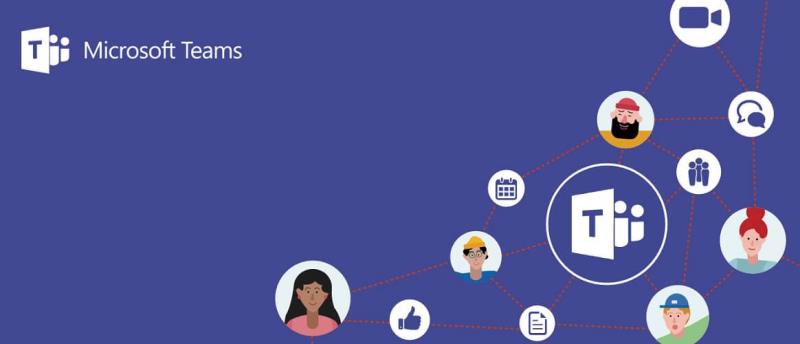
- Преди да опитате каквито и да е стъпки за отстраняване на неизправности, уверете се, че сте изпълнили всички стъпки в контролния списък по-долу.
- Уверете се, че опцията за достъп на гости на ниво екипна организация е включена.
- Уверете се, че имате конфигурирани бизнес-бизнес настройки на Azure AD.
- След това отидете на групите на Office 365 и го конфигурирайте за достъп като гост.
- Също така конфигурирайте споделянето на Office 365.
- Уверете се, че сте проверили настройките за споделяне в SharePoint .
- Уверете се, че сте въвели пълния имейл адрес на гост потребителя, докато предоставяте достъп.
2. Предоставете достъп с помощта на командата PowerShell
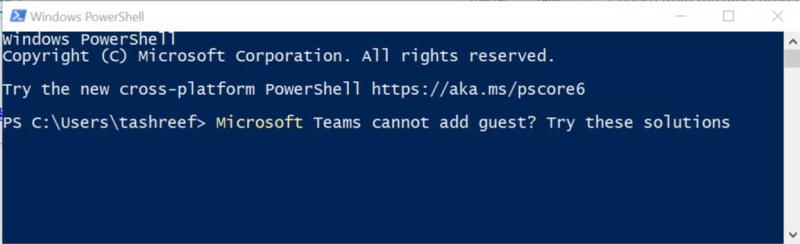
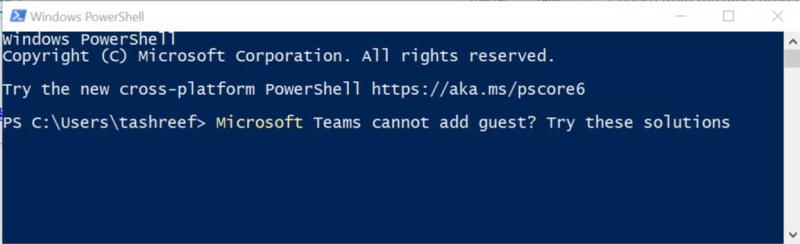
- Ако проблемът съществува, можете да добавите гост потребители към Microsoft Teams с помощта на командата PowerShell . Ето как да го направите.
- Отворете PowerShell като администратор.
- Влезте/свържете се с Office 365 с помощта на PowerShell.
- След като се свържете с администратор на Office 365, въведете следната команда:
Set-MsolCompanySettings -UsersPermissionToReadOtherUsersEnabled $True
- Сега опитайте да добавите гост потребител и проверете дали проблемът е разрешен.
Windows PowerShell спря да работи? Следвайте стъпките от това удобно ръководство, за да разрешите проблема с лекота.
3. Проверете за проблеми със закъснението
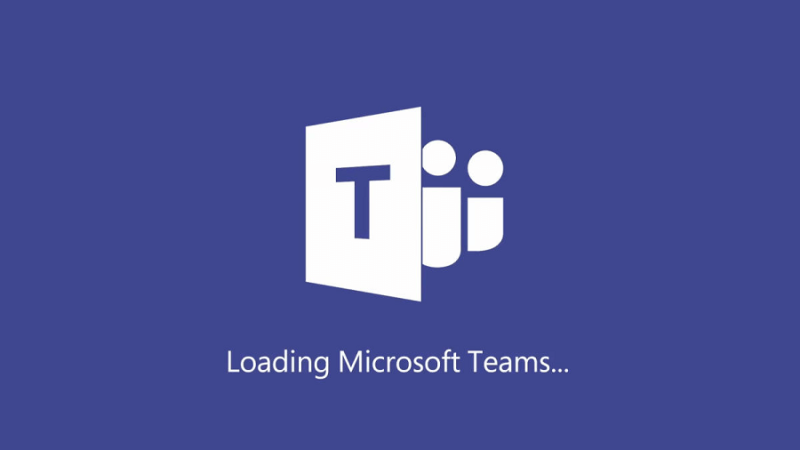
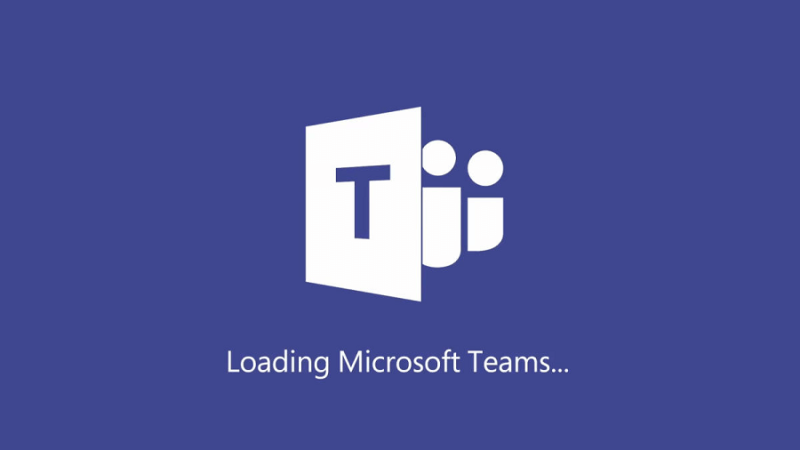
- Понякога Microsoft Teams може да се сблъска с временно забавяне за промените в госта.
- Изчакайте няколко минути и след това опитайте да добавите гост потребителя отново.
4. Актуализирайте Microsoft Teams
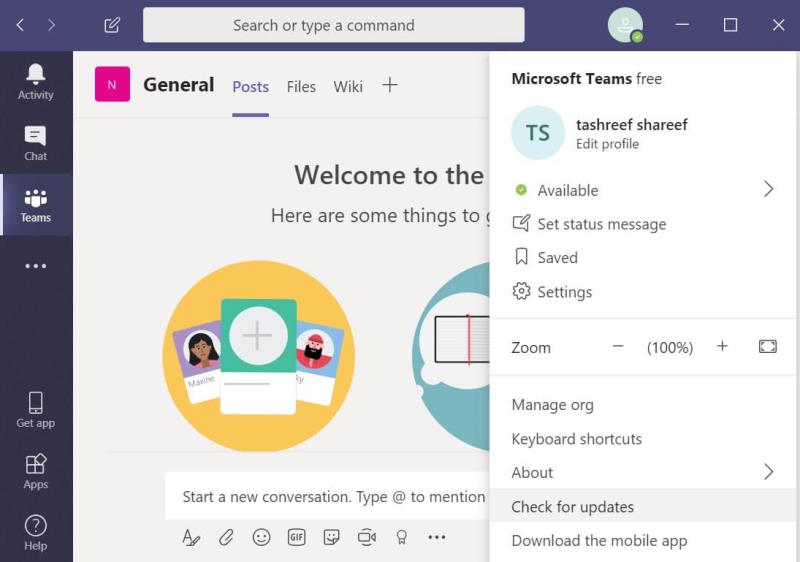
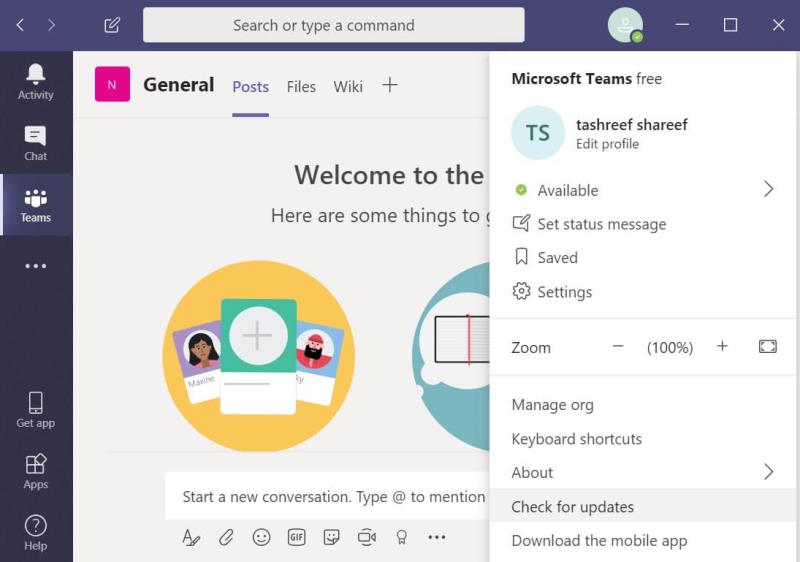
- Ако проблемът продължава, опитайте да актуализирате клиента на Microsoft Teams.
- Стартирайте приложението Microsoft Teams и щракнете върху снимката на потребителския профил .
- Кликнете върху Проверка за актуализации.
Microsoft Teams ще изтеглят и инсталират всички чакащи актуализации. Настолният клиент автоматично проверява за актуализации всеки път, когато влизате. Можете обаче ръчно да проверите и за чакащи актуализации.
Ако имате проблеми със синхронизирането в Microsoft Teams, разгледайте тази специална статия и ги разрешите лесно.
Заключение
Microsoft Teams не могат да добавят проблеми с гост, възникват поради проблем с временно забавяне и през повечето време могат да бъдат решени чрез въвеждане на команда PowerShell. Уведомете ни коя стъпка ви помогна да отстраните проблема в коментарите.
Освен това оставете там всякакви други въпроси или предложения, които може да имате и ние със сигурност ще ги разгледаме.
- Отидете до вашия център за администриране на Microsoft Teams
- Придвижете се до настройките на вашата организация > отидете на Достъп като гост
- Включете опцията Разрешаване на достъп на гости в Microsoft Teams
- Настройте възможностите за достъп на гости по отношение на разговори, срещи и съобщения.
- Какво могат да правят гостите на Microsoft Teams?
Гостите на Microsoft Teams имат достъп до съществуващи екипни канали и чатове и да преглеждат файлове. Администраторите на Teams могат да контролират до какви функции могат да имат достъп гостите, както и до областите, до които нямат достъп.
- Какви ограничения съществуват за гостите на Microsoft Teams?
По подразбиране гостите на Microsoft Teams нямат достъп до следните области и информация: списък с лица извън Teams, информация за календара и срещите, организационната диаграма, PSTN и OneDrive за бизнеса. Гостът не може да създава екипи, браузър за екип или да качва файлове в частни чатове.


Все още имате проблеми? Поправете ги с този инструмент:
- Изтеглете този инструмент за ремонт на компютър, оценен страхотно от TrustPilot.com (изтеглянето започва от тази страница).
- Щракнете върху Стартиране на сканиране, за да намерите проблеми с Windows, които биха могли да причинят проблеми с компютъра.
- Щракнете върху Ремонт на всички, за да коригирате проблеми с патентованите технологии (Изключителна отстъпка за нашите читатели).
Restoro е изтеглен от 540 432 читатели този месец.
често задавани въпроси
- Как да разреша на гости в Microsoft Teams?
За да активирате достъпа на гости в Microsoft Teams, изпълнете следните стъпки:
- Отидете до вашия център за администриране на Microsoft Teams
- Придвижете се до настройките на вашата организация > отидете на Достъп като гост
- Включете опцията Разрешаване на достъп на гости в Microsoft Teams
- Настройте възможностите за достъп на гости по отношение на разговори, срещи и съобщения.
- Какво могат да правят гостите на Microsoft Teams?
Гостите на Microsoft Teams имат достъп до съществуващи екипни канали и чатове и да преглеждат файлове. Администраторите на Teams могат да контролират до какви функции могат да имат достъп гостите, както и до областите, до които нямат достъп.
- Какви ограничения съществуват за гостите на Microsoft Teams?
По подразбиране гостите на Microsoft Teams нямат достъп до следните области и информация: списък с лица извън Teams, информация за календара и срещите, организационната диаграма, PSTN и OneDrive за бизнеса. Гостът не може да създава екипи, браузър за екип или да качва файлове в частни чатове.
![Код за грешка 503 на Microsoft Teams [РЕШЕНО] Код за грешка 503 на Microsoft Teams [РЕШЕНО]](https://blog.webtech360.com/resources3/images10/image-182-1008231237201.png)