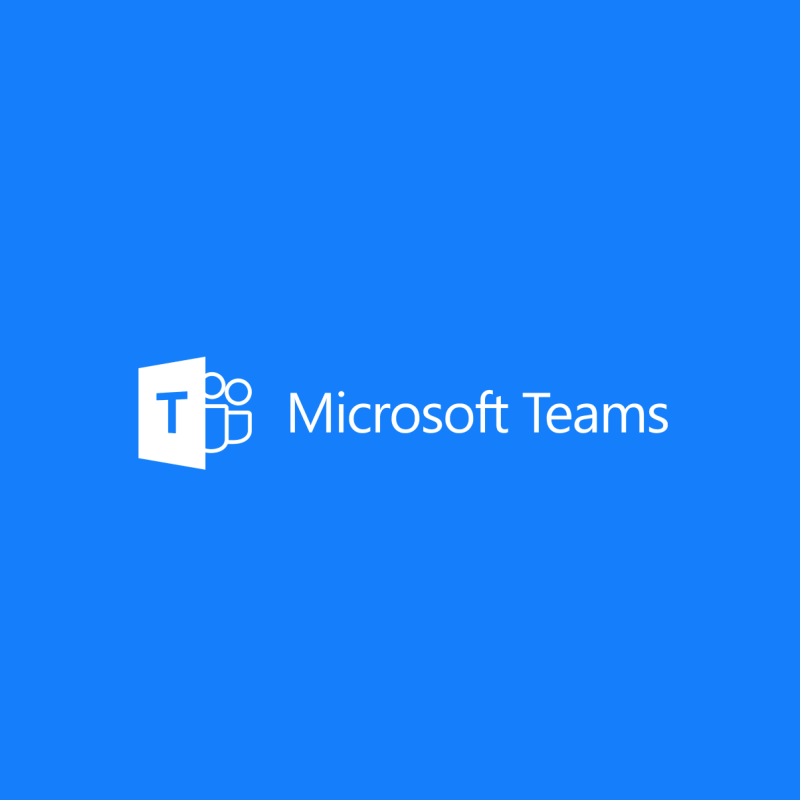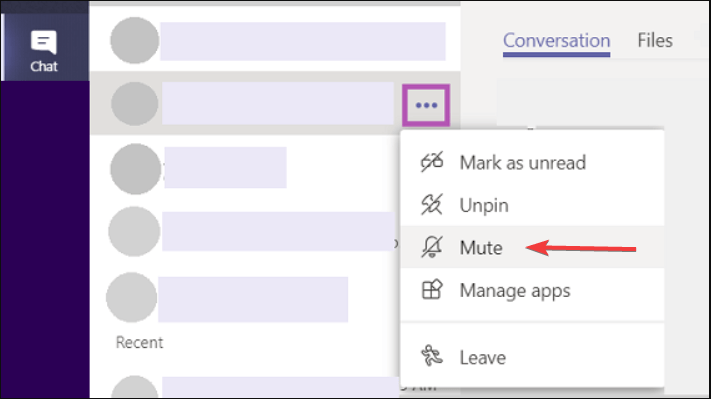- Чатът на Microsoft Teams е удобен инструмент, който можете да използвате, за да общувате с колегите си
- Но Microsoft Teams може да обърка потребителите, особено ако не маркира чатовете като прочетени. В това ръководство ще покажем как точно можете да отстраните този проблем
- Тази статия е част от нашия център за отстраняване на неизправности на Microsoft Teams . Преминете към този раздел на уебсайта, за да прочетете повече за MS Teams.
- Посетете нашия център на Microsoft Teams за допълнителни ръководства, както и съвети и трикове как да станете опитен потребител на Teams
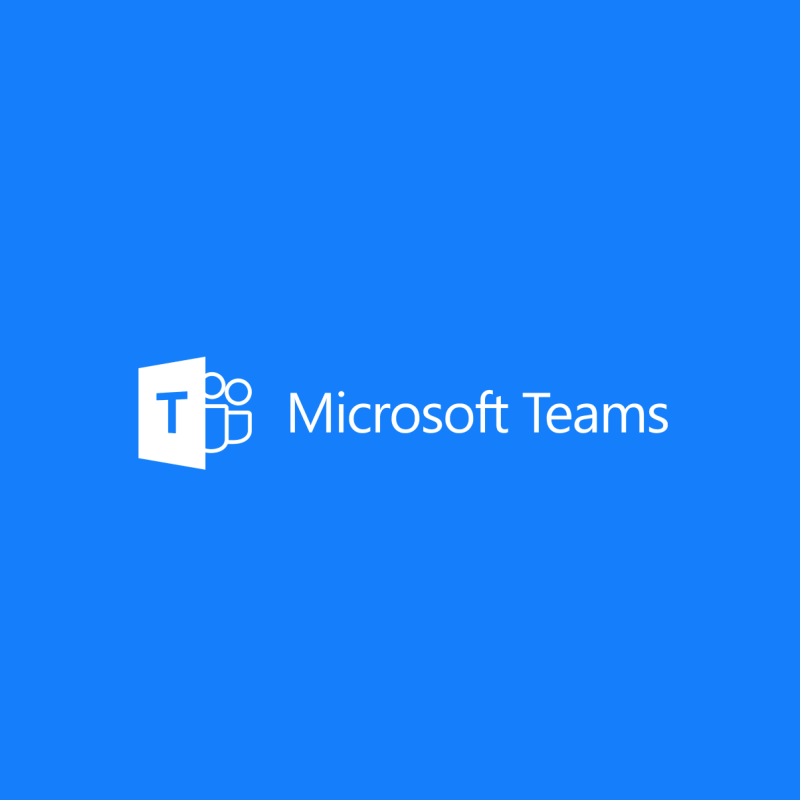
Както всички знаем, чатовете в Microsoft Teams са важна функция, защото позволява на потребителите да общуват бързо и ефективно. Въпреки това много хора се сблъскаха с досаден проблем с чата.
Microsoft Teams няма да маркира чат като прочетен. Следователно иконата за чат ще се появи така, сякаш имате непрочетено съобщение, дори ако това не е така.
Един потребител съобщи следното в официалния форум на Microsoft:
The Chat group is showing a red circle with a 1 in it? I am assuming there’s an unread chat somewhere. I can’t find it and I don’t care. I want the circle to be gone. How do I do this?
И така, червеният кръг остава, но никъде няма непрочетен чат. Днес ще ви покажем как можете да отстраните този проблем.
Чатовете няма да се маркират като прочетени в Microsoft Teams? Поправете това за нула време
1. Изключете всички известия
- Отидете на Настройки .
- Изключете всички известия.
- Активирайте ги след няколко минути.
Научете как да използвате Microsoft Teams в Windows 10 от нашето подробно ръководство!
2. Проверете дали чат сесията е скрита
Microsoft Teams скрива чатовете с течение на времето, ако не се използват. Затова проверете дали имате скрити съобщения. В крайна сметка можете да заглушите разговора.
- Кликнете върху трите точки.
- Изберете Без звук .
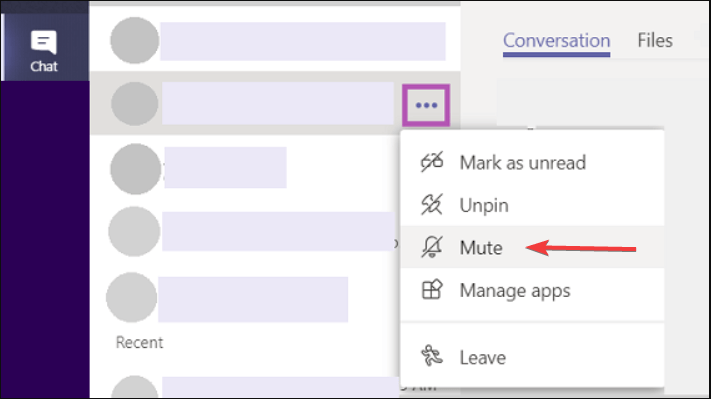
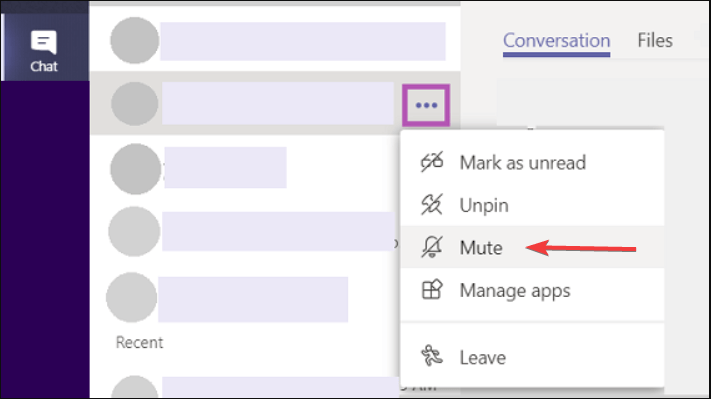
3. Излезте и влезте отново
Излезте от Microsoft Teams и влезте отново. Това е по-добро решение, отколкото да затворите програмата и/или да рестартирате компютъра.
4. Решете проблема с Alt+Tab
- Докато сте в програмата, натиснете Alt+Tab.
- Затворете значката, като изберете X в ъгъла на прозореца, който се показва.
Заключение
Въпреки че това не е сериозен проблем, все още е досадно за много потребители да виждат това известие всеки път, когато отворят Microsoft Teams. За щастие проблемът може да бъде решен за нула време с нашите бързи решения.
Като цяло чатът в Teams е страхотен. Въпреки това, Microsoft трябва да подобри функцията.
Освен това не можете да изтривате разговори. Така че, ако все още се появява известие като това и знаете разговора, който го причинява, не можете да го изтриете, за да разрешите проблема за постоянно.
Намерихте ли нашите решения за полезни? Колко често използвате функцията за чат в Microsoft Teams? Уведомете ни в секцията за коментари по-долу!
често задавани въпроси
- Как да се отърва от чатовете на Microsoft Team?
Ако искате да изтриете чат съобщения, всичко, което трябва да направите, е да натиснете и задържите съответните съобщения, така че опцията за изтриване да се появи на екрана. Изберете Изтриване и съобщението ще бъде незабавно изтрито.
- Как мога да видя всички съобщения за чат в Microsoft Teams?
Microsoft Teams запазва всички съобщения за чат, започвайки от първото изпратено съобщение, но показва само съобщенията, изпратени през последните два месеца. За да получите достъп до историята на чата си в Teams, създайте нов чат, добавете участник(ите) в първоначалната чат сесия към групата и Teams ще върне разговора.
- Какъв е максималният брой участници в частен чат на Teams?
Microsoft Teams могат да хостват частни чатове с до 100 членове. Това ограничение се дължи на факта, че чатовете на Teams разчитат на бекенда на Microsoft Exchange, където ограничението за съобщения е от 100 души.
![Код за грешка 503 на Microsoft Teams [РЕШЕНО] Код за грешка 503 на Microsoft Teams [РЕШЕНО]](https://blog.webtech360.com/resources3/images10/image-182-1008231237201.png)