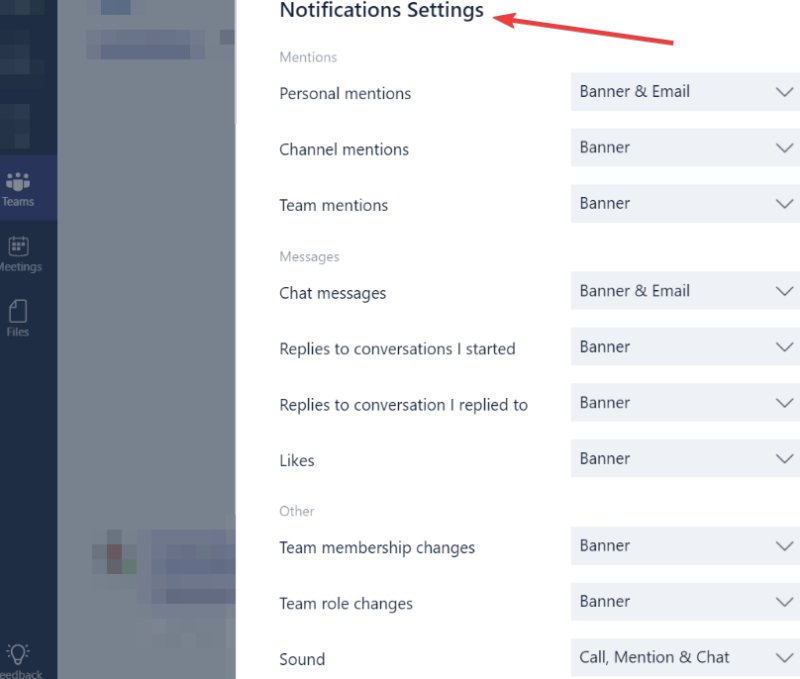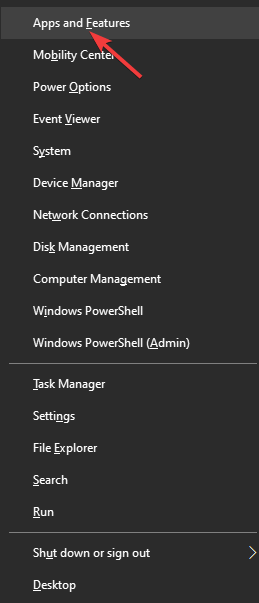- Сътрудничеството е от ключово значение в днешната бизнес среда, където отдалечената работа придобива все по-голяма популярност всяка година
- Известията на Microsoft Teams предупреждават потребителите за нови задачи, споменавания и коментари, свързани със задачите, по които работят
- Понякога известията няма да изчезнат и това може да забави работния ви поток. Използвайте това ръководство, за да се отървете от този проблем или други грешки
- Тази статия е част от нашата по-голяма колекция от ръководства на Microsoft Teams

Ако установите, че изскачащо известие на Microsoft Teams няма да изчезне, независимо какво опитате, трябва да знаете, че не сте единственият, който изпитва този проблем.
Редица хора са съобщили за същия проблем, при различни системни настройки и с различни версии на софтуера.
В някои случаи потребителите бяха толкова разочаровани от този проблем, че в крайна сметка преинсталираха своите Windows 10 системи, само за да видят, че проблемът все още възниква.
Ето какво трябваше да каже един потребител за срещането на този проблем във форумите на Microsoft:
I have a notification badge on my Teams desktop application which won’t go away. There are no new messages or items anywhere, it’s just a (1) badge with nothing behind it. I think the issue was caused when a password change caused my teams to log me out while reading a new message. I tried restarting my computer as well as reinstalling teams. The phone app doesn’t display the notification, only desktop, and browser.
Ще проучим най-добрите начини за справяне с този проблем и ще се отървем от това досадно празно известие от Microsoft Teams . Прочетете, за да научите повече.
Какво да направите, ако известията на Microsoft Teams не изчезнат
1. Нулирайте вашите известия на Microsoft Teams
- Отворете Microsoft Teams и отидете до Настройки.
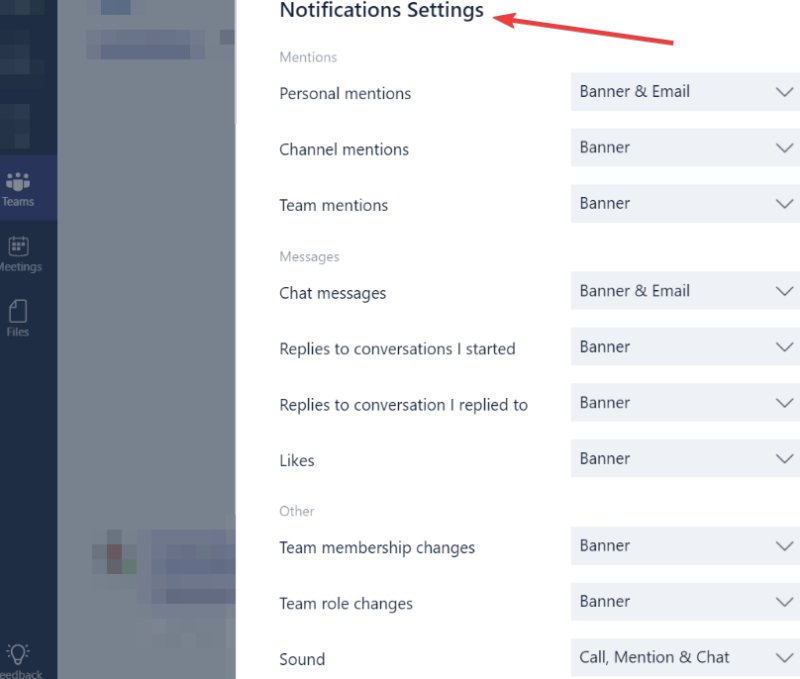
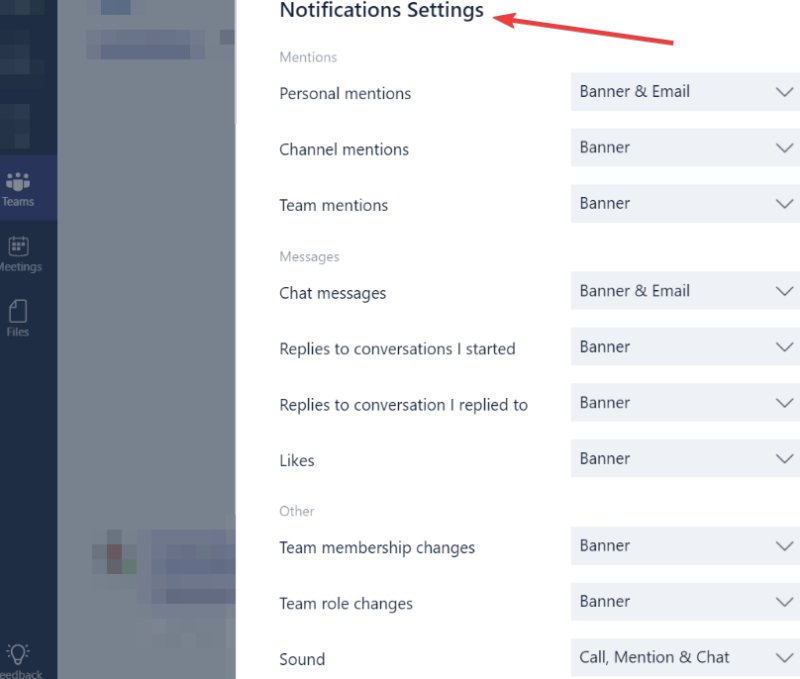
- Изключете всички настройки за известия.
- Изчакайте няколко минути -> включете ги отново.
- Ако този метод не е успял да реши проблема ви, моля, опитайте следващия.
2. Почистете кеша на Microsoft Teams
По някаква неизвестна причина, кешът за вашето приложение на Microsoft Teams се разпространява в твърдия ви диск.
Придвижете се до тези местоположения и изтрийте всички файлове в папките, за да изчистите кеша:
%AppData%кеш на приложението MicrosoftTeams
%AppData%MicrosoftTeamsblob_storage
%AppData%MicrosoftTeamsdatabases
%AppData%MicrosoftTeamscache
%AppData%MicrosoftTeamsgpucache
%AppData%MicrosoftTeamsIndexeddb
%AppData%MicrosoftTeamsLocal Storage
%AppData%MicrosoftTeamstmp
Забележка: Използвайте CCleaner, за да изчистите всички кешове от вашите браузъри. Ако не сте сигурни как. можете да разгледате това ръководство.
ПОЛЕЗНО РЪКОВОДСТВО: Как да размажете фонове в Microsoft Teams
3. Използвайте метода Alt+Tab, за да затворите известието
В случай на някои потребители, натискането на клавишите Alt+Tab на клавиатурата им и след това щракването върху X в ъгъла на прозореца успя да затвори известието завинаги.
4. Изтрийте приложението и го инсталирайте отново
За да изтриете Microsoft Teams:
- Натиснете клавишите Win+X -> изберете Приложения и функции.
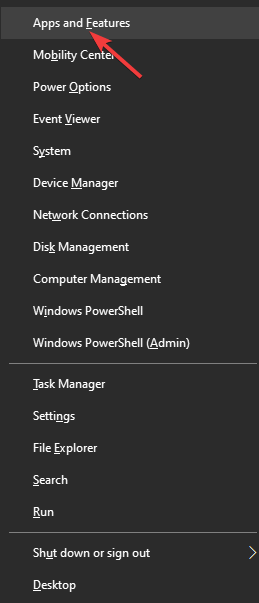
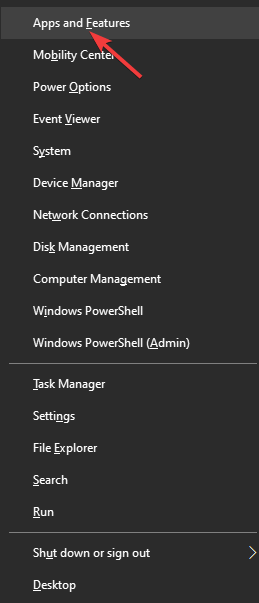
- Потърсете Microsoft Teams в списъка -> изберете го -> натиснете Деинсталиране.
- Изчакайте процесът да завърши.
За да преинсталирате Microsoft Teams:
- Изтеглете най-новата версия на приложението.
- Стартирайте инсталатора и завършете процеса.
5. Променете настройките на приложението
- Отворете Microsoft Teams и отидете до прозореца с настройки.
- Деактивирайте опцията Продължете да изпълнявате приложението .
- Рестартирайте приложението, за да влязат в сила промените.
Заключение
В днешното ръководство разгледахме най-добрите методи за отстраняване на неизправности, за да се отървем от празното известие на Microsoft Teams, което няма да изчезне.
Надяваме се методите, които представихме тук, да са успели да решат проблема ви.
Моля, не се колебайте да ни уведомите, ако сте намерили това ръководство за полезно, като използвате раздела за коментари по-долу.
За да блокирате известията по имейл на Microsoft Teams, отидете на Настройки > Известия и деактивирайте известията по имейл.
За да изключите известията на Microsoft Teams за конкретни разговори, просто отидете до началото на този разговор, щракнете върху Още опции и след това Изключете известията.
- Как да променя звука на известията за Microsoft Teams?
Потребителите на Windows 10 в момента не могат да избират какъв тип звук да се възпроизвежда за известия. Тази опция е достъпна само за Android.
- Как да получавам известия за чат на Microsoft Teams?
За да получавате известия от чатовете на Microsoft Teams, в които участвате, отворете канала на екипа си, изберете Още опции и след това Известия за канала. Сега избраните чатове са типът дейност, от която искате да получавате известия.
често задавани въпроси
- Как да спра на Microsoft Teams да изскачат известия?
- За да деактивирате известията на Microsoft Teams, отидете на Настройки > Известия. След това отидете до Активност и щракнете върху Още опции, за да изключите известията за определени канали.
- За да блокирате известията по имейл на Microsoft Teams, отидете на Настройки > Известия и деактивирайте известията по имейл.
- За да изключите известията на Microsoft Teams за конкретни разговори, просто отидете до началото на този разговор, щракнете върху Още опции и след това Изключете известията.
- Как да променя звука на известията за Microsoft Teams?
Потребителите на Windows 10 в момента не могат да избират какъв тип звук да се възпроизвежда за известия. Тази опция е достъпна само за Android.
- Как да спра на Microsoft Teams да изскачат известия?
За да деактивирате известията на Microsoft Teams, отидете на Настройки > Известия. След това отидете до Активност и щракнете върху Още опции, за да изключите известията за определени канали.
За да блокирате известията по имейл на Microsoft Teams, отидете на Настройки > Известия и деактивирайте известията по имейл.
За да изключите известията на Microsoft Teams за конкретни разговори, просто отидете до началото на този разговор, щракнете върху Още опции и след това Изключете известията.
- Как да променя звука на известията за Microsoft Teams?
Потребителите на Windows 10 в момента не могат да избират какъв тип звук да се възпроизвежда за известия. Тази опция е достъпна само за Android.
- Как да получавам известия за чат на Microsoft Teams?
За да получавате известия от чатовете на Microsoft Teams, в които участвате, отворете канала на екипа си, изберете Още опции и след това Известия за канала. Сега избраните чатове са типът дейност, от която искате да получавате известия.