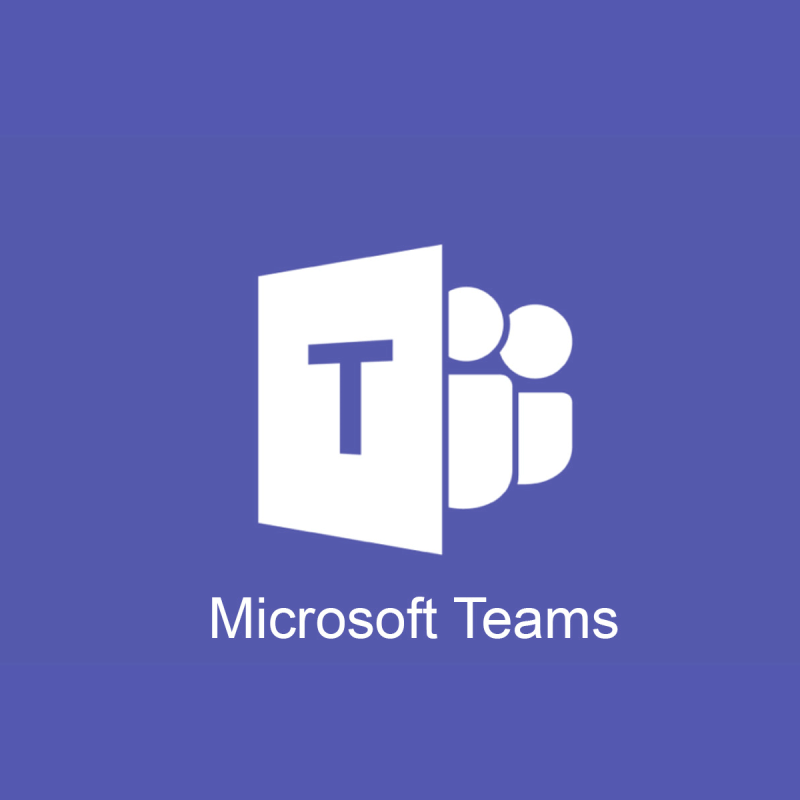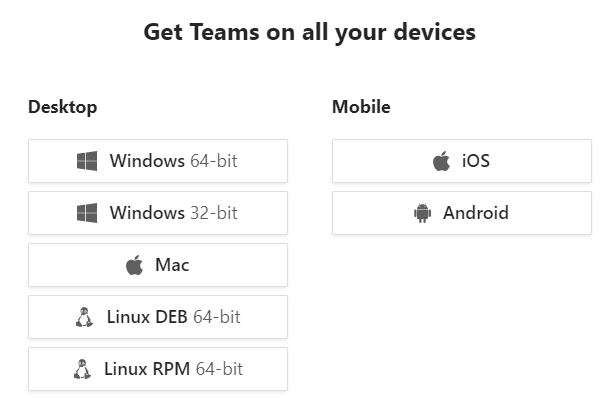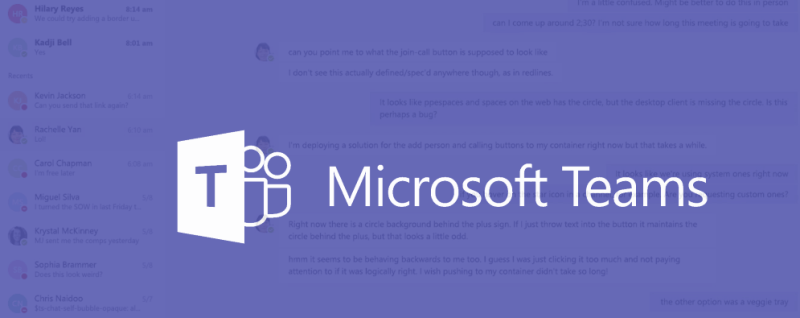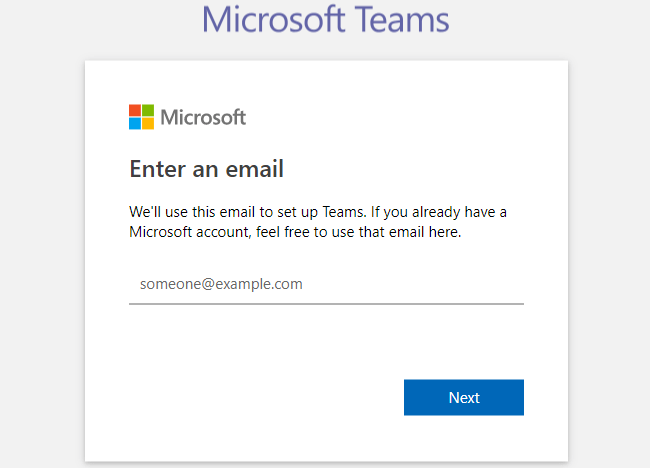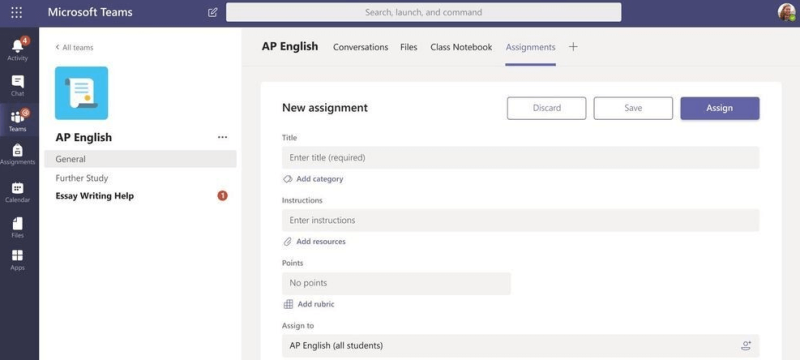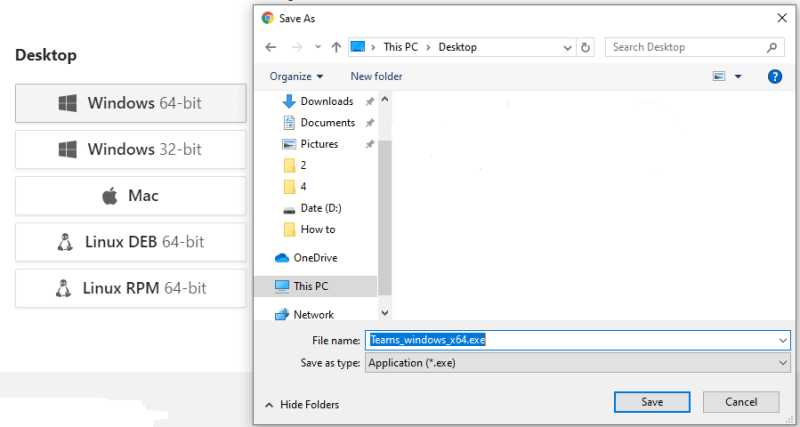- Наличието на богат на функции инструмент за сътрудничество за възлагане на задачи, свързани с работния процес на вашата компания, от решаващо значение за всяка компания
- Като такива, потребителите могат да използват задания на Microsoft Teams, за да възлагат различни задачи на съотборници и да проследяват техния напредък
- Въпреки това, ако тази функция не работи, можете бързо да отстраните този проблем и други грешки, като следвате инструкциите в това ръководство за отстраняване на неизправности
- Чувствайте се свободни да посетите нашия център на Microsoft Teams, за да научите повече съвети и трикове за този инструмент.
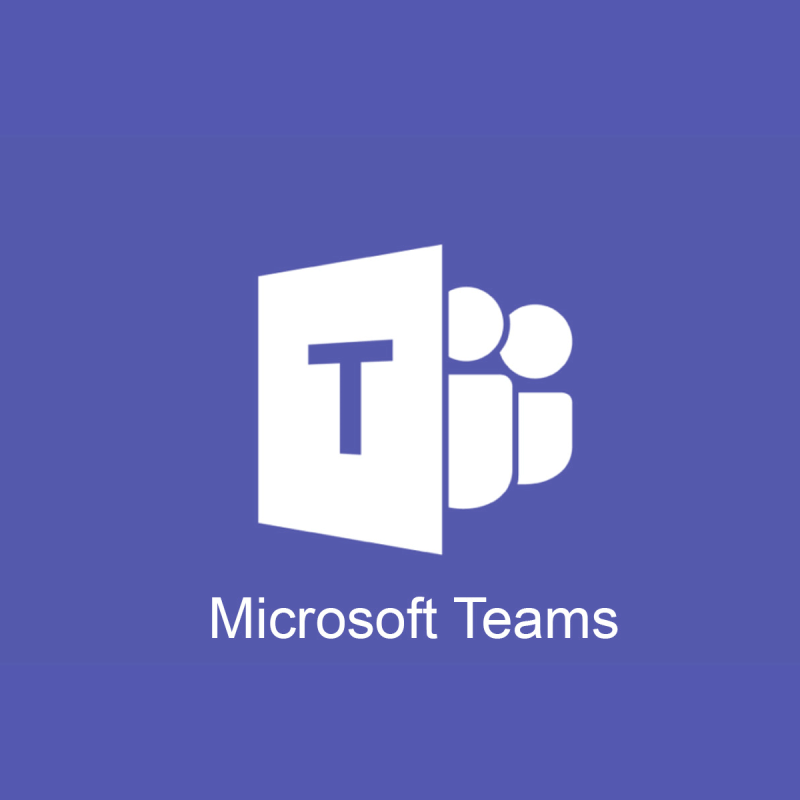
Създаването на задачи за студенти в Microsoft Teams и управлението на техните времеви графики обикновено работят като бриз. Въпреки това, има някои проблеми с Microsoft Teams, които не можете да пренебрегнете, ако планирате да управлявате няколко задачи и хора едновременно.
Много нови функции бяха въведени в задачите на Teams през последните няколко месеца. Обещанието за по-бърз и по-рационализиран дизайн се превърна в реалност и не дойде само.
Създаването на задание най-накрая има по-интуитивно оформление с една колона, учителите могат лесно да видят как документът ще изглежда за учениците, да прегледат работата им за момент и да ги оценяват в движение.
Звучи почти твърде добре, за да е истина, поне докато не откриете, че задачите на Microsoft Teams не се показват понякога. Не се притеснявайте, тъй като имаме различни решения, с които можете да опитате да разрешите проблема си. Да се потопим направо.
Какво мога да направя, ако заданията на Teams не се показват?
1. Изтеглете мобилното приложение за Android
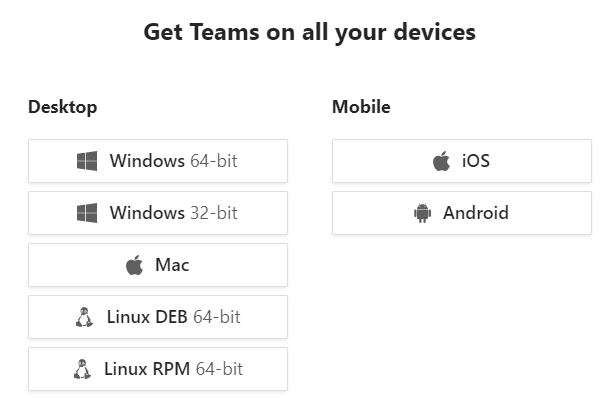
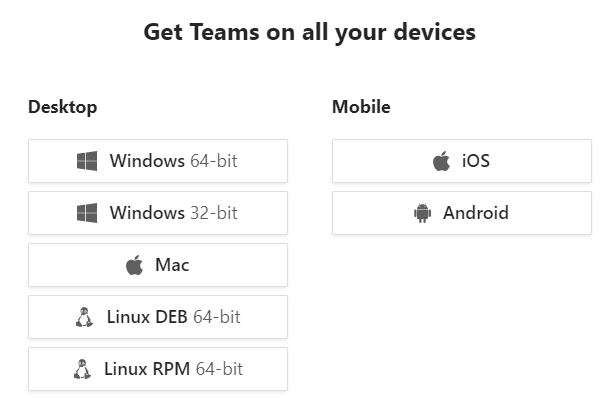
- Отидете на мобилното си устройство.
- Следвайте връзката на страницата за изтегляне на Microsoft .
- Можете също да го вземете от Google Play Store .
- Инсталирайте Microsoft Teams като всяко друго обикновено приложение.
Не знаете как да реагирате, когато задачите на Microsoft Teams не се покажат и времето ви не ви достига? Маркирайте го като известен проблем и просто приложете това решение, по-късно последвано от действително решение за настолни компютри.
Ако търсите най-бързия начин сега, просто използвайте Microsoft Teams на мобилно устройство с Android.
2. Проверете за нови актуализации на Microsoft Teams
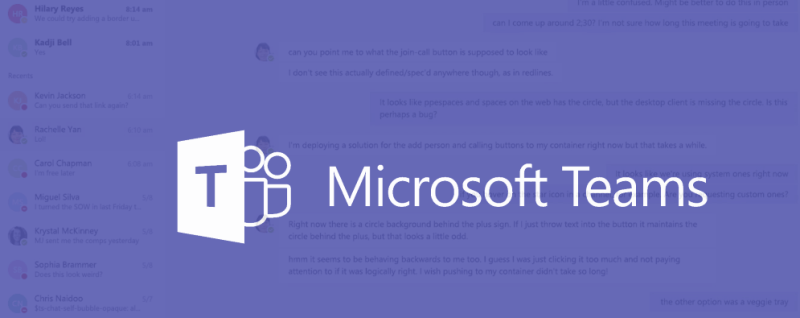
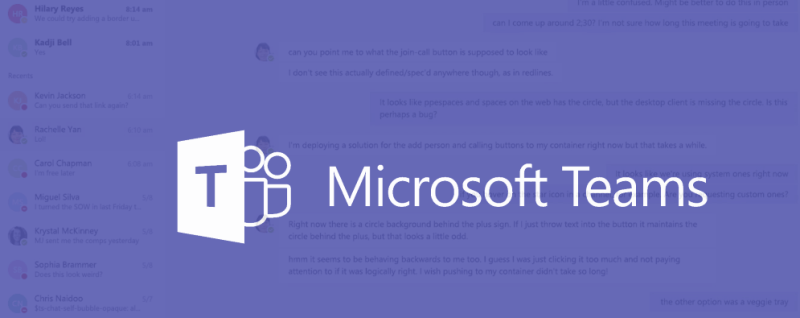
- Щракнете върху снимката на вашия профил в горната част на приложението.
- Изберете Проверка за актуализации .
- Ако е налична нова актуализация, тя ще бъде изтеглена и инсталирана, когато компютърът не работи.
- След това излезте изцяло от екипите си .
- Рестартирайте го, за да го проверите отново.
Настолният клиент обикновено се актуализира автоматично и е актуален през повечето време. Ако искате, все още можете да проверите за налични актуализации. За да направите това, просто изпълнете горната процедура и се уверете, че те ще предоставят необходимата функция и подобрения на скоростта.
Забележка : Трябва да сте влезли, за да изтеглите актуализации.
3. Алтернативен начин за проверка на заданията на Microsoft Teams
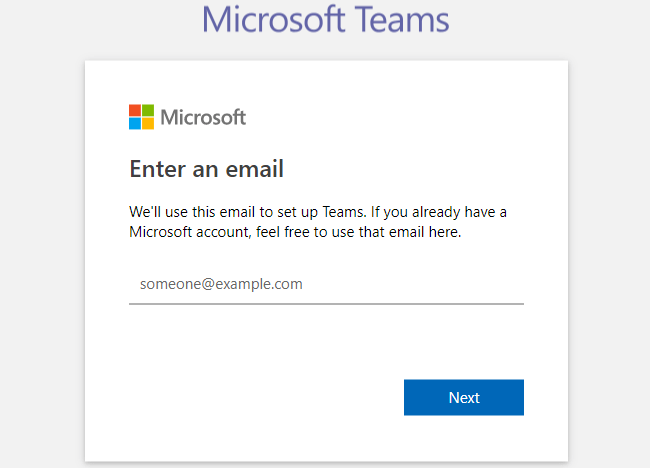
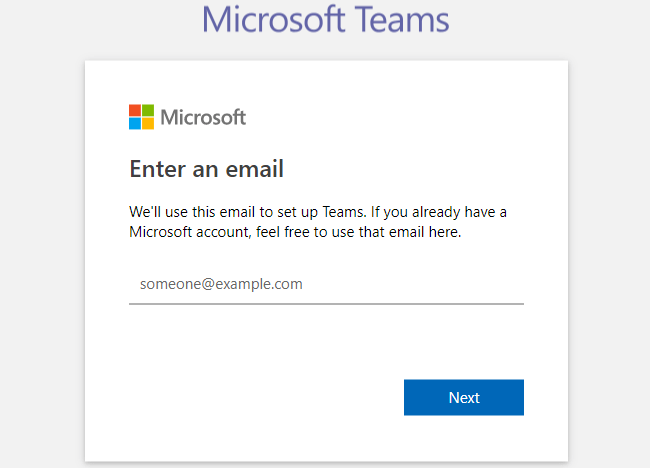
- Отидете в секцията Teams на страничната лента.
- Изберете екипа, използван за вашия курс.
- В клиента на Teams отидете на Активност в един екип . Тук трябва да можете да проверите всички задачи.
- Щракнете върху Задачи в различен екип, за да видите дали можете да го проверите в раздела Присвоени , да го маркирате или да дадете обратна връзка.
4. Изчакайте известието за оценяване
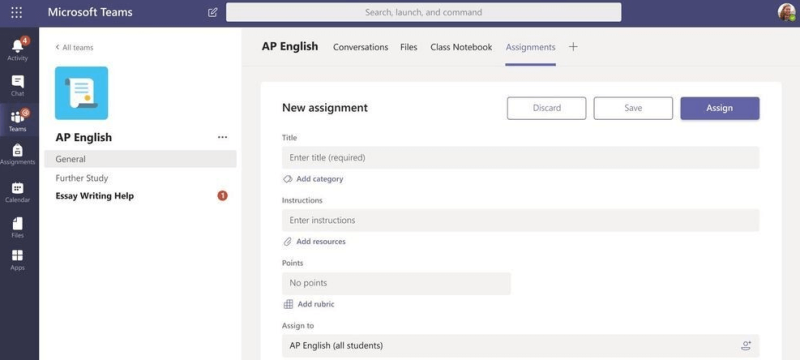
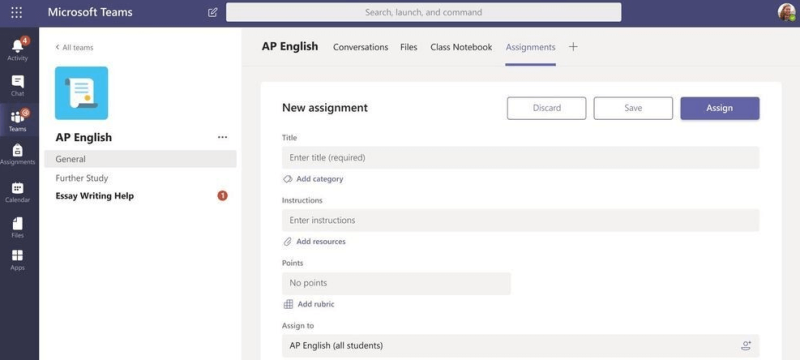
Нещата стават много по-лесни, когато говорим за изпълнена и оценена задача. Ако приемем, че учениците могат да видят заданието в раздела Разговор , те са свободни да изпълнят задачата си. До следващия, те кликнете на завой в опция и изпратен обратно своя завършен задача на учителя.
Уведомлението за оценяване може внезапно да възстанови достъпа до липсващата преди това задача. Просто го проверете отново чрез раздела Активност .
5. Вземете настолен клиент на Microsoft Teams
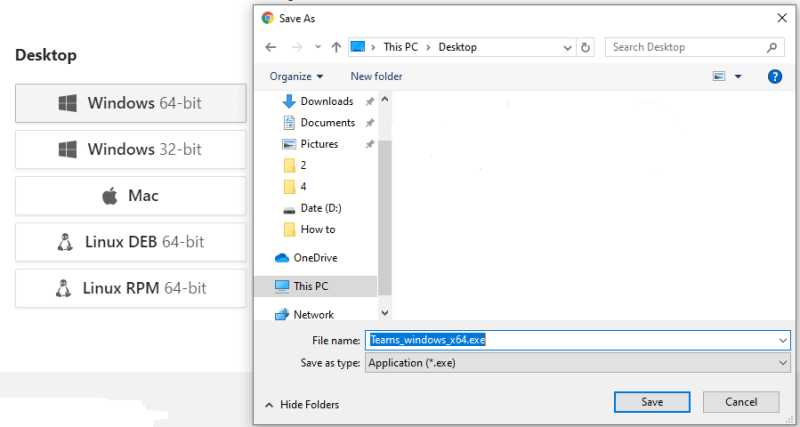
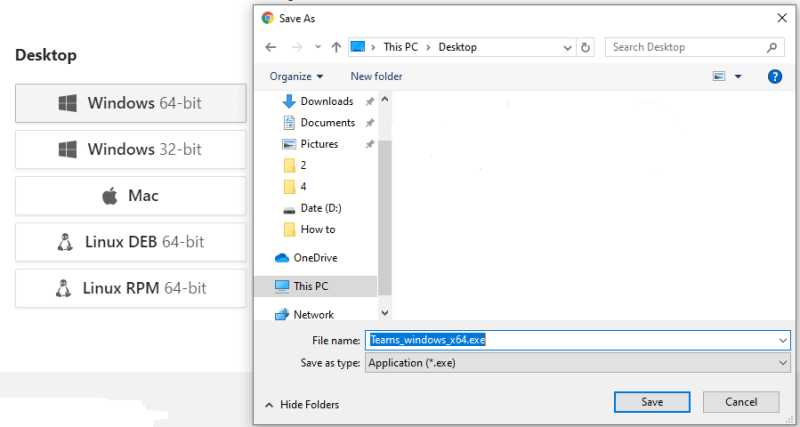
- Посетете официалната страница на Teams на работния плот .
- Изберете настолната версия, за да започнете изтеглянето.
- Направете едно от следните неща:
- Изберете Отвори или Стартиране на тази програма от текущото й местоположение, ако искате да започнете инсталацията незабавно.
- Изберете Save или Save this program to disk, за да копирате изтеглянето на вашия компютър за инсталиране по-късно.
Не забравяйте, че заданията може да откажат да се покажат, тъй като Teams не работи напълно в Safari. Препоръчваме ви да спрете да търсите заданията в уеб клиента на Microsoft Teams в Safari и вместо това да изтеглите настолния клиент.
Заключение
Не забравяйте, че Microsoft Teams е инструмент за сътрудничество, използван като разширение на класна стая или като център за работа в екип като цяло.
Няма спор, че задачите играят важна роля във всяка среда за работа в екип, така че не забравяйте да опитате всички споменати методи, за да разрешите проблема си, дори ако това означава да се намесите и да вземете въпроса в свои ръце.
Ако все още не сте потребител на Teams, регистрирайте се за услугата Microsoft Teams днес.
Ако имате някакви други въпроси или предложения, не забравяйте да ги оставите в секцията за коментари по-долу и ние със сигурност ще ги проверим.
често задавани въпроси
- Как добавяте задачи към Microsoft Teams?
За да добавите нови задачи към Microsoft Teams, отворете бутона Нова задача , добавете заглавието на съответното задание, поставете инструкциите и използвайте опцията Присвояване на, за да изберете потребителя, който ще отговаря за това конкретно задание.
- Как мога да включа задачи в Microsoft Teams?
За да подадете задание, трябва да изберете съответната карта със задача, като отидете на Общи и след това на Задачи. След това натиснете бутона Добавяне на работа, качете вашите файлове и щракнете върху бутона за предаване, разположен в десния ъгъл на прозореца.
![Код за грешка 503 на Microsoft Teams [РЕШЕНО] Код за грешка 503 на Microsoft Teams [РЕШЕНО]](https://blog.webtech360.com/resources3/images10/image-182-1008231237201.png)