- Много потребители твърдят, че не могат да заредят Microsoft Teams в браузъра си поради грешки в скрипта на страницата или други грешки.
- Проверете дали съобщението за грешка сочи към друга услуга, която пречи на скрипта или приложението.
- Възстановяването на системата винаги ви връща на правилния път и коригира много други грешки.
- Също така опитайте да деактивирате услугата, която не е на Microsoft, която може да причинява грешките.
Операционната система Windows се предлага предварително инсталирана с редица приложения на Microsoft като Microsoft Edge, Internet Explorer, Windows Store и др.
Понякога, докато осъществявате достъп до едно от тези приложения, като Microsoft Teams или уеб браузъра, може да срещнете Microsoft Teams, възникнала е грешка в скрипта на тази страница.
Подобни проблеми са докладвани и във форумите на Microsoft .
My company migrated to Office 365 last week. I have updated my OneDrive for Business for the version of Office 2016.
But since then, I am not able anymore to sign in to synchronize some sharepoints.
Ако и вас ви притеснява тази грешка, ето няколко съвета за отстраняване на неизправности, които ще ви помогнат да я разрешите в Windows.
Как мога да поправя грешките в скрипта на страницата на Microsoft Teams?
1. Деактивирайте известието за грешка в скрипта
- Натиснете клавиша Windows + R, за да отворите Run .
- Въведете control и щракнете върху OK, за да отворите контролния панел.
- Щракнете върху Интернет опции.
- В прозореца на интернет свойствата щракнете върху раздела Разширени .
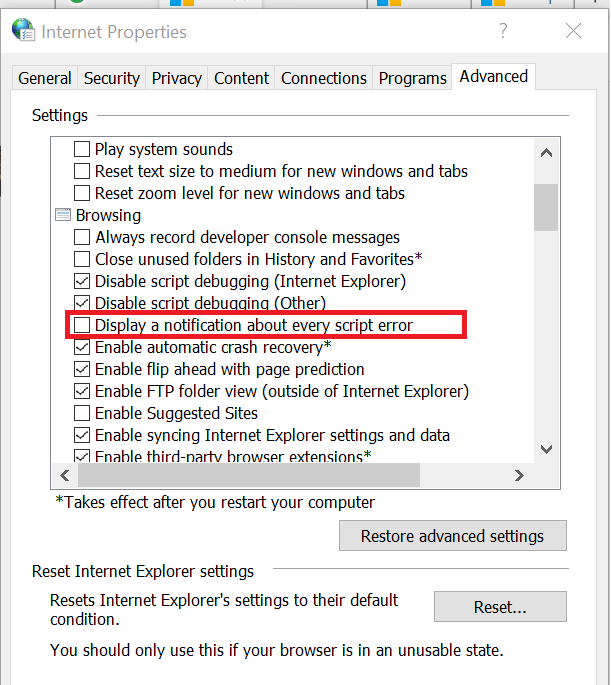
- Премахнете отметката от опцията Показване на известие за всяка грешка в скрипта .
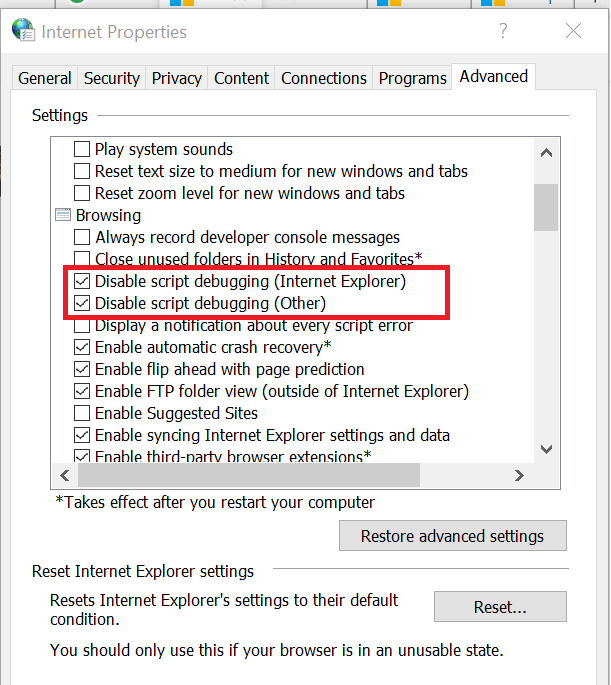
- Уверете се, че опциите Деактивиране на отстраняване на грешки в скриптове (друго) и Деактивиране на отстраняване на грешки на скриптове (Internet Explorer) са отметнати.
- Щракнете върху Приложи, за да запазите промените. Щракнете върху OK, за да затворите прозореца.
Ако съобщението за грешка не намеква за друга услуга, която пречи на скрипта или приложението, опитайте да деактивирате известието за грешка при скриптове в Internet Explorer.
2. Деактивирайте услугите на трети страни
- Натиснете клавиша Windows + R, за да отворите Run .
- Въведете msconfig и щракнете върху OK, за да отворите System Configuration.
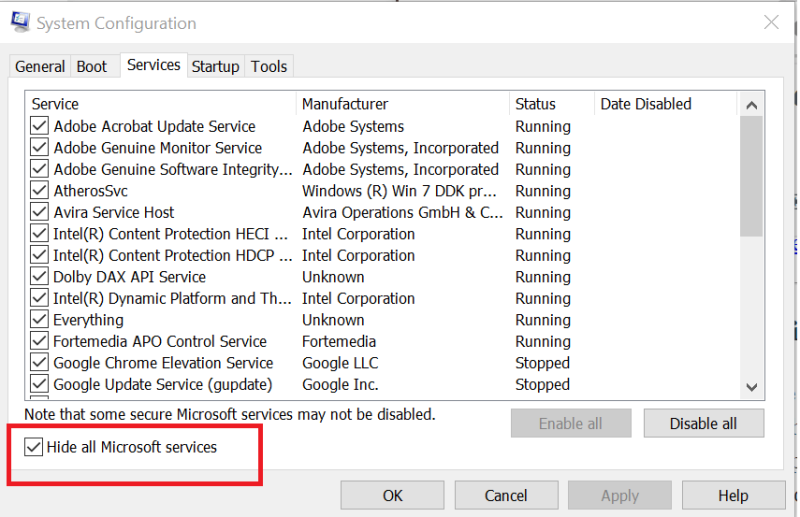
- В прозореца Конфигурация на системата щракнете върху раздела Услуги .
- В долната част поставете отметка в квадратчето за Скриване на всички услуги на Microsoft .
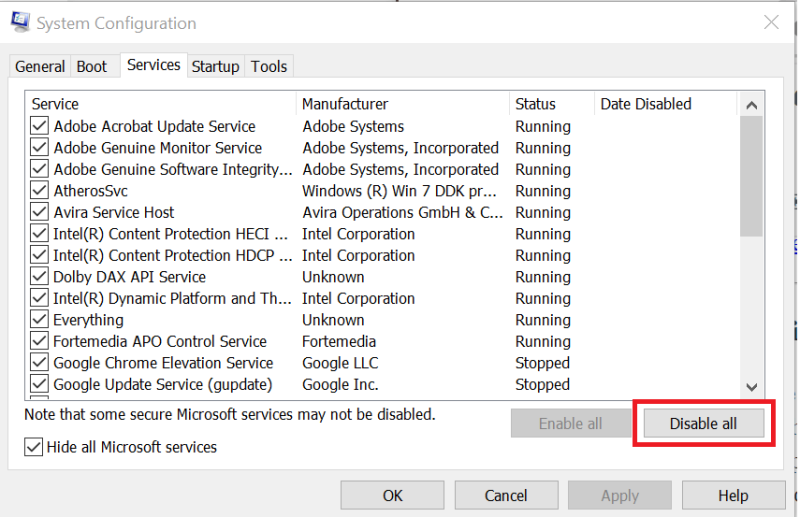
- След това щракнете върху бутона Деактивиране на всички . Това ще деактивира всички услуги, които не са на Microsoft.
- Щракнете върху раздела Стартиране .
- Щракнете върху Отворете диспечера на задачите.
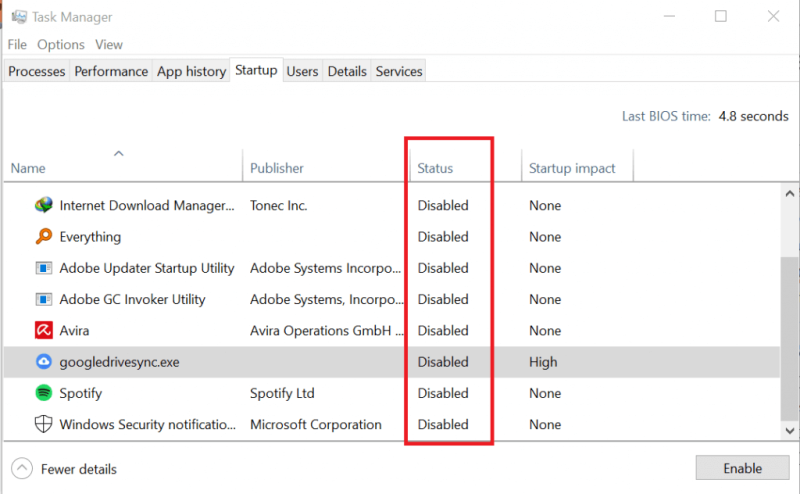
- В диспечера на задачите изберете всички приложения едно по едно и ги деактивирайте в раздела Стартиране .
- Затворете диспечера на задачите и се върнете към Системна конфигурация.
- Щракнете върху Приложи и OK.
- Рестартирайте компютъра, ако бъдете подканени да рестартирате.
- Проверете дали грешката все още се появява.
Сега трябва да разберете приложението на трета страна, което създава конфликт с Microsoft Teams, и да го премахнете.
Ако проблемът продължава и все още виждате грешката в скрипта, опитайте да деактивирате услугата, която не е на Microsoft, която може да причинява грешките.
Ако грешката бъде разрешена, това може да е едно от приложенията на трети страни, които причиняват проблемите. Отворете System Configuration и отидете на раздела Service и активирайте отново всички услуги.
- Придвижете се до лентата с инструменти за споделяне.
- Щракнете върху бутона Дай контрол .
- Изберете човека, на когото искате да дадете контрол върху споделеното съдържание.
- Ако искате да си върнете контрола, просто щракнете върху бутона Вземи обратно контрол .
Ако проблемът продължава, опитайте да извършите възстановяване на системата . Това ще ви помогне да поправите системата си, без да изтривате никакви файлове.
Microsoft Teams позволява ли дистанционно управление?
- Отидете до центъра за администриране на Microsoft Teams > Срещи > Правила за срещи .
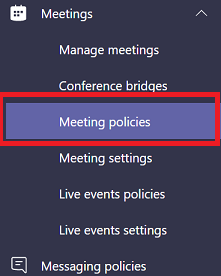
- Щракнете върху бутона Нова политика > отидете на Споделяне на съдържание .
- Сега използвайте падащото меню, за да изберете желания режим на споделяне на екрана .
- Включете следните настройки, за да позволите на участниците да поискат контрол върху работния плот на презентатора:
- Позволете на участник да даде или поиска контрол
- Позволете на външен участник да даде или поиска контрол
- Запазете новите си настройки.
Microsoft Teams поддържа дистанционно управление както за вътрешни, така и за външни потребители и гости по време на срещи. Просто трябва да следвате горните стъпки.
Инвестирането в първокласна платформа за екипно сътрудничество е от решаващо значение в днешната среда, насочена към отдалечена работа.
Но ако не можете да заредите Microsoft Teams в браузъра си поради грешки в скрипта на страницата или други грешки, това са най-лесните начини бързо и безопасно да ги поправите.
За повече предложения, не се колебайте да влезете в секцията за коментари по-долу.
 Все още имате проблеми? Поправете ги с този инструмент:
Все още имате проблеми? Поправете ги с този инструмент:
- Изтеглете този инструмент за ремонт на компютър, оценен страхотно от TrustPilot.com (изтеглянето започва от тази страница).
- Щракнете върху Стартиране на сканиране, за да намерите проблеми с Windows, които биха могли да причинят проблеми с компютъра.
- Щракнете върху Ремонт на всички, за да коригирате проблеми с патентованите технологии (Изключителна отстъпка за нашите читатели).
Restoro е изтеглен от 540 432 читатели този месец.
често задавани въпроси
- Какво означава, когато е възникнала грешка в скрипта на тази страница?
Тази грешка показва, че Microsoft Teams се опитва да изпълни скрипт, който не се поддържа или не е съвместим с браузъра, който използвате в момента.
- Как Microsoft Teams споделят контрола?
Microsoft Teams позволява на потребителите да дават или да поемат контрола върху споделеното съдържание. Стъпките, които трябва да следвате, са прости:
- Придвижете се до лентата с инструменти за споделяне
- Кликнете на контрол да дават бутона
- Изберете човека, на когото искате да дадете контрол върху споделеното съдържание
- Ако искате да си върнете контрола, просто щракнете върху бутона Вземи обратно контрол .
- Microsoft Teams позволява ли дистанционно управление?
Microsoft Teams поддържа дистанционно управление както за вътрешни, така и за външни потребители и гости по време на срещи. Ето стъпките, които трябва да следвате:
- Отидете до центъра за администриране на Microsoft Teams > Срещи > Правила за срещи
- Щракнете върху бутона Нова политика > отидете на Споделяне на съдържание
- Сега използвайте падащото меню, за да изберете желания режим на споделяне на екрана
- Включете следните настройки, за да позволите на участниците да поискат контрол върху работния плот на презентатора:
- Позволете на участник да даде или поиска контрол
- Позволете на външен участник да даде или поиска контрол
![Код за грешка 503 на Microsoft Teams [РЕШЕНО] Код за грешка 503 на Microsoft Teams [РЕШЕНО]](https://blog.webtech360.com/resources3/images10/image-182-1008231237201.png)
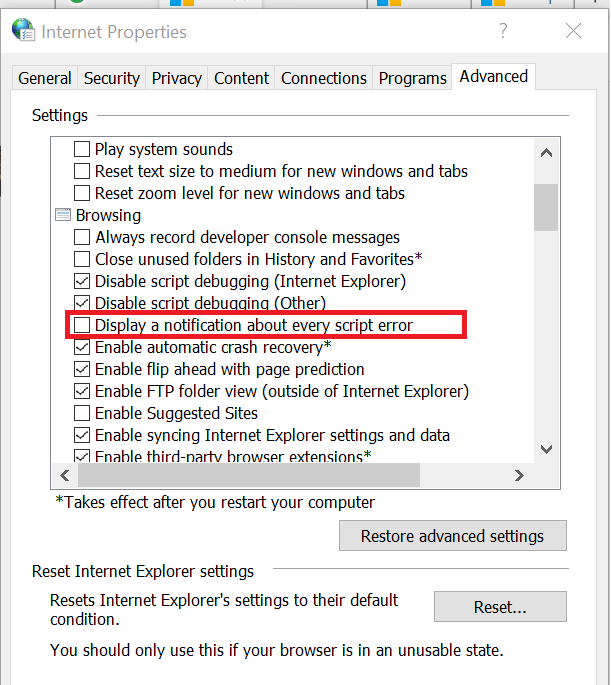
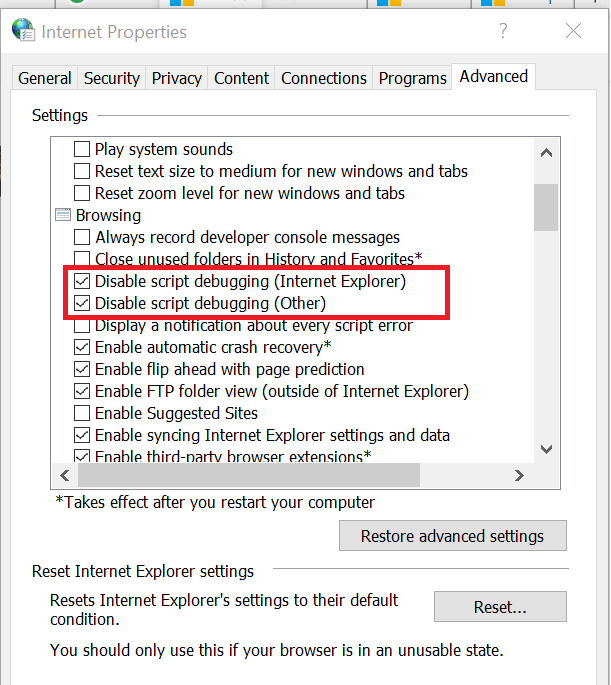
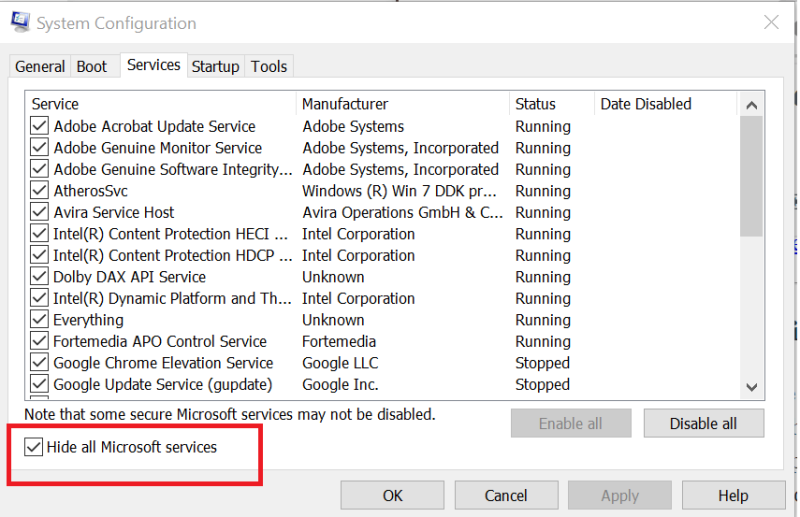
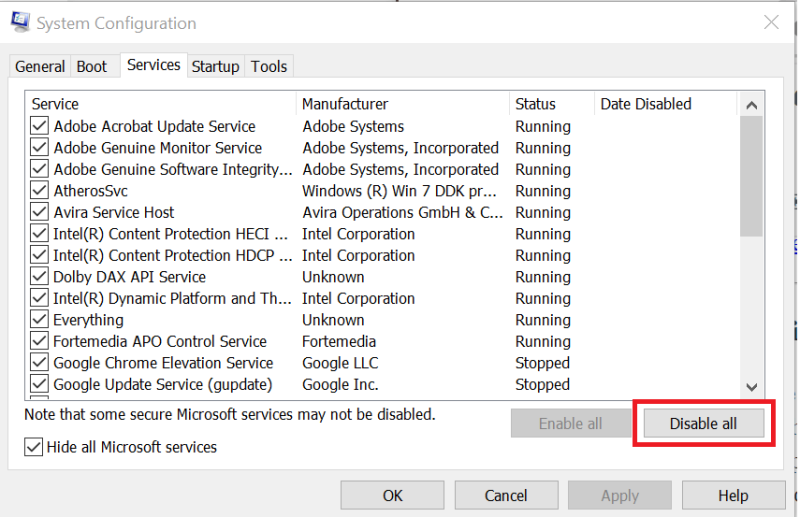
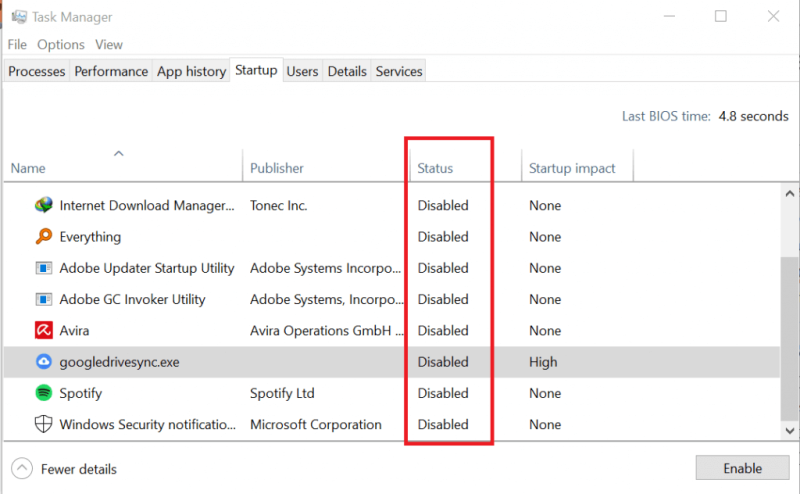
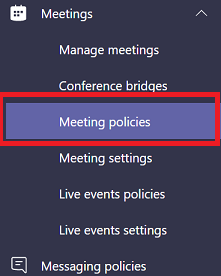
 Все още имате проблеми? Поправете ги с този инструмент:
Все още имате проблеми? Поправете ги с този инструмент:

























