Microsoft Teams може да бъде страхотна комуникационна платформа за някои, но не за всички. Ето защо, доста потребители искат да го премахнат от компютрите си.
Въпреки това има големи проблеми с деинсталирането на Microsoft Teams, както един потребител съобщи във форума на Reddit:
I’m getting really frustrated. I delete it, after every restart it just keeps returning. Aggressively. Doesn’t like the password (because we’re not paying for it as part of our O365), but insists on badgering for a password that does not exist. Has anyone been successful in getting rid of this program permanently?
И така, ОП иска да се отърве от този инструмент завинаги. Всеки път, когато потребителят го изтрие, Microsoft Teams се връща след рестартиране.
В резултат на това, дори и да го деинсталирате от Apps, програмата отказва да излезе. Това е досаден проблем и днес ще ви покажем как да се отървете от Microsoft Teams завинаги.
Microsoft Teams няма да изчезне? Ето какво трябва да направите
1. Изчистете кеша в Teams
- Натиснете Ctrl+Alt+Delete и отворете диспечера на задачите .
- Потърсете Microsoft Teams и щракнете върху Край на задачата .
- Отидете на File Explorer и поставете „%appdata%Microsoftteams“ в полето за местоположение.
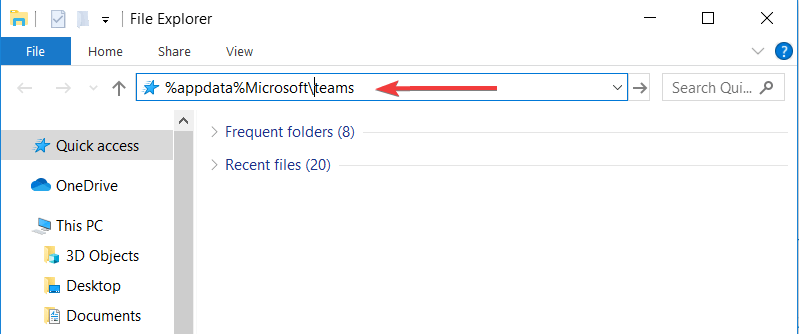
- Open и да изтриете всички файлове от кеша на приложението , Cache папка , папка база данни , GPUCache папка , IndexedDB папка , локална папка за съхранение и ПТУ папка .
След като завършите всичко по-горе, можете да продължите и да деинсталирате Microsoft Teams.
Заменете Microsoft Teams с един от тези софтуери за сътрудничество за отлични резултати.
2. Използвайте скрипт на PowerShell
- Натиснете клавиша Windows и въведете „PowerShell“.
- Щракнете с десния бутон върху приложението и Изпълни като администратор .
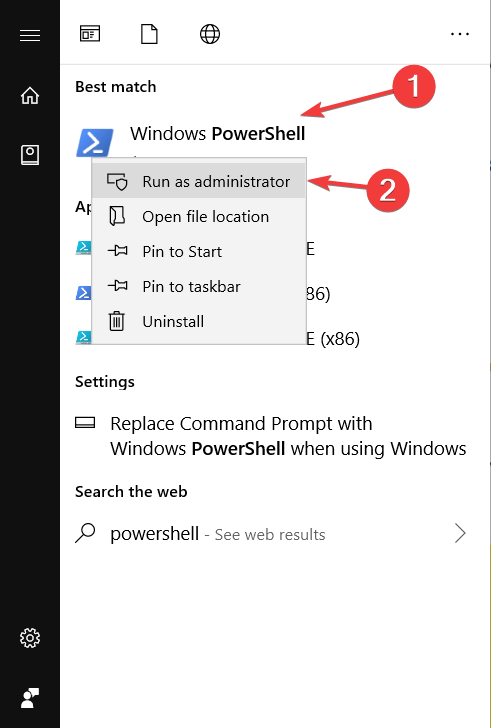
- Въведете тази команда, която позволява на скриптове да се изпълняват: „Set-ExecutionPolicy RemoteSigned“. След това натиснете Enter .
- Въведете „A“ и натиснете Enter .
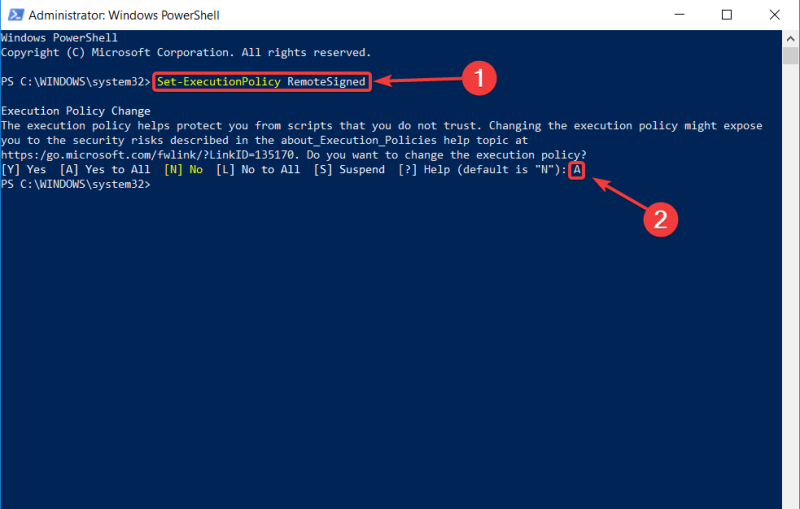
Копирайте следния скрипт в PowerShell:
# Removal Machine-Wide Installer – This needs to be done before removing the .exe below!
Get-WmiObject -Class Win32_Product | Where-Object {$_.IdentifyingNumber -eq “{39AF0813-FA7B-4860-ADBE-93B9B214B914}”} | Remove-WmiObject
#Variables
$TeamsUsers = Get-ChildItem -Path “$($ENV:SystemDrive)Users”
$TeamsUsers | ForEach-Object {
Try {
if (Test-Path “$($ENV:SystemDrive)Users$($_.Name)AppDataLocalMicrosoftTeams”) {
Start-Process -FilePath “$($ENV:SystemDrive)Users$($_.Name)AppDataLocalMicrosoftTeamsUpdate.exe” -ArgumentList “-uninstall -s”
}
} Catch {
Out-Null
}
}
# Remove AppData folder for $($_.Name).
$TeamsUsers | ForEach-Object {
Try {
if (Test-Path “$($ENV:SystemDrive)Users$($_.Name)AppDataLocalMicrosoftTeams”) {
Remove-Item –Path “$($ENV:SystemDrive)Users$($_.Name)AppDataLocalMicrosoftTeams” -Recurse -Force -ErrorAction Ignore
}
} Catch {
Out-Null
}
}
Заключение
И така, ето го. Тези донякъде лесни решения ще решат за вас един досаден проблем. Използвайте ги и Microsoft Teams ще остане история.
Освен това, ако по някаква причина искате да го инсталирате обратно на вашия компютър, ще го намерите на уебсайта на Microsoft. Вижте нашата статия, която ще ръководи стъпка по стъпка в този процес.
Тези решения решиха ли проблема за вас? Уведомете ни в секцията за коментари по-долу!
- Отидете на Приложения и функции и въведете teams в лентата за търсене
- Изберете Microsoft Teams в списъка с резултати
- Изберете Деинсталиране и потвърдете избора си
- Защо Microsoft Teams продължава да преинсталира?
Microsoft Teams ще продължи да се преинсталира, ако премахнете само приложението Microsoft Teams, но не и инсталатора за цялата машина на Teams. Използвайте специален инструмент, за да деинсталирате остатъците от софтуера, за да разрешите проблема завинаги.
- Microsoft Teams вирус ли е?
Microsoft Teams не е вирус, това е софтуер за сътрудничество на работното място, който компанията е изградила с мисъл за производителността на служителите. Teams е сигурна платформа, предлагаща множество нива на сигурност.
често задавани въпроси
- Мога ли да изтрия Microsoft Teams?
Да, можете да изтриете Microsoft Teams от вашия компютър, но имайте предвид, че всички данни, свързани със софтуера, също ще бъдат изтрити по време на процеса. Най-бързият начин да изтриете Teams е това:
- Отидете на Приложения и функции и въведете teams в лентата за търсене
- Изберете Microsoft Teams в списъка с резултати
- Изберете Деинсталиране и потвърдете избора си
- Защо Microsoft Teams продължава да преинсталира?
Microsoft Teams ще продължи да се преинсталира, ако премахнете само приложението Microsoft Teams, но не и инсталатора за цялата машина на Teams. Използвайте специален инструмент, за да деинсталирате остатъците от софтуера, за да разрешите проблема завинаги.
- Microsoft Teams вирус ли е?
Microsoft Teams не е вирус, това е софтуер за сътрудничество на работното място, който компанията е изградила с мисъл за производителността на служителите. Teams е сигурна платформа, предлагаща множество нива на сигурност.
![Код за грешка 503 на Microsoft Teams [РЕШЕНО] Код за грешка 503 на Microsoft Teams [РЕШЕНО]](https://blog.webtech360.com/resources3/images10/image-182-1008231237201.png)
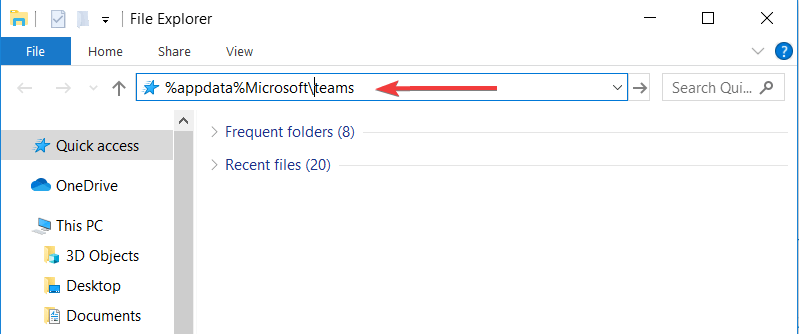
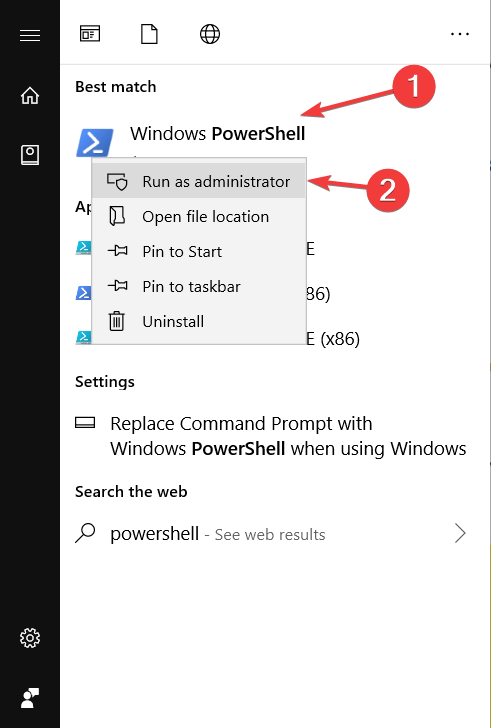
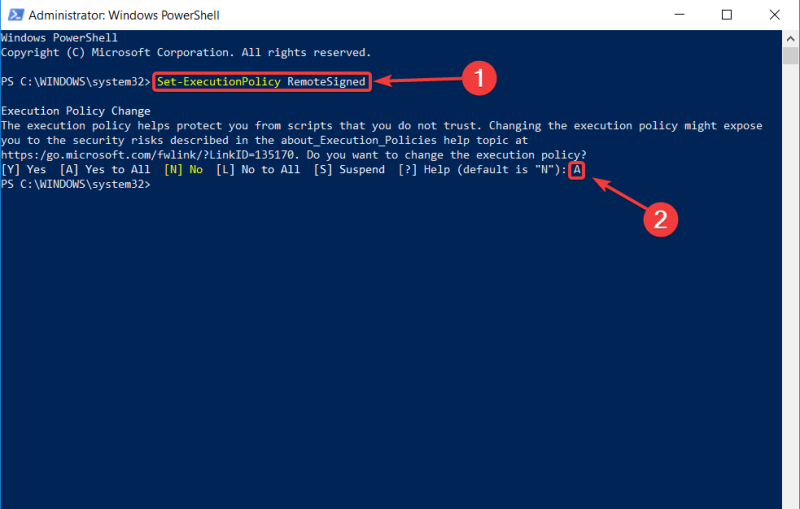















![Как да коригирате кода за грешка на Microsoft Teams 4c7 [Кратко ръководство] Как да коригирате кода за грешка на Microsoft Teams 4c7 [Кратко ръководство]](https://blog.webtech360.com/resources3/images10/image-419-1008190156110.jpg)










