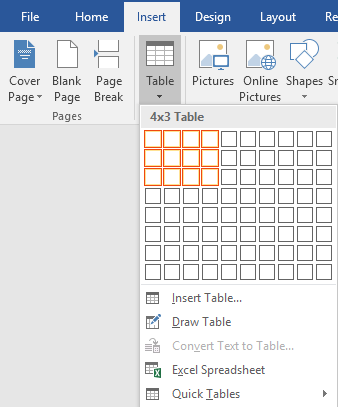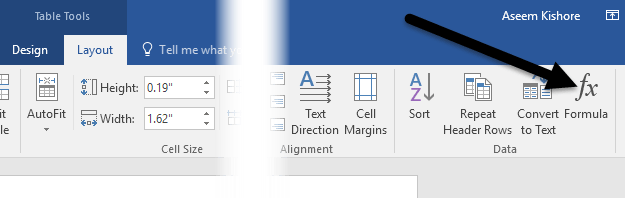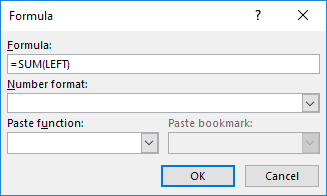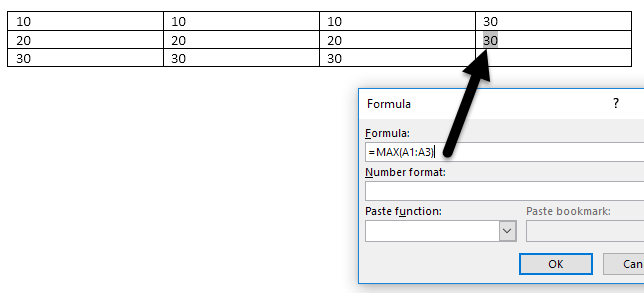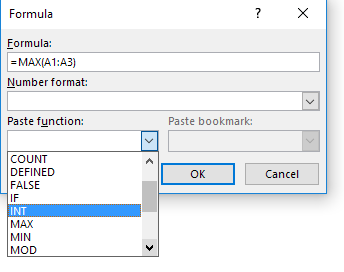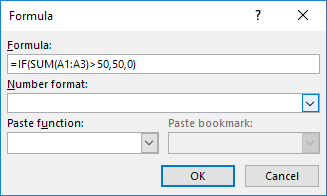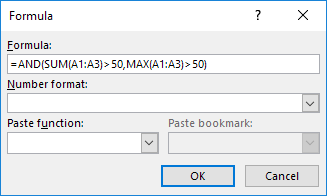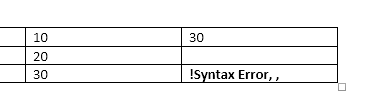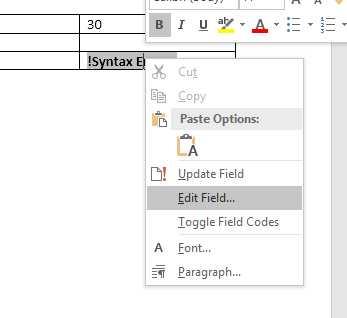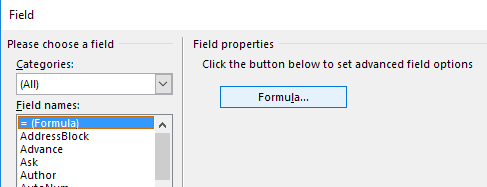Буває багато випадків, коли мені потрібно включити деякі прості обчислення даних у документ Word, і таблиця є найкращим варіантом. Ви завжди можете спробувати вставити всю електронну таблицю Excel у свій документ Word , але іноді це надмірно.
У цій статті я розповім про те, як можна використовувати формули всередині таблиць у Word. Ви можете використовувати лише кілька формул, але їх достатньо, щоб отримати підсумки, підрахунки, округлі числа тощо. Крім того, якщо ви вже знайомі з Excel, використання формул у Word буде нескладним завданням.
Вставте формули в таблиці Word
Почнемо зі створення простої тестової таблиці. Клацніть вкладку « Вставлення », а потім клацніть « Таблиця » . Виберіть кількість рядків і стовпців у сітці.
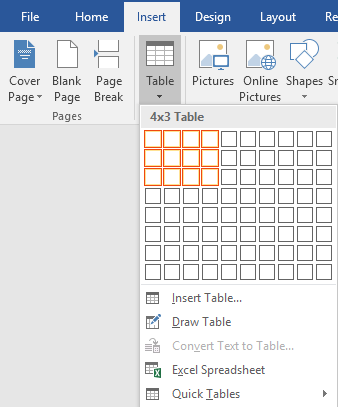
Після того, як вашу таблицю буде вставлено, додайте деякі дані. Я щойно створив дуже просту таблицю з кількома числами для свого прикладу.

Тепер давайте вставимо формулу. У першому прикладі я збираюся додати перші три значення в першому рядку (10 + 10 + 10). Для цього клацніть всередині останньої комірки в четвертому стовпці, клацніть « Макет » на стрічці, а потім клацніть « Формула » праворуч.
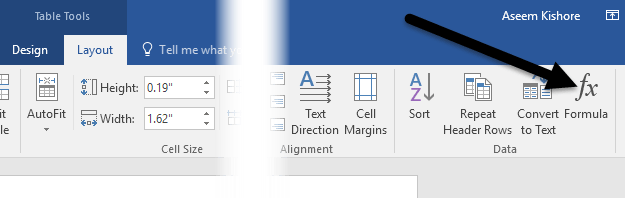
Відкриється діалогове вікно «Формула» зі значенням за замовчуванням = SUM(LEFT) .
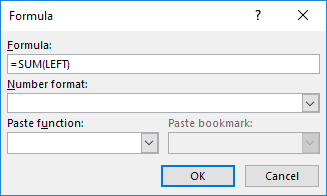
Якщо ви просто клацнете «ОК», ви побачите значення, яке ми шукаємо, у клітинці (30).

Поговоримо про формулу. Подібно до Excel, формула починається зі знака рівності, за яким ідуть ім’я функції та аргументи в дужках. У Excel ви вказуєте лише посилання на клітинки або іменовані діапазони, як-от A1, A1:A3 тощо, але в Word ви можете використовувати ці позиційні терміни.
У прикладі LEFT означає всі комірки, розташовані ліворуч від комірки, у яку введено формулу. Ви також можете використовувати RIGHT , ABOVE і BELOW . Ви можете використовувати ці позиційні аргументи з SUM, PRODUCT, MIN, MAX, COUNT і AVERAGE.
Крім того, ви можете використовувати ці аргументи в комбінації. Наприклад, я міг би ввести =SUM(LEFT, RIGHT), і це додало б усі клітинки, розташовані ліворуч і праворуч від цієї клітинки. =SUM(ABOVE, RIGHT) додає всі числа, розташовані над коміркою та праворуч. Ви отримуєте картинку.
Тепер давайте поговоримо про деякі інші функції та про те, як ми можемо вказати комірки іншим способом. Якби я хотів знайти максимальне число в першому стовпці, я міг би додати ще один рядок, а потім використати функцію =MAX(ABOVE) , щоб отримати 30. Однак є інший спосіб зробити це. Я міг би просто зайти в будь-яку комірку та ввести =MAX(A1:A3) , що посилається на перші три рядки в першому стовпці.
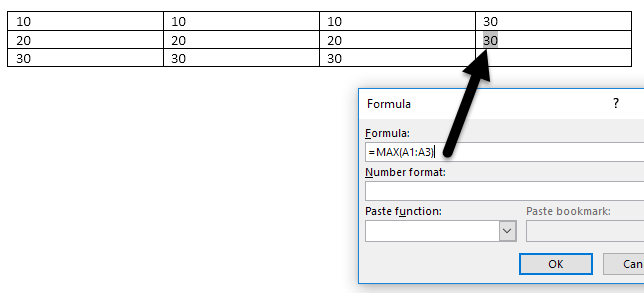
Це дуже зручно, оскільки ви можете розміщувати формули в будь-якому місці таблиці. Ви також можете посилатися на окремі клітинки, наприклад =SUM(A1, A2, A3) , що дасть той самий результат. Якщо написати =SUM(A1:B3) , буде додано A1, A2, A3, B1, B2 і B3. Використовуючи ці комбінації, ви можете посилатися на будь-які дані, які забажаєте.
Якщо ви хочете переглянути список усіх функцій, які можна використовувати у формулі Word, просто клацніть поле « Вставити функцію » .
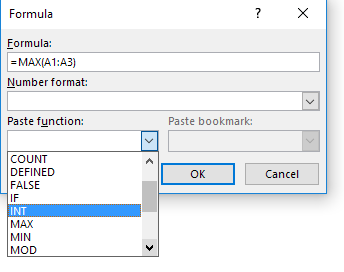
Ви можете використовувати оператори IF , оператори AND та OR тощо. Розглянемо приклад більш складної формули.
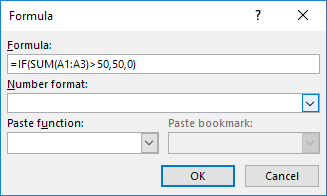
У наведеному вище прикладі я маю =IF(SUM(A1:A3) > 50, 50, 0), що означає, що якщо сума від A1 до A3 більша за 50, показувати 50, інакше показувати 0. Варто зауважити, що усі ці функції насправді працюють лише з числами. Ви не можете нічого робити з ��екстом або рядками, а також ви не можете вивести будь-який текст або рядок. Все має бути числом.
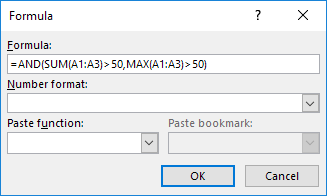
Ось ще один приклад використання функції І. У цьому прикладі я кажу, що якщо і сума, і максимальне значення від A1 до A3 перевищують 50, то true, інакше false. True позначається 1, а False – 0.
Якщо ви введете формулу, і в ній є помилка, ви побачите повідомлення про синтаксичну помилку.
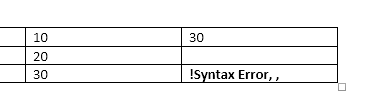
Щоб виправити формулу, просто клацніть правою кнопкою миші на помилці та виберіть Редагувати поле .
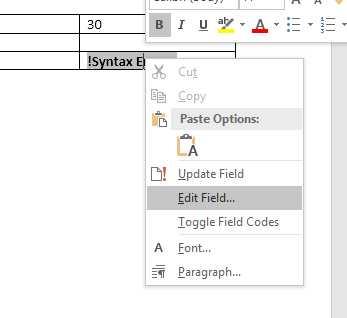
Відкриється діалогове вікно « Поле » . Тут вам просто потрібно натиснути кнопку Формула .
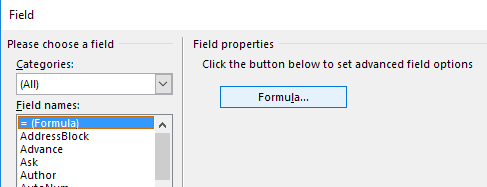
Відкриється те саме діалогове вікно редагування формули, з яким ми працювали з самого початку. Це майже все, що стосується вставки формул у Word. Ви також можете переглянути онлайн-документацію від Microsoft, у якій детально пояснюється кожна функція.
Загалом це навіть не наближається до потужності Excel, але цього достатньо для деяких базових обчислень електронної таблиці прямо в Word. Якщо у вас виникли запитання, не соромтеся залишати коментарі. Насолоджуйтесь!