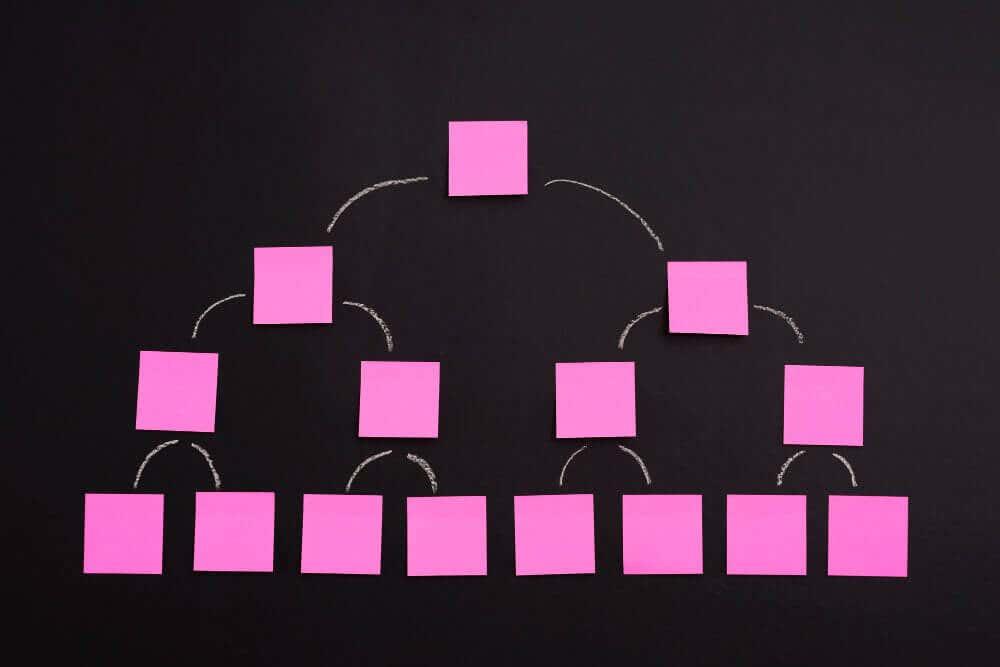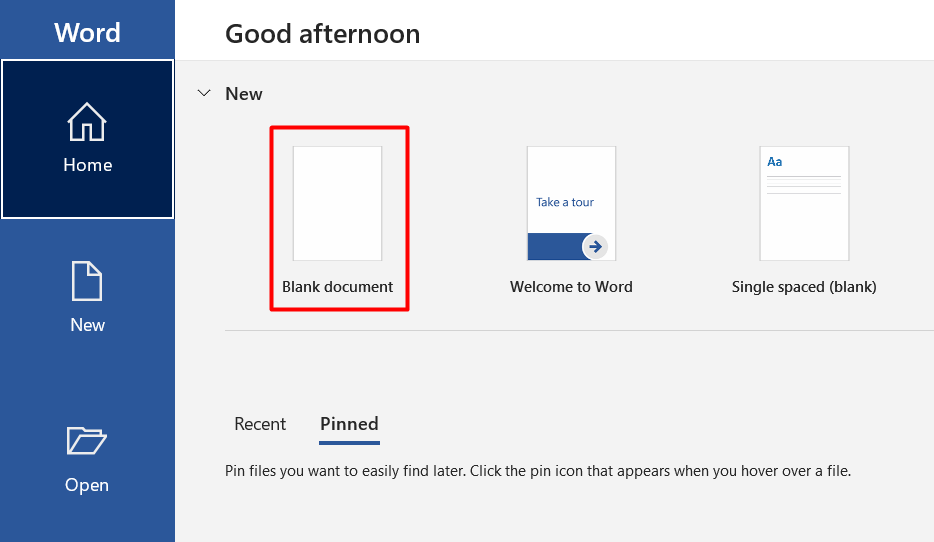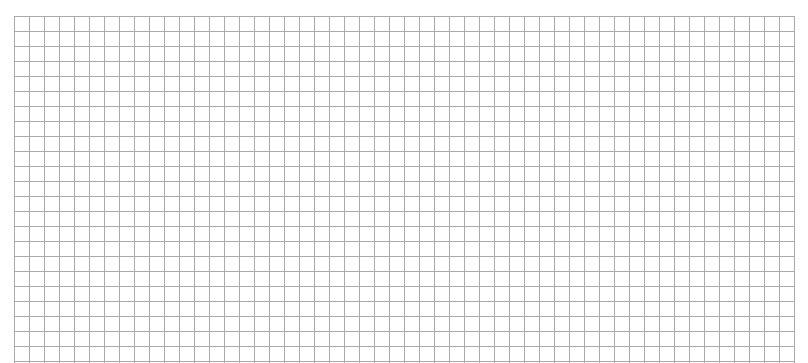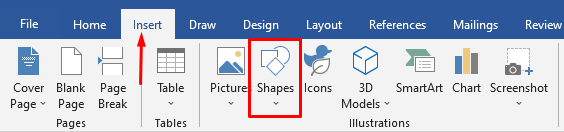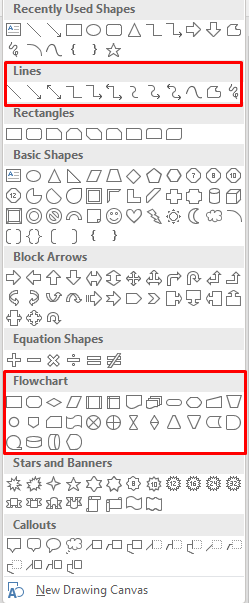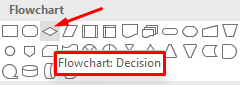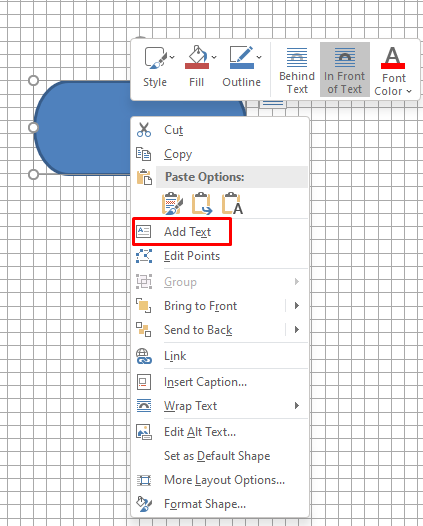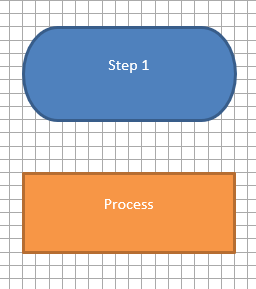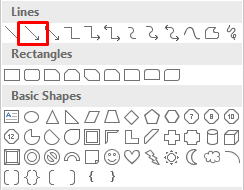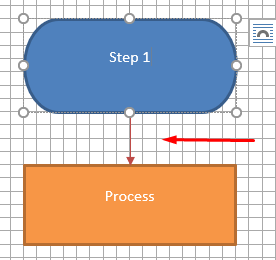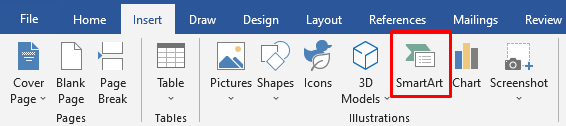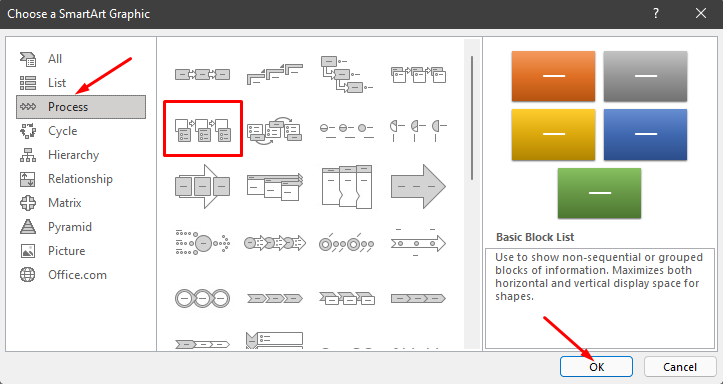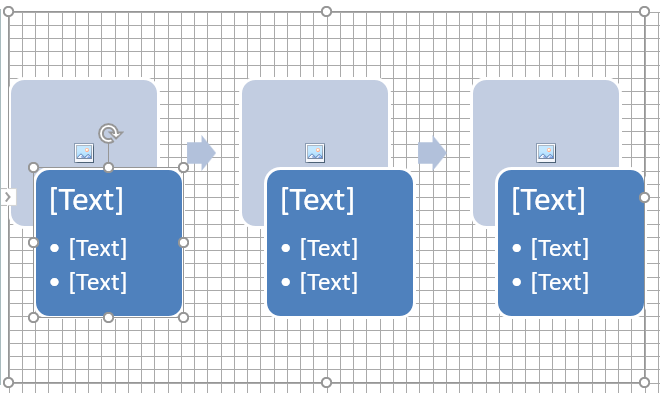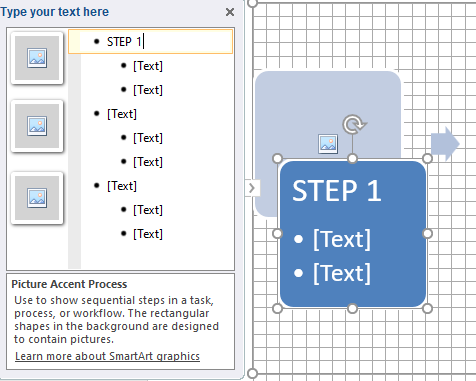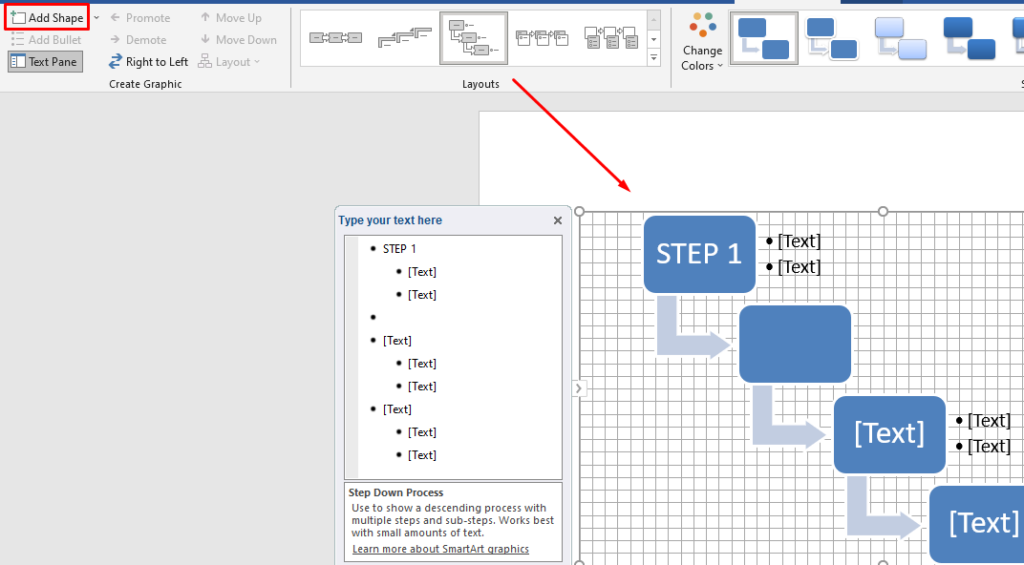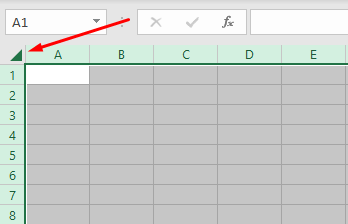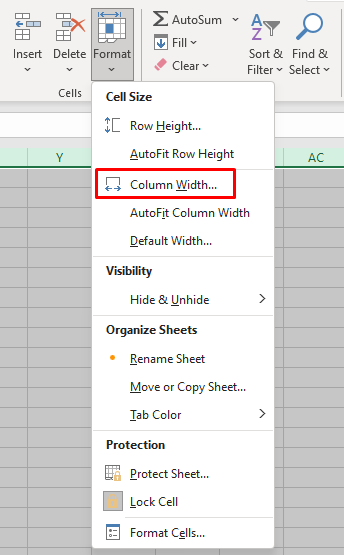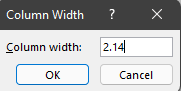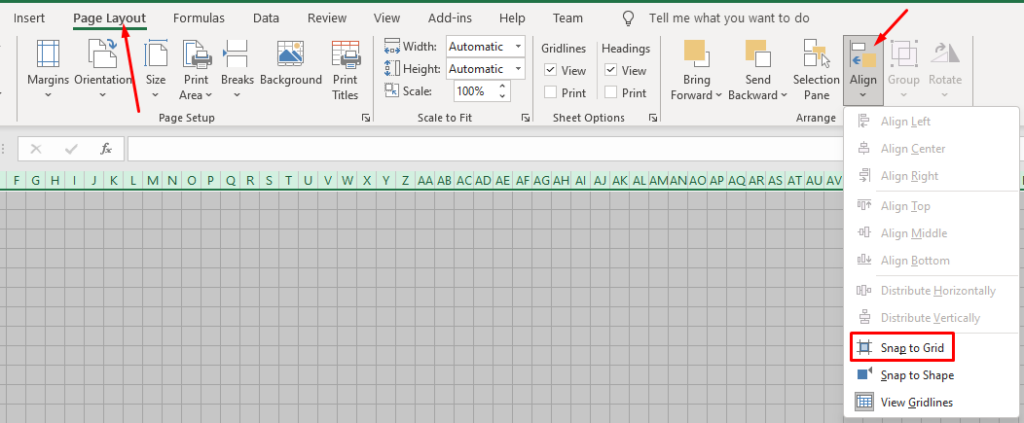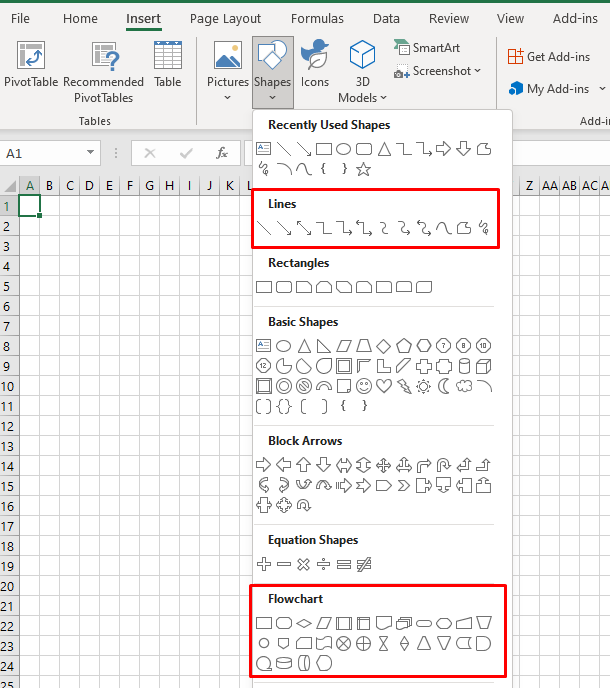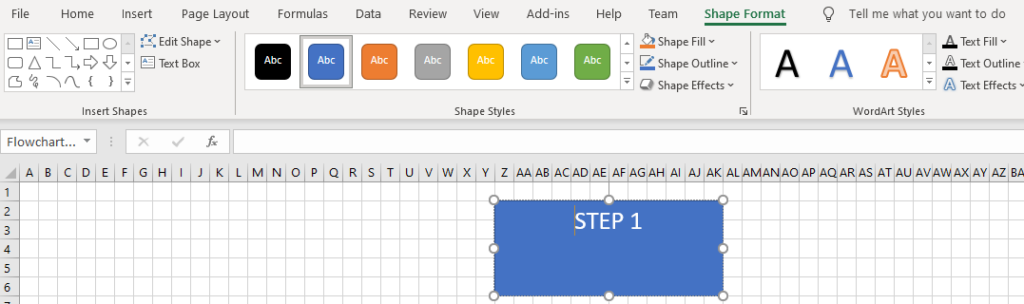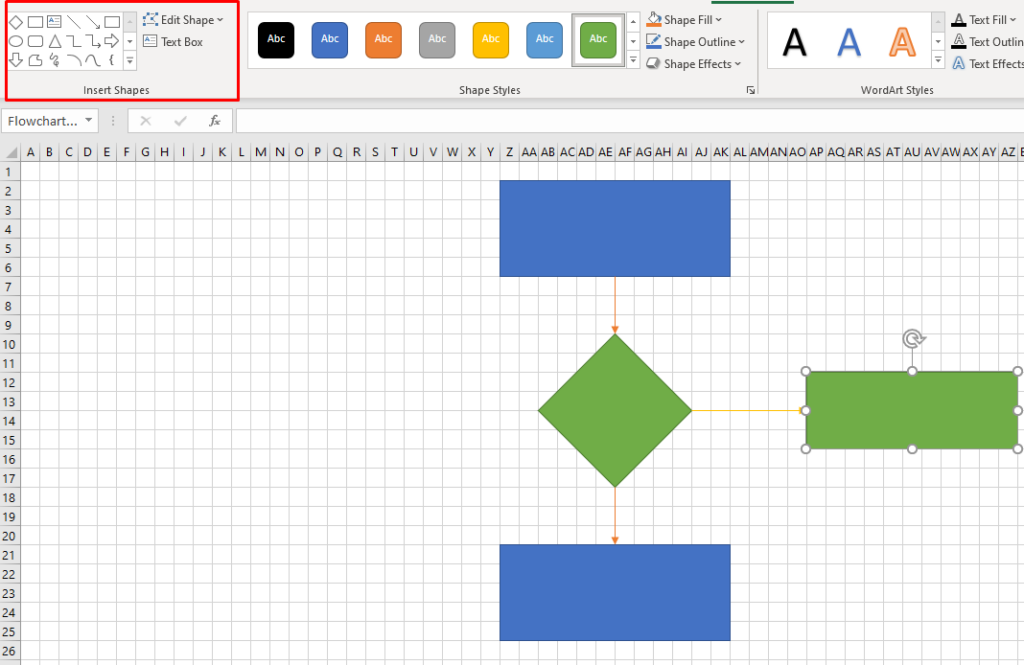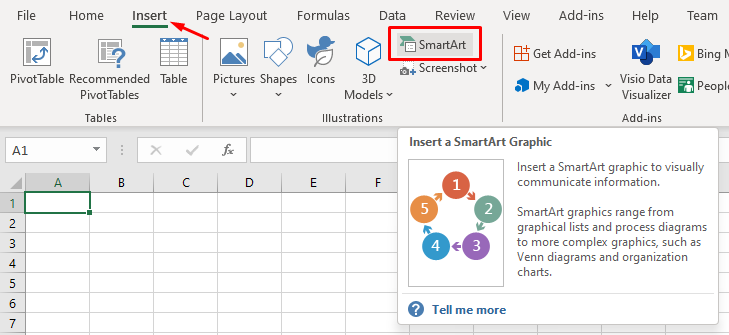З кожним оновленням інструменти Microsoft Office стають все потужнішими. Сьогодні вам навіть не потрібен спеціальний додаток для блок-схем. Ви можете створювати ��лок-схеми в PowerPoint, Word і навіть Excel.
Ми вже розглядали блок-схеми в PowerPoint . Тому в цій статті ми покажемо вам, як створити блок-схему в Word і Excel. Ми збираємося використовувати Microsoft Office 2019 для демонстрацій, але ви можете виконати ті самі кроки, використовуючи Office 2010 або Office 365. Якщо ваша версія пакета Microsoft Office не старша за 2007, ви можете створити блок-схеми за допомогою наших методів.
Зміст
- Як створити блок-схему в Word за допомогою фігур
- Почніть із порожнього документа
- Увімкнути лінії сітки
- Вставити фігури
- Як створити блок-схему в Word за допомогою SmartArt
- Створення графіки SmartArt у Word
- Як створити блок-схему в Excel за допомогою інструмента «Фігури».
- Налаштувати сітку
- Вставити фігури
- Як створити блок-схему в Excel за допомогою SmartArt
- Створення графіки SmartArt в Excel
- Який ваш улюблений інструмент для створення блок-схем?
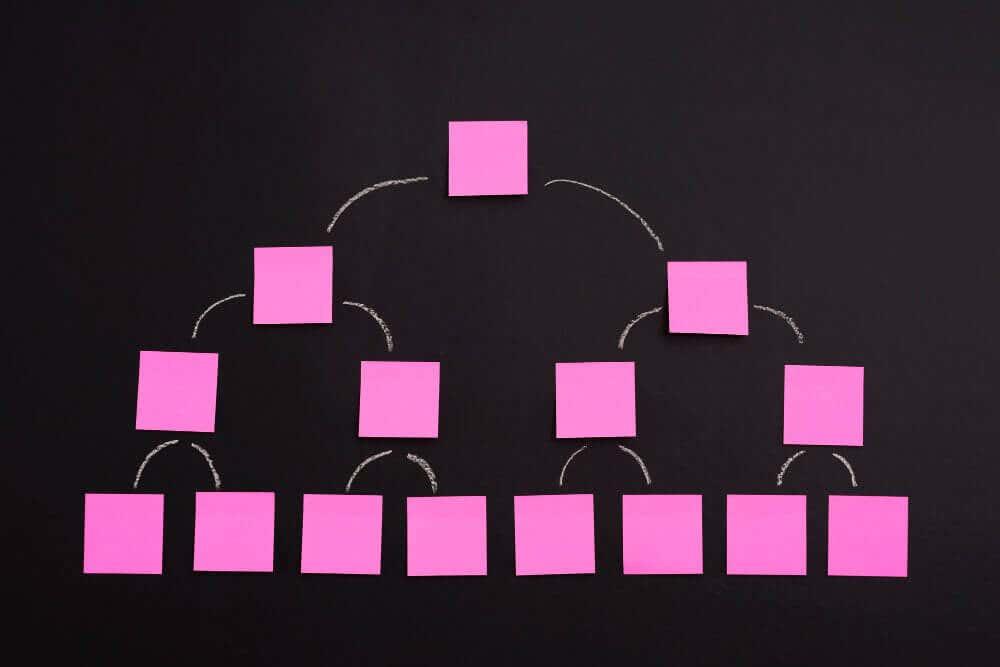
Як створити блок-схему в Word за допомогою фігур
Microsoft Word — це популярний текстовий процесор, який використовується в усьому світі, оскільки він сумісний з усіма комп’ютерами. Згодом Word перетворився на щось більше, ніж просто текстовий процесор, невпинно збільшуючи свою популярність на всіх платформах. Тепер він також оснащений інструментами для малювання та дизайну, тож ви можете створювати блок-схеми, генерувати штрих -коди та навіть створювати вітальні листівки .
Одним із таких інструментів є Shapes. Використання інструменту «Фігури» — це найпростіший спосіб створити просту блок-схему на ходу. Отже, давайте почнемо з базової блок-схеми за допомогою фігур.
Почніть із порожнього документа
Коли ви запускаєте Microsoft Word, вам автоматично надається можливість відкрити порожній документ. Просто натисніть опцію « Пустий документ », і все готово.
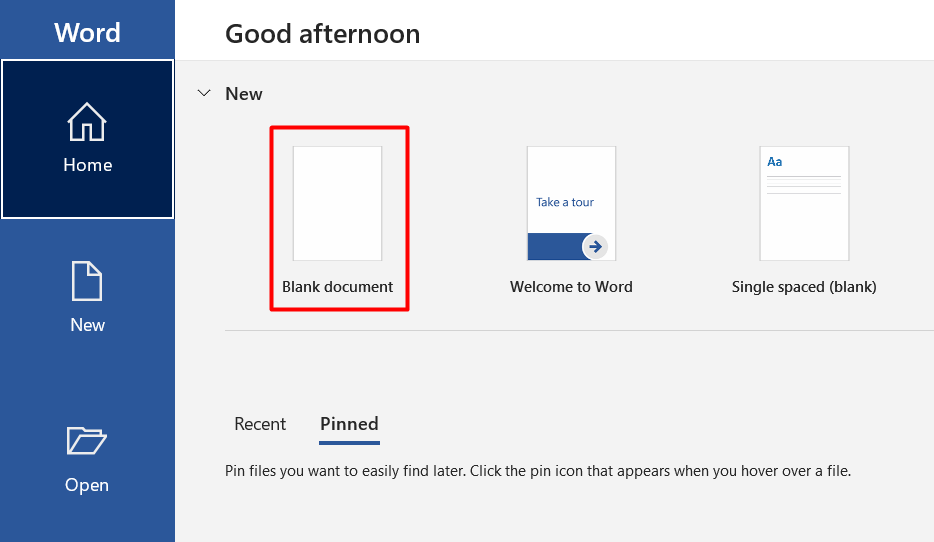
Увімкнути лінії сітки
Цей крок є необов’язковим, але ми рекомендуємо його, оскільки він спрощує все. Лінії сітки допоможуть правильно розмістити все та правильно розмістити кожен елемент блок-схеми. Без цієї функції у вас можуть виникнути нерівні форми та нерівні малюнки, через що блок-схема виглядатиме непрофесійно.
Щоб увімкнути лінії сітки, перейдіть на вкладку « Перегляд » і натисніть прапорець « Лінії сітки ».

Тепер ваш документ матиме такий вигляд, як на зображенні нижче.
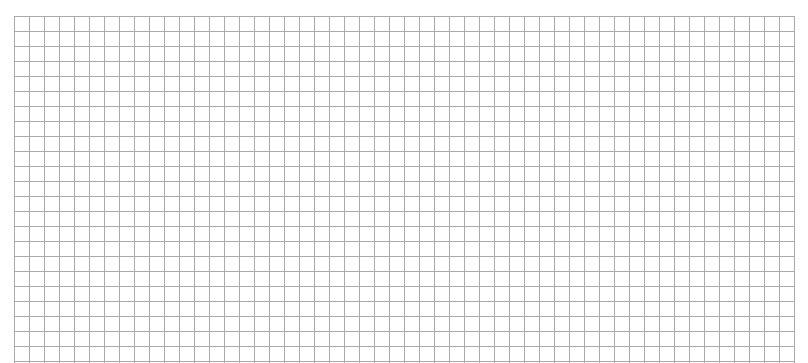
Вставити фігури
Перейдіть на вкладку « Вставлення » та натисніть кнопку « Фігури », щоб відобразити колекцію фігур Word.
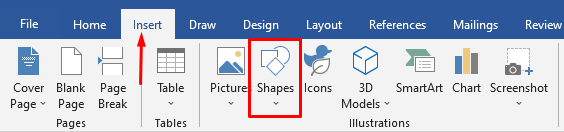
Ви помітите кілька категорій фігур.
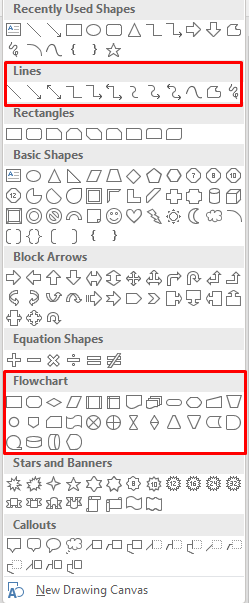
Для створення наших блок-схем нам потрібні форми ліній і блок -схем. Кожна форма використовується для різних цілей. Хоча правила не встановлені в камені, доцільно дотримуватися рекомендацій Word. Наприклад, ви повинні використовувати прямокутник для кроків процесу, а форму ромба для точок прийняття рішення. Ви можете знайти цю інформацію, навівши вказівник миші над кожною фігурою.
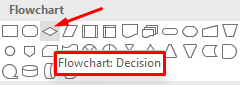
Тепер давайте додамо першу форму. Почнемо з овальної форми. Відкрийте меню форми, виберіть овал і намалюйте його, клацнувши та перетягнувши вказівник миші.

Після того як ви намалюєте свою першу форму, ви помітите нову вкладку у верхній частині документа. Ви отримали доступ до вкладки « Формат », яку збираєтеся використовувати для зміни форм, додавання кольорів тощо.

Щоб додати текст до фігур, клацніть правою кнопкою миші на фігурі та виберіть у меню « Додати текст ».
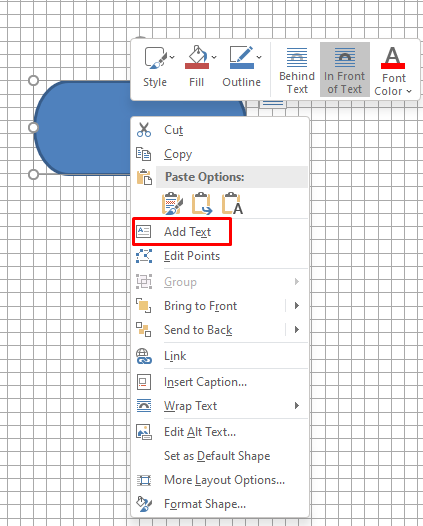
Тепер давайте додамо ще одну фігуру, а потім зв’яжемо їх, використовуючи лінію як сполучну лінію.
Виконайте попередні кроки, щоб вставити форму прямокутника.
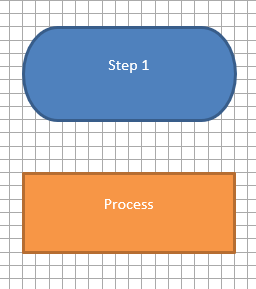
Далі перейдіть до бібліотеки фігур і замість вибору фігури з категорії «Блок-схема» виберіть стрілку лінії з категорії «Лінії».
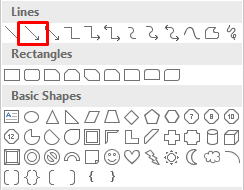
Виберіть першу фігуру, щоб побачити контрольні точки на кожній стороні фігури, а потім виберіть стрілку. Клацніть нижню нижню ручку та перетягніть стрілку до центральної ручки другої форми.
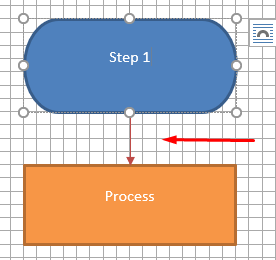
Повторіть ці кроки, використовуючи будь-які фігури та лінії, які потрібно створити для блок-схеми.
Як створити блок-схему в Word за допомогою SmartArt
SmartArt — це нова функція, яка містить готові макети для блок-схем, організаційних діаграм, діаграм Венна та багато іншого. У той час як інструмент «Фігури» є достатнім для представлення ваших ідей, SmartArt виводить це на новий рівень із більш професійним виглядом і економить ваш час.
Створення графіки SmartArt у Word
Створіть новий порожній документ і ввімкніть сітку, як ви робили раніше.
Перейдіть на вкладку « Вставлення » та за два кроки від кнопки «Фігури» ви знайдете SmartArt .
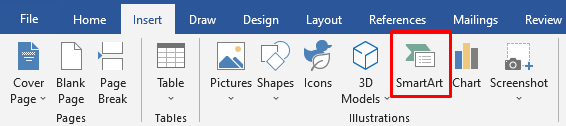
Натисніть SmartArt, і відкриється вікно шаблону. Word пропонує широкий вибір графіки SmartArt, але нас цікавить розділ « Процес » .
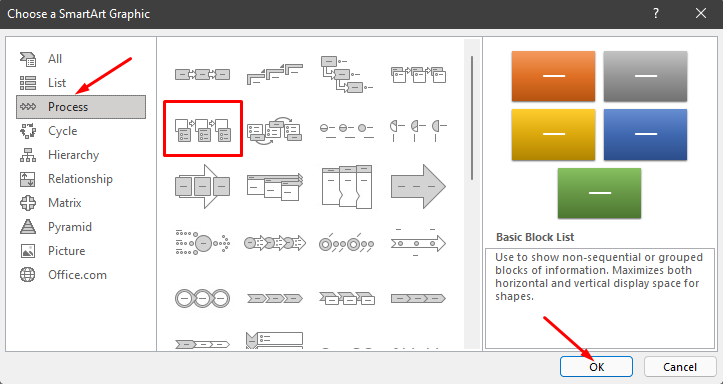
Виберіть Picture Accent Process у категорії Process і натисніть кнопку OK . Цей шаблон використовується для візуального представлення робочого процесу або покрокового процесу.
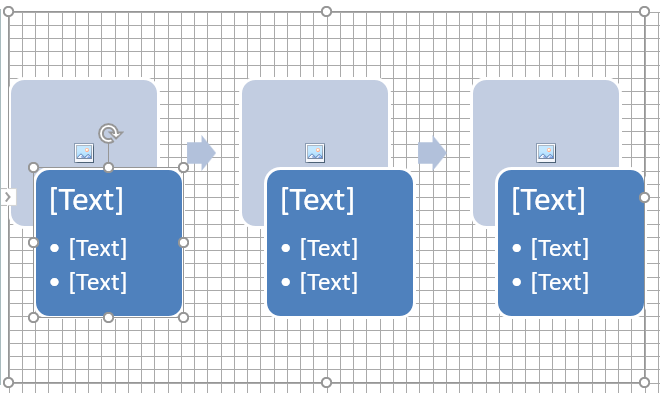
Цей параметр генерує фігури, які можуть містити зображення, текст і стрілки, які зв’язують їх у логічному порядку.
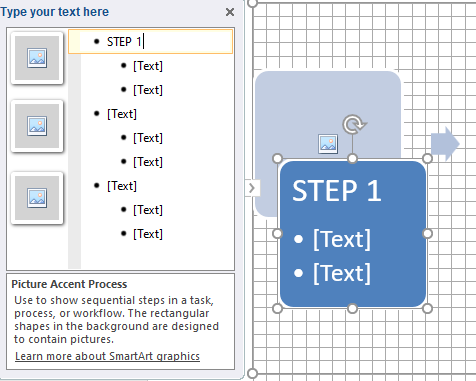
Поруч із блок-схемою ви також побачите вікно з параметрами редагування блок-схеми. Ви можете клацнути на текстовій панелі, щоб вставити текст, і на відповідній формі зображення, щоб вставити нову графіку.
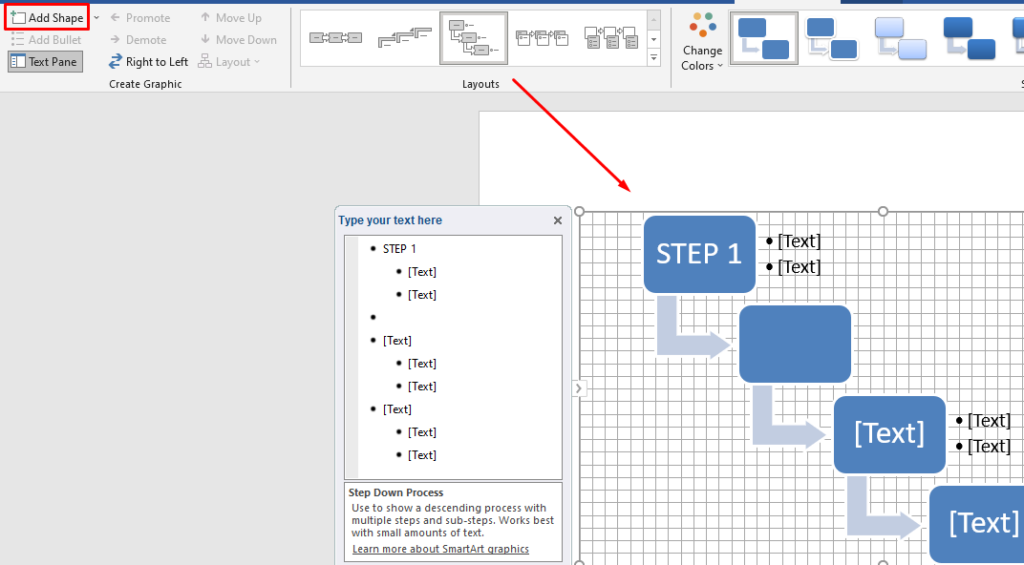
Ви також можете змінити дизайн SmartArt після його створення. Ви можете вставляти нові форми за допомогою кнопки « Додати форму » у верхньому лівому куті, змінювати макети, як на зображенні вище, додавати нові кольори тощо.
Створення блок-схем за допомогою шаблонів SmartArt є набагато швидшим процесом, ніж вставлення фігур вручну, і кінцевий результат виглядає більш професійно. Однак інколи використовувати форми з нуля є кращим варіантом, оскільки ви повністю контролюєте дизайн і налаштування.
Як створити блок-схему в Excel за допомогою інструмента «Фігури».
Microsoft Excel призначений не лише для створення електронних таблиць і виконання математики. Він підтримує різноманітні інструменти для створення графіки, які використовуються для створення діаграм, гістограм, графіків тощо.
Якщо ви використовуєте Excel частіше, ніж Word, ви також можете використовувати його для створення блок-схем. Процес в основному такий самий, як і в Word. Ось як ви можете створити блок-схему з нуля за допомогою інструмента «Фігури».
Налаштувати сітку
Незалежно від того, створюєте ви блок-схеми в Excel чи Word, завжди створюйте сітку блок-схем. Це допоможе правильно розташувати фігури блок-схеми.
Щоб налаштувати сітку в Excel, почніть із зміни ширини стовпця. Робочий аркуш Excel вже є сіткою, вам просто потрібно її налаштувати. Ширина стовпця повинна дорівнювати висоті рядка.
Почніть із вибору всіх клітинок, натиснувши кнопку у верхньому лівому кутку аркуша.
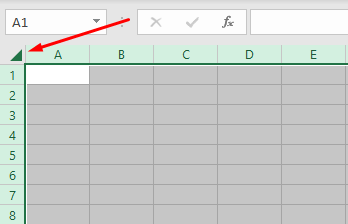
Потім натисніть кнопку « Формат » у розділі «Клітинки» на вкладці «Головна» та виберіть у меню « Ширина стовпця ».
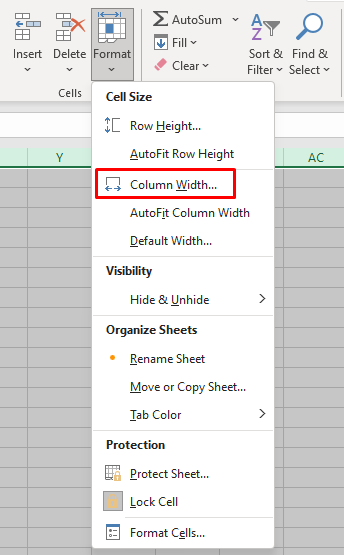
За замовчуванням висота рядків встановлена на 15 пунктів (20 пікселів). Щоб мати ши��ину 20 пікселів, встановіть ширину стовпця на 2,14 і виберіть OK .
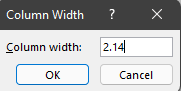
Тепер у нас є сітка, але вона не працює так, як у Word. Нам потрібно ввімкнути функцію «Прив’язка до сітки», щоб фігури автоматично вирівнювалися за найближчою лінією сітки.
Перейдіть на вкладку « Макет сторінки » та виберіть « Вирівняти » . У новому меню виберіть « Прив’язати до сітки ».
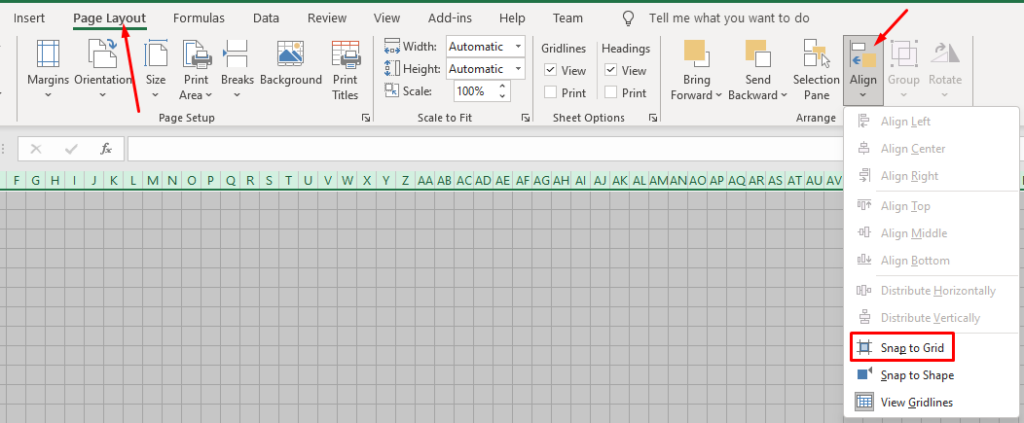
Вставити фігури
Додавання фігур у Excel працює так само, як у Word.
Перейдіть на вкладку « Вставлення », натисніть кнопку « Фігури » та виберіть свою першу фігуру блок-схеми.
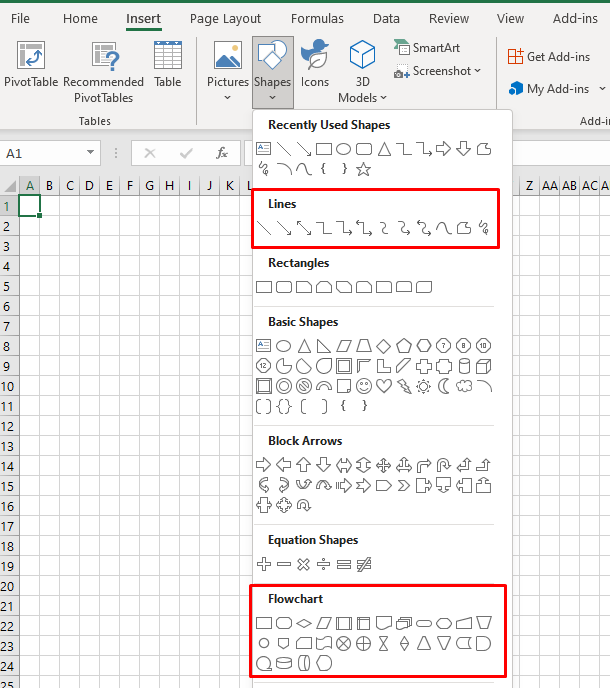
Намалюйте форму, перетягуючи вказівник миші.
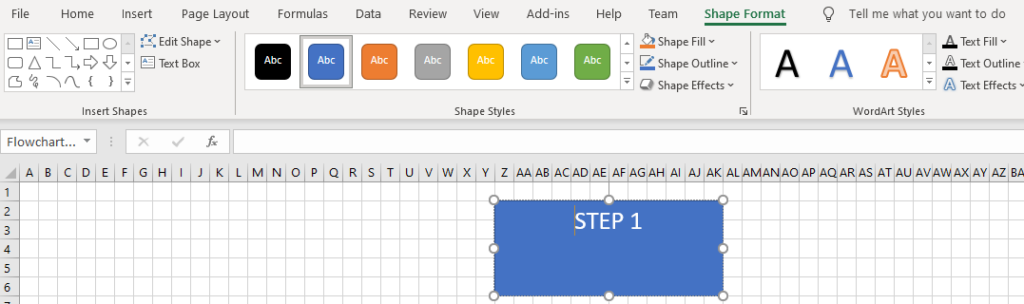
Ви помітите, що вгорі з’являється вкладка Формат фігури. Як ви можете бачити на зображенні вище, він ідентичний тому, що в Microsoft Word. Усі елементи керування, опції та кнопки працюють однаково.
Ви можете вибрати іншу фігуру в розділі « Вставити фігури» у верхньому лівому куті та додати її під першою. Потім з’єднайте їх стрілкою, змініть їхні кольори та продовжуйте додавати фігури, щоб завершити блок-схему.
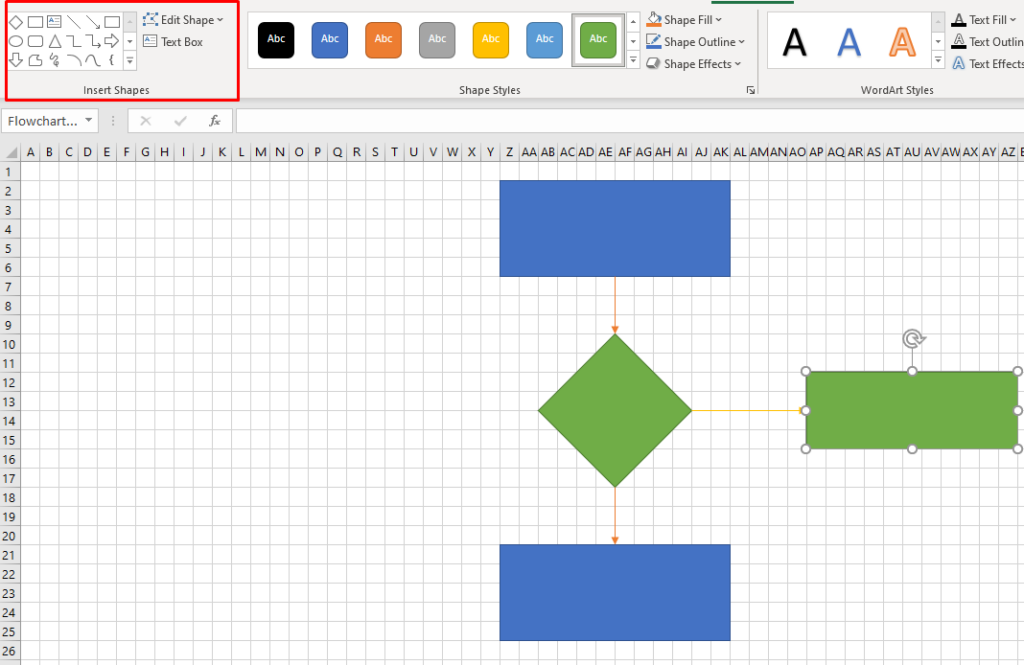
Як створити блок-схему в Excel за допомогою SmartArt
Найшвидший спосіб створити блок-схему в Excel — використовувати графіку SmartArt. Ця функція працює так само, як у Word, і кроки, які потрібно виконати, щоб створити блок-схему SmartArt, в основному ті самі.
Створення графіки SmartArt в Excel
SmartArt в Excel такий самий, як і в Word. Перейдіть на вкладку « Вставлення » та натисніть кнопку SmartArt .
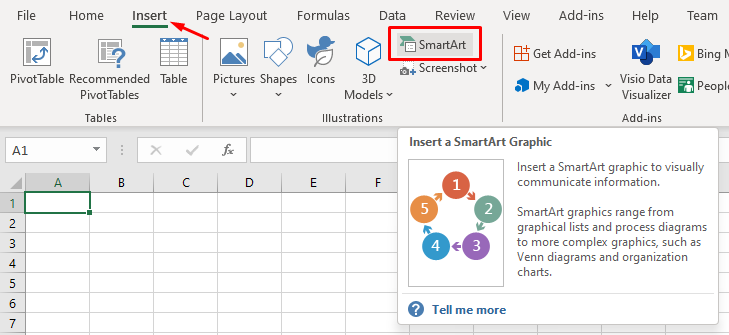
Відкриється вікно з шаблонами блок-схем SmartArt. Виглядає точно так само, як у Word. Між ними немає різниці, тому, якщо вам потрібна допомога, зверніться до нашого розділу про те, як створити блок-схему в Word за допомогою SmartArt. Усі параметри форматування та редагування блок-схеми також ідентичні.
Який ваш улюблений інструмент для створення блок-схем?
Microsoft Word і Excel однаково чудово підходять для розробки блок-схем, і ви можете використовувати графіку SmartArt з обома. Який із них ви віддаєте перевагу для створення блок-схем? Розкажіть нам у коментарях нижче, яка ваша улюблена програма для створення блок -схем і чому.
Поради щодо створення блок-схеми
Microsoft Word надає вам два зручні способи створення блок-схем MS Word. Щоб отримати найкращі результати, пам’ятайте про ці поради:
1. Сплануйте це

Майте чітке бачення того, як ви хочете, щоб ваша блок-схема виглядала. Намалюйте його ручкою та папером і точно знайте, який текст і зображення ви збираєтеся використовувати.
2. Зробіть елементи дизайну узгодженими
Використовуйте єдиний стиль серед форм і з’єднувачів у блок-схемі. Наприклад, використовуйте один або два шрифти для тексту.
3. Розмістіть всю таблицю на одній сторінці
Для максимальної розбірливості переконайтеся, що ваша діаграма вміщується на одній сторінці. Можливо, вам доведеться змінити орієнтацію документа з книжкової на альбомну, щоб розмістити довгу або широку блок-схему.
4. Не розраховуйте на те, що люди знають, що означають форми блок-схеми

Як згадувалося вище, фігури мають певні значення при використанні в блок-схемах. Але ваші читачі можуть не знати, що це таке. Переконайтеся, що ваша блок-схема має сенс, навіть якщо це так. Також доцільно включити легенду чи символ, щоб ваші читачі знали, що означають різні форми.
5. Дотримуйтеся традиційного напрямку читання
В англійській мові читачі читають зліва направо і зверху вниз. Якщо ваша блок-схема складається з більш ніж одного рівня, перейдіть на другий рівень у лівій частині сторінки. (Звичайно, якщо ваш документ написано мовою, яка читається справа наліво, знизу вгору, ви також маєте дотримуватися цього напряму для своєї блок-схеми.)
6. Перевірте свою блок-схему

Після створення діаграми блок-схеми в Word виконайте покрокове керівництво по своїй блок-схемі. Пройдіться блок-схемою разом із залученими людьми. Вони знатимуть, скільки часу займе їх робота. Вони також зможуть сказати вам, наскільки це точно.
Якщо блок-схема призначена для процесу, якого ще немає, спробуйте залучити колег до моделювання процесу разом з вами.
7. Уникайте перекриття стрілок підключення
Створюючи шаблон блок-схеми Microsoft Word, уникайте перекривання стрілок підключення. Коли лінії перетинають одна одну, важко визначити, де ця лінія з’єднується. Читач також може інтерпретувати дві лінії як точку з двома можливими маршрутами, що може не відповідати вашому наміру.
Якщо вам потрібно перетинати лінії, додайте перехресний виступ, щоб показати, що одна стрілка з’єднувача переходить через іншу.
8. Надайте ключ символу блок-схеми
Розгляньте можливість створення ключа символу блок-схеми під час створення блок-схеми в Word. Деякі люди можуть не знати, що означають усі фігури та символи. Якщо ви надасте ключ, це допоможе уникнути плутанини.
9. Ніколи не використовуйте великі літери

Під час створення блок-схеми Microsoft Word не використовуйте великі літери. Усі великі букви займають простір, що може ускладнити створення акуратної блок-схеми. Усі великі літери також важче читати, ніж малі літери.
10. Позначте кроки кольором
Щоб ідентифікувати ресурси, кроки на блок-схемах у Word можна позначити кольором. Якщо ви все ж додаєте кроки з кольоровим кодуванням, обов’язково додайте кольори до свого ключа. Зазвичай можна побачити барвисті блок-схеми в естетичних цілях.