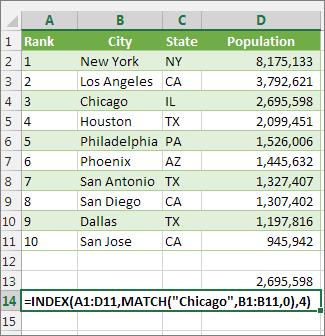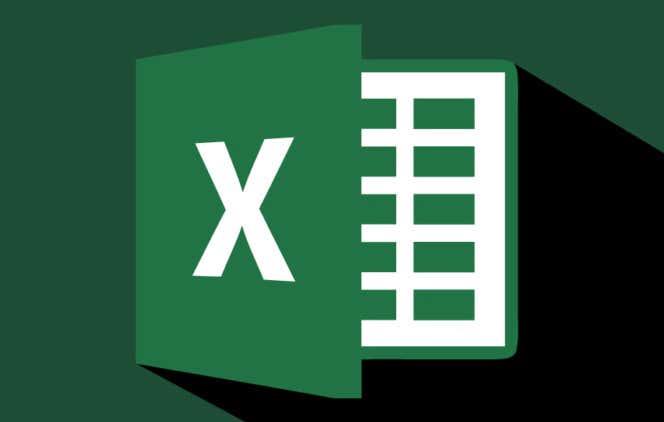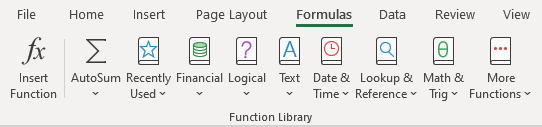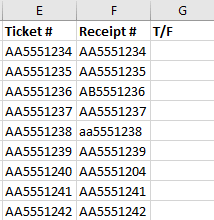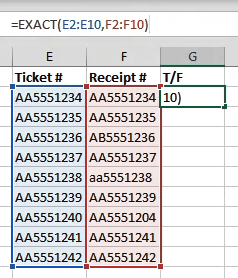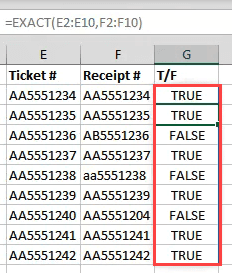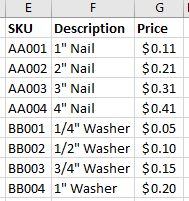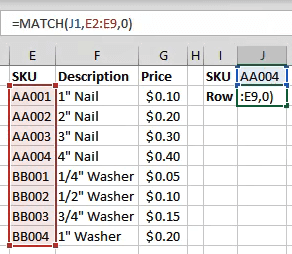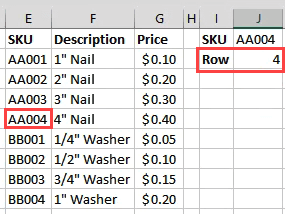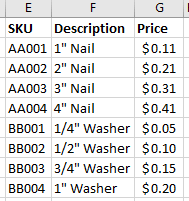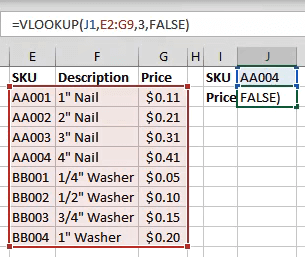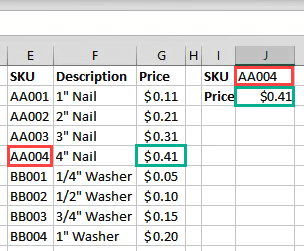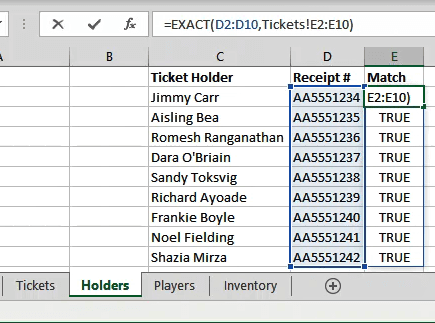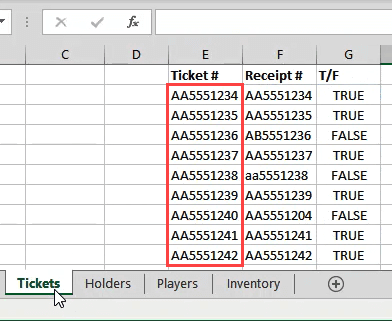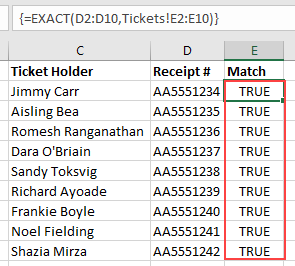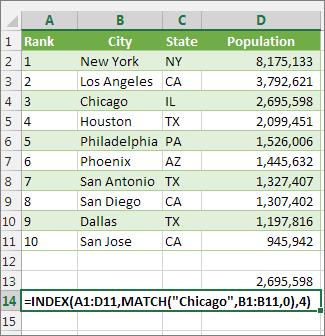У вас є книга Excel із тисячами чисел і слів. Там обов’язково будуть кратні числа або слова. Можливо, вам доведеться їх знайти. Тому ми розглянемо кілька способів пошуку відповідних значень у Excel 365 .
Ми розглянемо пошук однакових слів або чисел на двох різних аркушах і в двох різних колонках. Ми розглянемо використання функцій EXACT, MATCH і VLOOKUP. Деякі методи, які ми будемо використовувати, можуть не працювати у веб-версії Microsoft Excel, але всі вони працюватимуть у версії для настільного комп’ютера.
Зміс��
- Що таке функція Excel?
- Точна функція
- Функція MATCH
- Функція VLOOKUP
- Як знайти відповідні значення на двох різних аркушах?
- Як ще я можу використовувати ці функції?
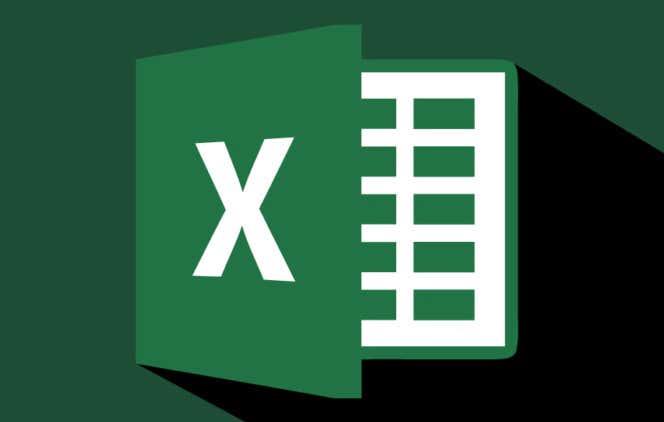
Що таке функція Excel?
Якщо ви користувалися функціями раніше, пропустіть це далі.
Функція Excel схожа на міні-додаток. Він застосовує серію кроків для виконання одного завдання. Функції Excel, які найчастіше використовуються, можна знайти на вкладці « Формули ». Тут ми бачимо їх класифікаціями за характером функції –
- Автосума
- Нещодавно використаний
- Фінансовий
- Логічно
- текст
- Дата, час
- Пошук і посилання
- Математика та тригонометрія
- Більше функцій.
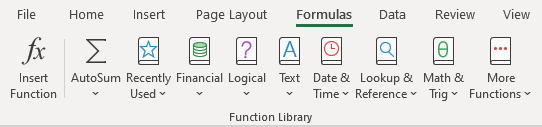
Категорія « Додаткові функції » містить категорії « Статистика», «Інженерна справа», «Куб», «Інформація», «Сумісність» і «Веб» .
Точна функція
Завдання функції Exact полягає в тому, щоб пройти по рядках двох стовпців і знайти відповідні значення в клітинках Excel. Точний означає точний. Сама по собі функція Exact чутлива до регістру. Він не сприйматиме Нью-Йорк і Нью- Йорк як пару.
У наведеному нижче прикладі є два стовпці тексту – квитки та квитанції. Лише 10 наборів тексту ми могли порівняти, подивившись на них. Уявіть, якби там було 1000 рядків або більше. Саме тоді ви скористаєтеся функцією Exact.
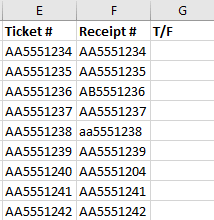
Помістіть курсор у клітинку C2. У рядку формул введіть формулу
=ТОЧНИЙ(E2:E10;F2:F10)
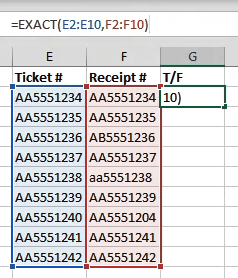
E2:E10 відноситься до першого стовпця значень, а F2:F10 – до стовпця поруч із ним. Коли ми натиснемо Enter , Excel порівняє два значення в кожному рядку та повідомить нам, чи збігається ( True ) чи ні ( False ). Оскільки ми використовували діапазони замість лише двох клітинок, формула розповсюджуватиметься на клітинки під нею та оцінюватиме всі інші рядки.
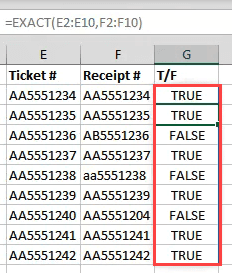
Однак цей метод обмежений. Він порівнюватиме лише дві клітинки, які знаходяться в одному рядку. Він не буде порівнювати те, що в А2, наприклад, із В3. Як ми це робимо? MATCH може допомогти.
Функція MATCH
MATCH можна використовувати, щоб повідомити нам, де в діапазоні комірок знаходиться збіг для певного значення.
Припустімо, ми хочемо з’ясувати, у якому рядку знаходиться певний SKU (Stock Keeping Unit) у прикладі нижче.
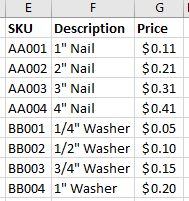
Якщо ми хочемо знайти рядок AA003, ми скористаємося формулою:
=ЗІГЛЯД(J1;E2:E9;0)
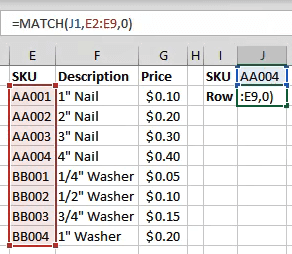
J1 посилається на клітинку зі значенням, яке ми хочемо зіставити. E2:E9 відноситься до діапазону значень, у якому ми шукаємо. Нуль ( 0 ) у кінці формули вказує Excel шукати точну відповідність. Якби ми зіставляли числа, ми могли б використовувати 1 , щоб знайти щось менше, ніж наш запит, або 2 , щоб знайти щось більше, ніж наш запит.
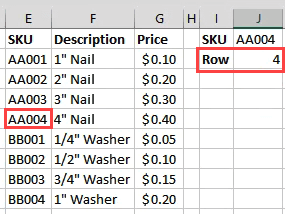
Але що, якби ми хотіли дізнатися ціну AA003?
Функція VLOOKUP
V у VLOOKUP означає вертикальний. Це означає, що він може шукати задане значення в стовпці. Він також може повертати значення в тому ж рядку, що й знайдене значення.
Якщо у вас є підписка на Office 365 у щомісячному каналі, ви можете використовувати новішу версію XLOOKUP . Якщо у вас є лише піврічна підписка, вона стане доступною для вас у липні 2020 року.
Давайте використаємо ті самі дані інвентаризації та спробуємо знайти ціну чогось.
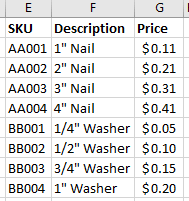
Там, де ми раніше шукали рядок, введіть формулу:
=ВПР(J1;E2:G9;3;ЛОЖЬ)
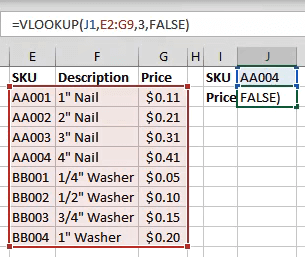
J1 посилається на клітинку зі значенням, яке ми зіставляємо. E2:G9 – це діапазон значень, з яким ми працюємо. Але VLOOKUP шукатиме відповідність лише в першому стовпці цього діапазону. 3 відноситься до 3 -го стовпця від початку діапазону.
Отже, коли ми вводимо SKU в J1, VLOOKUP знайде збіг і захопить значення з комірки 3 стовпців від неї. FALSE повідомляє Excel, яку відповідність ми шукаємо. FALSE означає, що це має бути точна відповідність, тоді як TRUE означає, що вона має бути близькою.
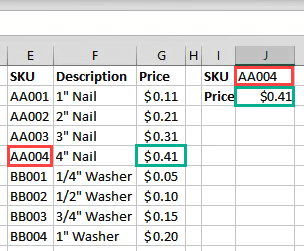
Як знайти відповідні значення на двох різних аркушах?
Кожна з наведених вище функцій може працювати на двох різних аркушах, щоб знайти відповідні значення в Excel. Ми збираємося використовувати функцію EXACT, щоб показати вам, як. Це можна зробити практично з будь-якою функцією. Не лише ті, про які ми тут розповідали. Існують також інші способи зв'язати клітинки між різними аркушами та робочими книгами .
Працюючи на аркуші Holders , вводимо формулу
=ТОЧНО(D2:D10;Квитки!E2:E10)
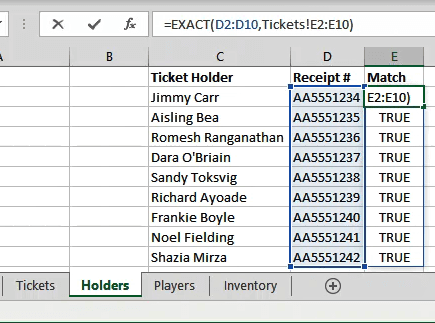
D2:D10 – це діапазон, який ми вибрали на аркуші власників. Після того, як ми поставимо кому після цього, ми можемо клацнути аркуш Квитки та перетягнути та вибрати другий діапазон.
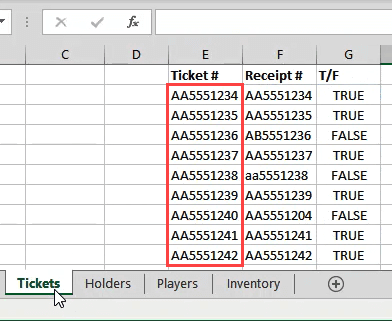
Подивіться, як він посилається на аркуш і діапазон як Tickets!E2:E10 ? У цьому випадку кожен рядок збігається, тому всі результати є True.
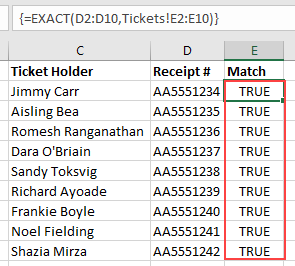
Як ще я можу використовувати ці функції?
Коли ви освоїте ці функції зіставлення та пошуку речей, ви зможете почати робити з ними багато різних речей. Також подивіться на використання функцій INDEX і MATCH разом, щоб зробити щось подібне до VLOOKUP.
Маєте цікаві поради щодо використання функцій Excel для пошуку відповідних значень у Excel? Можливо питання про те, як зробити більше? Напишіть нам у коментарях нижче.
Використання INDEX і MATCH замість VLOOKUP
Існують певні обмеження щодо використання VLOOKUP — функція VLOOKUP може шукати значення лише зліва направо. Це означає, що стовпець, який містить значення, яке ви шукаєте, завжди повинен розташовуватися ліворуч від стовпця, що містить повернуте значення. Тепер, якщо ваша електронна таблиця не побудована таким чином, не використовуйте VLOOKUP. Натомість використовуйте комбінацію функцій INDEX і MATCH.
У цьому прикладі показано невеликий список, у якому значення, за яким ми хочемо шукати, Чикаго, немає в крайньому лівому стовпці. Отже, ми не можемо використовувати VLOOKUP. Натомість ми використаємо функцію MATCH, щоб знайти Чикаго в діапазоні B1:B11. Його можна знайти в рядку 4. Потім INDEX використовує це значення як аргумент пошуку та знаходить населення для Чикаго в 4-му стовпці (стовпець D). Використана формула показана в клітинці A14.