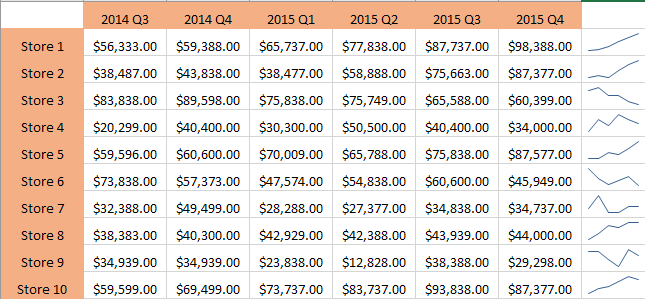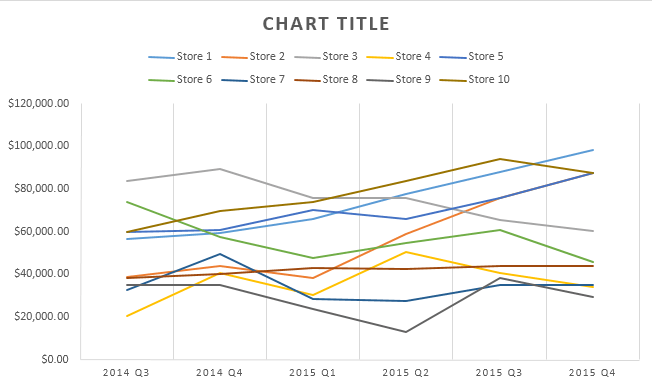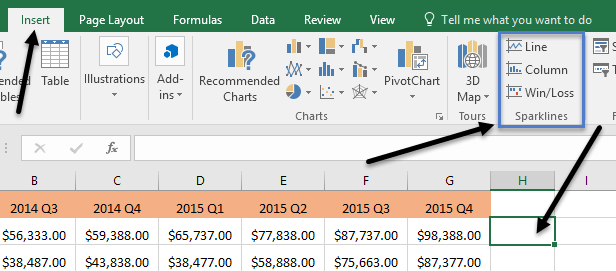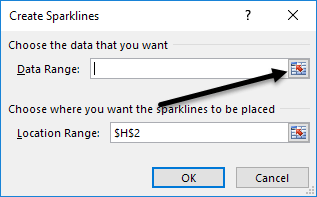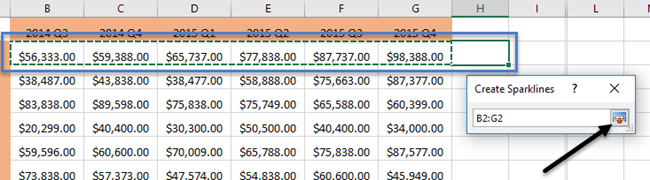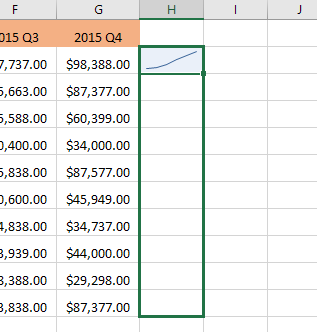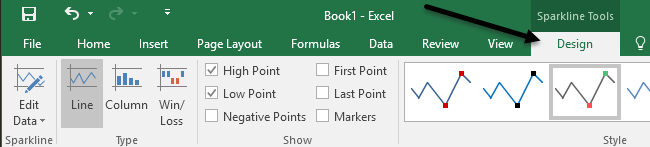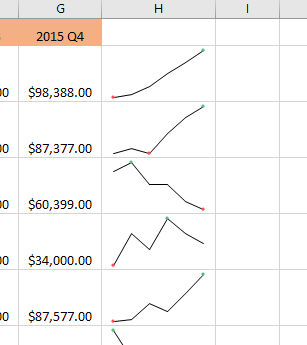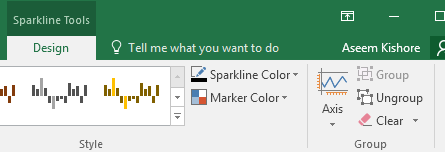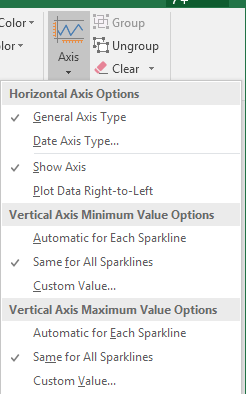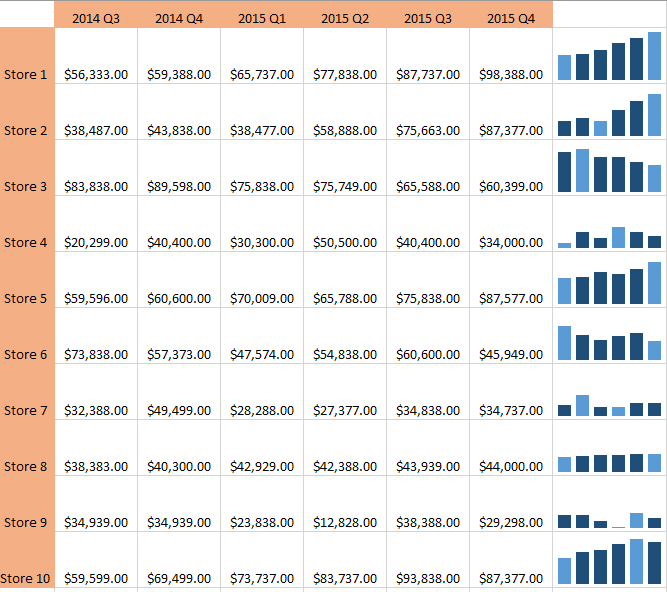У вас коли-небудь був робочий аркуш із даними в Excel, і ви швидко хотіли побачити тенденцію в даних? Можливо, у вас є деякі тестові результати для ваших студентів або прибуток вашої компанії за останні 5 років, і замість того, щоб створювати діаграму в Excel , яка потребує часу та з’їдає весь робочий аркуш, кілька невеликих міні-діаграм в одній клітинці будуть бути кращим.
У Excel 2010, 2013 і 2016 є цікава функція під назвою спарклайни, яка фактично дозволяє створювати міні-діаграми в одній клітинці Excel. Ви можете додати спарклайни до будь-якої комірки та розмістити їх поруч із своїми даними. Таким чином ви можете швидко візуалізувати дані рядок за рядком. Це ще один чудовий спосіб аналізу даних у Excel.
Перш ніж почати, давайте поглянемо на короткий приклад того, що я маю на увазі. У наведених нижче даних я маю дохід від десяти магазинів за останні шість кварталів. Використовуючи спарклайни, я можу швидко побачити, які магазини збільшують дохід, а які працюють погано.
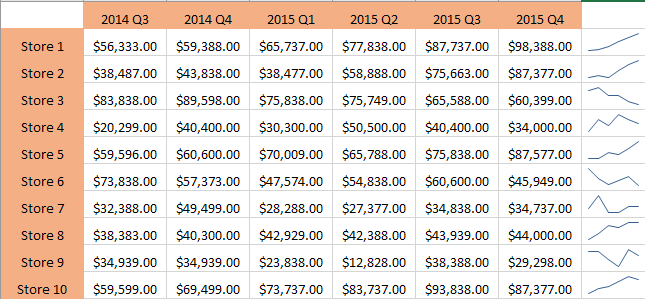
Очевидно, що ви повинні бути обережними, дивлячись на дані за допомогою спарклайнів, оскільки це може ввести в оману залежно від того, які числа ви аналізуєте. Наприклад, якщо ви подивитеся на магазин 1, ви побачите, що дохід зріс з 56 тисяч доларів США до приблизно 98 доларів США, а лінія тренду йде прямо вгору.
Однак, якщо ви подивитеся на Store 8, лінія тренду дуже схожа, але дохід збільшився лише з 38 до 44 тисяч доларів. Отже, спарклайни не дозволяють побачити дані в абсолютних значеннях. Створені графіки відносяться лише до даних у цьому рядку, що дуже важливо розуміти.
Для порівняння я створив звичайну діаграму Excel з тими самими даними, і тут ви можете чітко побачити, як працює кожен магазин по відношенню до інших.
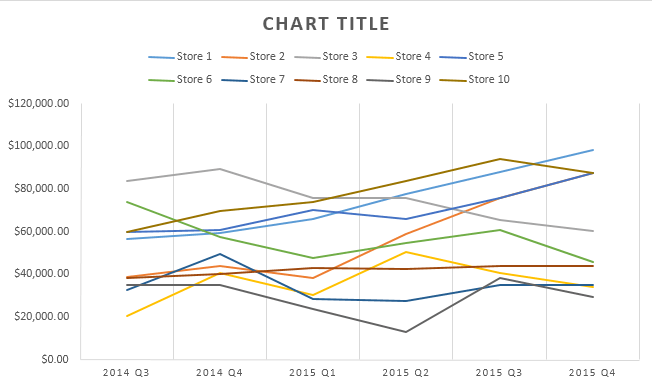
На цій діаграмі Магазин 8 є майже рівною лінією порівняно з Магазином 1, який все ще має тенденцію до зростання. Тож ви можете побачити, як одні й ті самі дані можна інтерпретувати різними способами залежно від того, як ви вирішите їх відобразити. Звичайні діаграми допомагають бачити тенденції між багатьма рядками або даними, а спарклайни дозволяють бачити тенденції в одному рядку даних.
Слід зазначити, що існує також спосіб налаштувати параметри, щоб можна було також порівнювати спарклайни один з одним. Я згадаю, як це зробити нижче.
Створіть спарклайн
Отже, як нам створити спарклайн? В Excel це зробити дуже просто. Спочатку клацніть клітинку поряд із вашими точками даних, потім клацніть « Вставити » , а потім виберіть « Лінія », « Стовпець » і « Виграш/програш » у розділі « Спарлайни » .
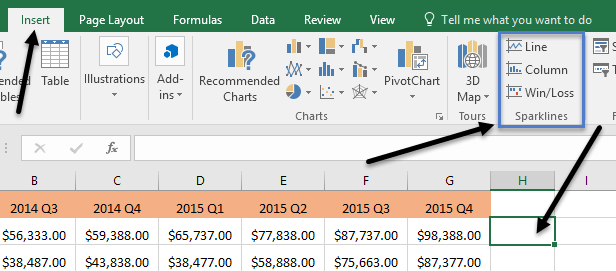
Виберіть будь-який із трьох варіантів залежно від того, як ви хочете відображати дані. Ви завжди можете змінити стиль пізніше, тому не хвилюйтеся, якщо ви не впевнені, який із них найкраще підійде для ваших даних. Тип Win/Loss справді матиме сенс лише для даних, які мають додатні та від’ємні значення. Має з’явитися вікно з проханням вибрати діапазон даних.
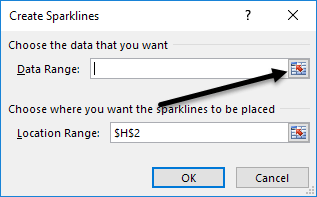
Натисніть маленьку кнопку праворуч і виберіть один ряд даних. Вибравши діапазон, натисніть кнопку ще раз.
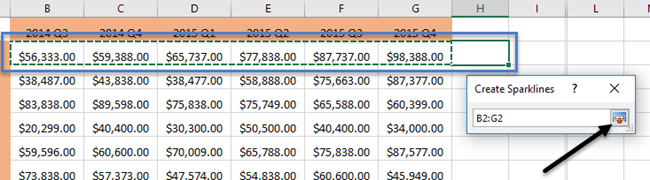
Тепер клацніть «ОК», і ваш спарклайн або крихітна діаграма має з’явитися в одній клітинці. Щоб застосувати спарклайн до всіх інших рядків, просто візьміться за нижній правий край і перетягніть його вниз так само, як і клітинку з формулою в ній.
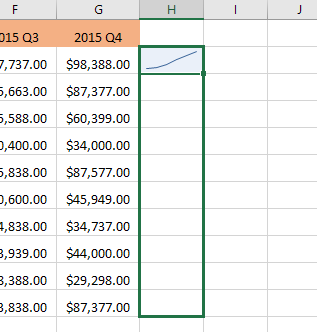
Налаштування спарклайнів
Тепер, коли у нас є спарклайни, давайте налаштуємо їх! По-перше, ви завжди можете збільшити розмір комірок, щоб графіки були більшими. За замовчуванням вони досить маленькі, і їх важко побачити належним чином. Тепер клацніть будь-яку комірку зі спарклайном, а потім натисніть вкладку « Дизайн » у розділі « Інструменти спарклайну » .
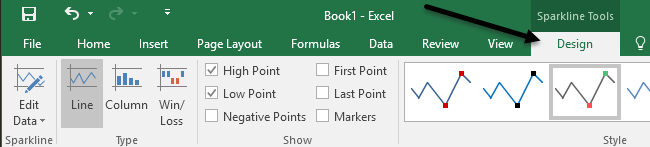
Починаючи зліва, ви можете редагувати дані, якщо хочете додати більше або менше стовпців. У розділі « Тип » ви можете змінити потрібний тип міні-діаграми. Знову ж таки, виграш/програш призначений для даних із додатними та від’ємними числами. У розділі « Показати » ви можете додавати маркери до графіків, як-от « Висока точка », « Нижня точка », « Негативні точки », « Перша та остання точка » та « Маркери » (маркер для кожної точки даних).
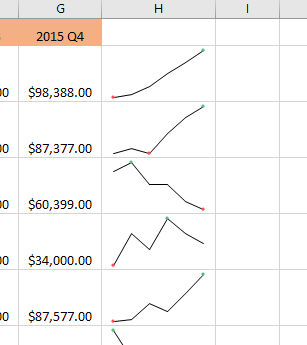
У розділі « Стиль » ви можете змінити стиль графіка. По суті, це просто змінює кольори рядків або стовпців і дозволяє вибрати кольори для маркерів. Праворуч від нього ви можете окремо налаштувати кольори для спарклайну та маркерів.
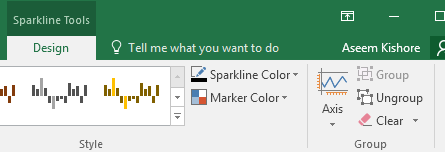
Єдиним іншим важливим аспектом спарклайнів є параметри Axis . Якщо натиснути цю кнопку, ви побачите кілька параметрів під назвою «Параметри мінімального значення вертикальної осі» та « Параметри максимального значення вертикальної осі».
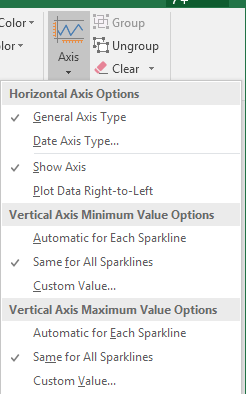
Якщо ви хочете зробити спарклайни відносно всіх інших рядків, а не лише окремого рядка, виберіть « Однаковий для всіх спарклайнів » під обома заголовками. Тепер, коли ви переглянете дані, ви побачите, що можете порівняти діаграми з точки зору абсолютних значень. Я також виявив, що перегляд діаграм у вигляді стовпців полегшує перегляд даних під час порівняння всіх спарклайнів.
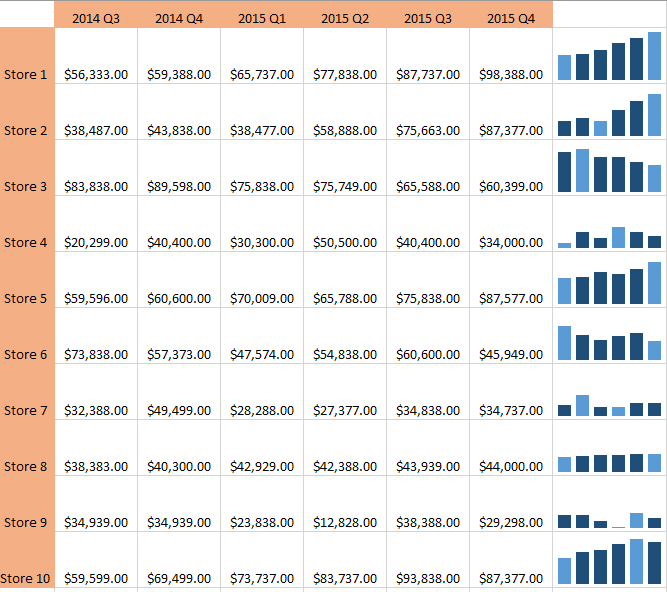
Як ви бачите зараз, стовпці в магазині 1 набагато вищі, ніж стовпці в магазині 8, який мав незначну тенденцію до зростання, але з набагато меншим значенням доходу. Світло-блакитні стовпці позначають низькі та високі точки, оскільки я позначив ці параметри.
Це майже все, що потрібно знати про спарклайни. Якщо ви хочете створити привабливу електронну таблицю Excel для свого боса, це спосіб зробити це. Якщо у вас виникли запитання, не соромтеся залишати коментарі. Насолоджуйтесь!