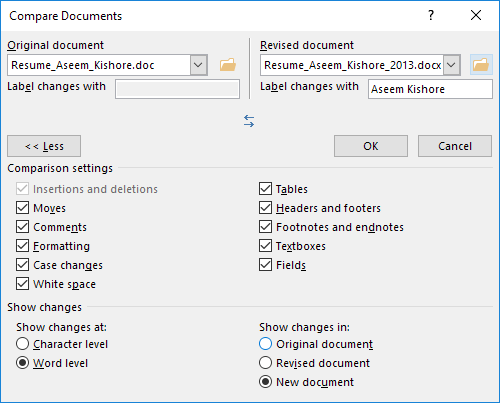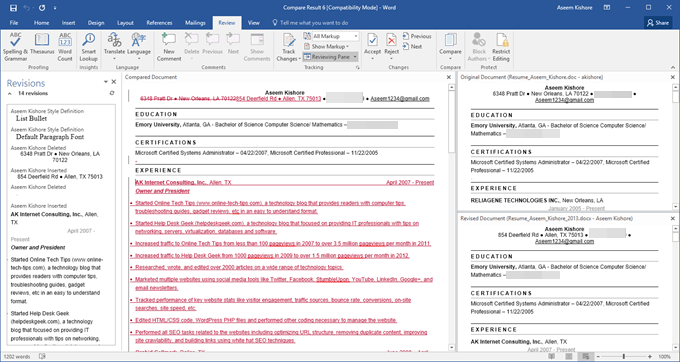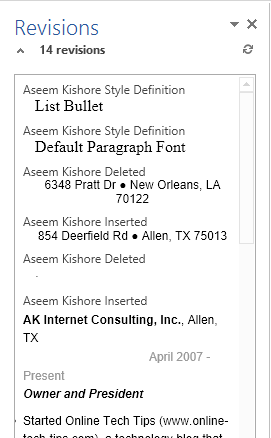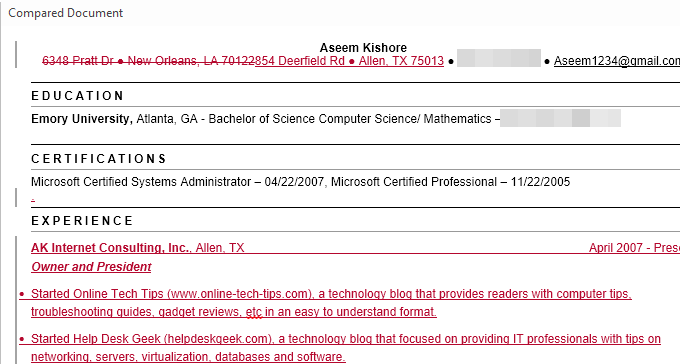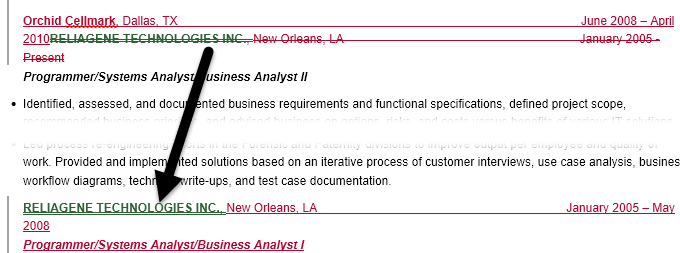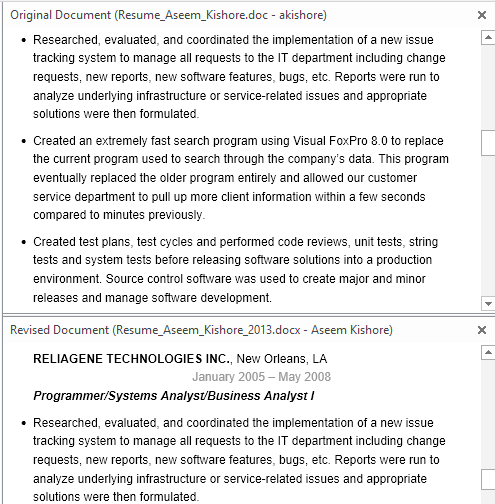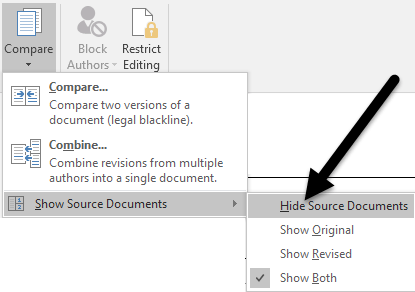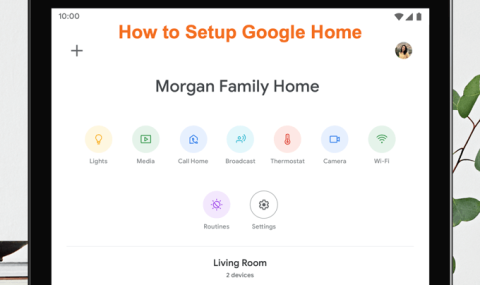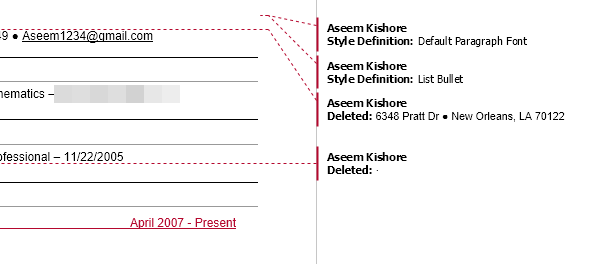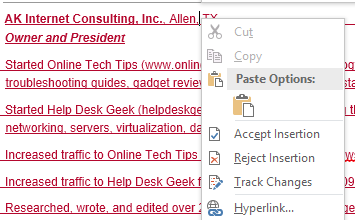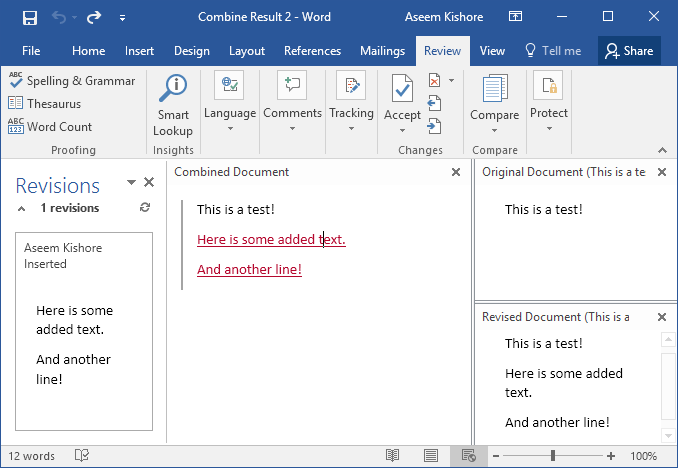У Word є дві дійсно корисні функції, якими майже ніхто ніколи не користується: порівняння документів і об’єднання документів . Як випливає з назви, ці функції дозволяють порівнювати два документи Word один з одним або об’єднувати два разом.
Отже, коли вам знадобиться це використовувати? Що ж, якщо ви схожі на мене, у вас, ймовірно, є 20 різних версій вашого резюме, збережених у різних місцях протягом багатьох років. Іноді я трохи змінюю резюме для певної компанії, щоб підкреслити певні навички, або іноді я додаю щось і просто зберігаю нову копію.
У будь-якому випадку, було б добре швидко побачити різницю між моїм останнім резюме та старими, щоб побачити, чи є щось, що я повинен додати до останнього або, можливо, видалити. У цій публікації я покажу вам, як ви можете використовувати ці дві функції, щоб швидко знайти відмінності між двома документами та об’єднати їх, якщо хочете.
Порівняйте та об'єднайте документи
У своєму прикладі я хотів побачити різницю між моїм старим резюме, написаним у 2007 році, та останнім, оновленим у 2013 році. Для цього відкрийте Word, клацніть вкладку « Рецензування », а потім натисніть « Порівняти » .

Відкриється діалогове вікно « Порівняння документів» , у якому вам потрібно буде вибрати оригінальний документ і переглянутий документ.
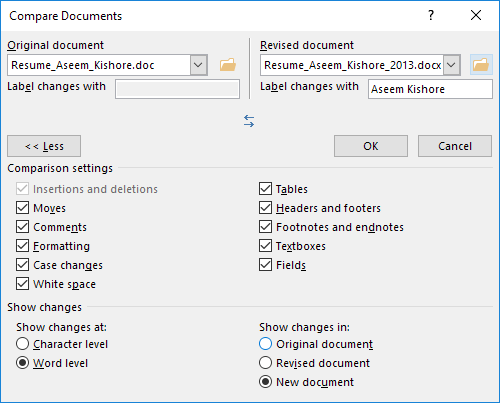
Унизу ви побачите цілу низку налаштувань порівняння, які можна просто залишити позначеними. За замовчуванням він також відображатиме всі зміни в новому документі, що краще, ніж возитися з оригінальними або переглянутими документами.
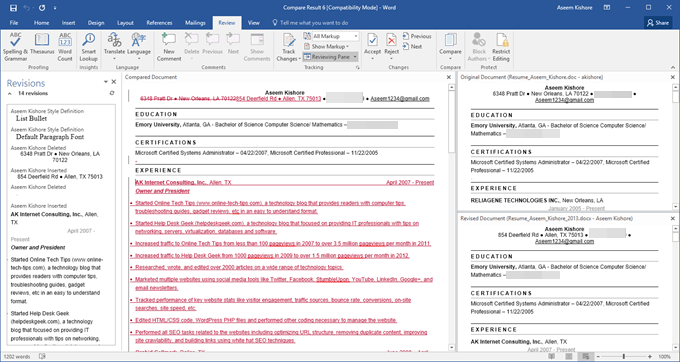
Новий документ відкриється з кількома різними розділами: прокручуваним списком версій у крайньому лівому куті, об’єднаним документом із усіма змінами в середині та двома оригінальними документами в правій частині. Розглянемо докладніше кожен розділ.
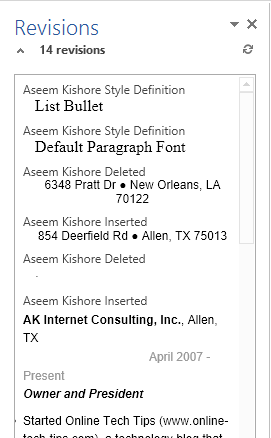
Як ви можете бачити тут, я видалив кілька речей і вставив пару інших рядків тексту. Якщо ви двічі клацнете будь-який із заголовків ( Aseem Kishore Inserted або Aseem Kishore Deleted ), курсор буде переміщено саме до цієї позиції в документі.
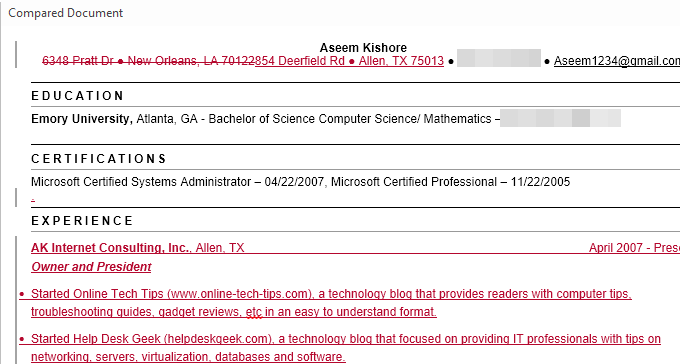
У центрі ви побачите ці версії в різних кольорах. За замовчуванням усе, що є закресленим, — це те, що було видалено, а все, що позначено червоним і підкреслене, — це те, що було додано до виправленого документа. Будь-що зеленого кольору було переміщено. Місце, звідки його було переміщено, буде двічі закреслено зеленим, а місце, куди його було переміщено, буде двічі підкреслено зеленим, як показано тут:
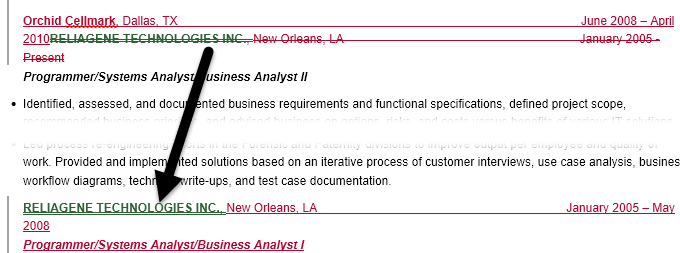
Нарешті, праворуч ви побачите оригінальний документ угорі та переглянутий документ внизу. Коли ви прокручуєте верхній документ, нижній слід за ним, щоб вони були синхронізовані. Однак ви можете прокручувати нижній незалежно від верхнього екрана.
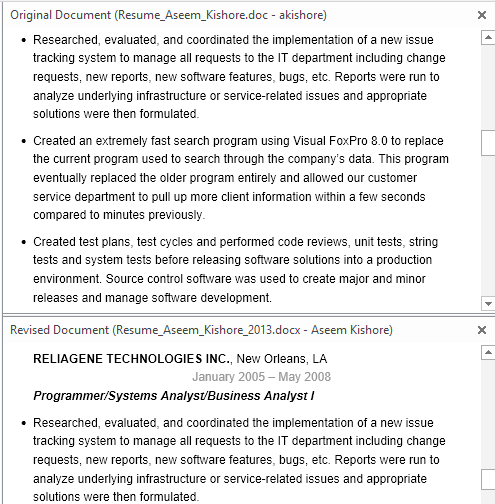
Окрім цього перегляду, ви також можете видалити обидва вихідні документи з правої панелі та натомість показати виноски, щоб легко побачити зміни. Щоб зрозуміти, що я маю на увазі, знову натисніть кнопку « Порівняти », потім « Показати вихідні документи» і нарешті натисніть « Приховати вихідні документи» .
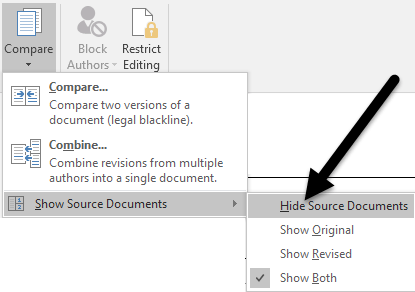
Тепер клацніть кнопку « Показати розмітку » в розділі « Відстеження » , клацніть « Виноски » , а потім « Показати версії у виносках» .
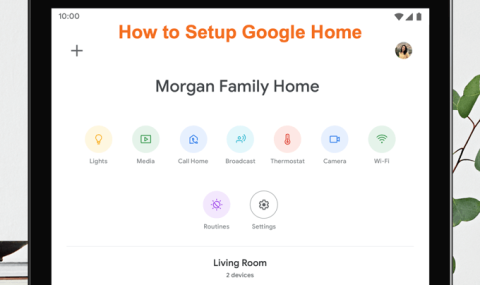
У правій частині документа тепер ви побачите всі редакції з рядками, що походять із документа. Це може полегшити перегляд усіх змін, якщо їх багато.
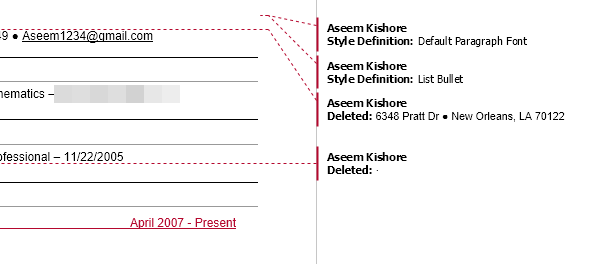
Зауважте, що якщо ви просто хочете побачити різницю між документами, вам справді не потрібно нічого робити. Якщо ви хочете створити остаточний документ із цих двох документів, ви можете клацнути правою кнопкою миші будь-яку зміну та вибрати Прийняти або Відхилити .
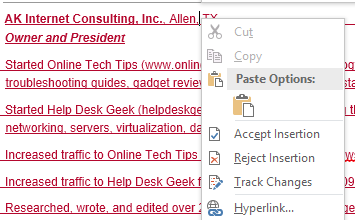
Закінчивши, ви можете зберегти новий документ з усіма внесеними змінами. Об'єднати документи майже те саме, що Порівняти. Якщо ви виберете «Об’єднати», ви отримаєте те саме діалогове вікно, у якому вам потрібно буде вибрати оригінальний та відредагований документ.
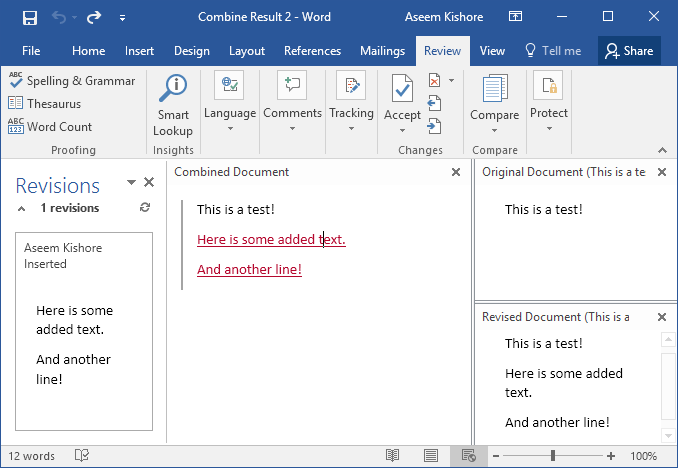
Зробивши це, ви отримаєте той самий макет, що й раніше, де ви побачите об’єднані зміни посередині. Знову ж таки, закреслений текст видаляється, червоний підкреслений текст додається, а зелений текст переміщується. Просто клацніть правою кнопкою миші кожну зміну та виберіть, прийняти чи відхилити кожну зміну. Коли ви закінчите, збережіть новий об’єднаний документ.
Загалом, це дуже корисно, коли у вас є кілька версій одного документа або коли кілька людей редагують один документ Word, і ви отримуєте кілька документів для об’єднання в один. Якщо у вас виникли запитання, не соромтеся залишати коментарі. Насолоджуйтесь!