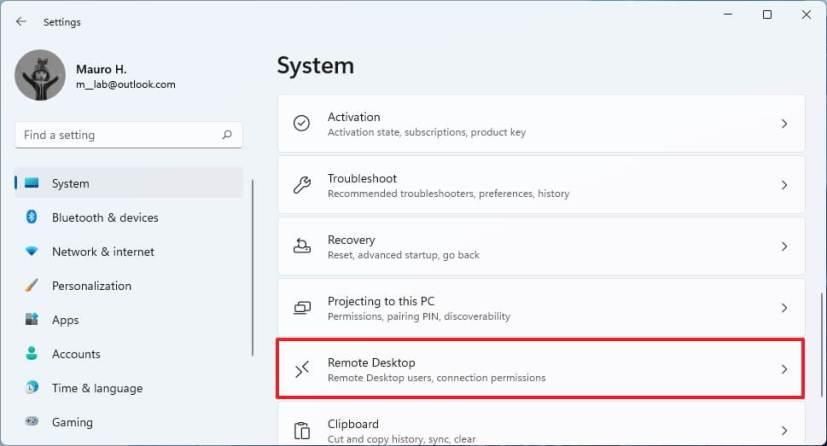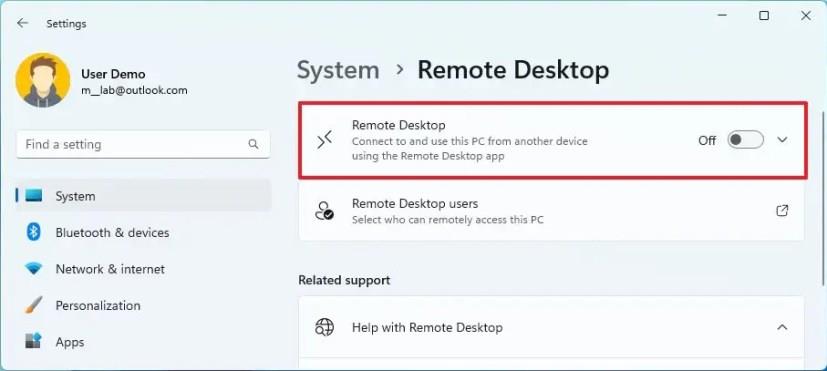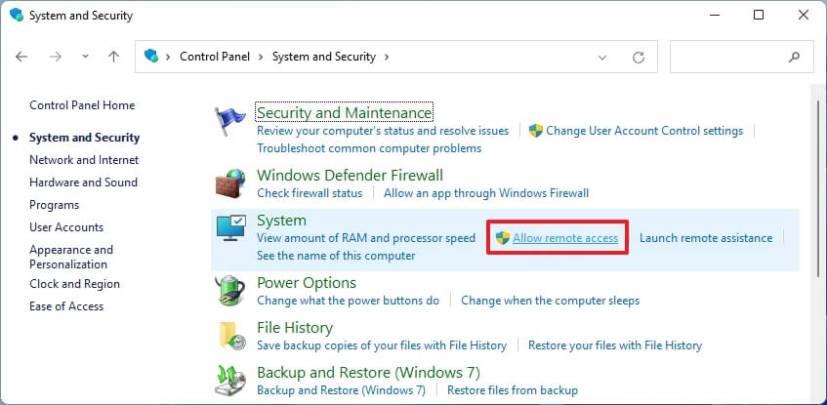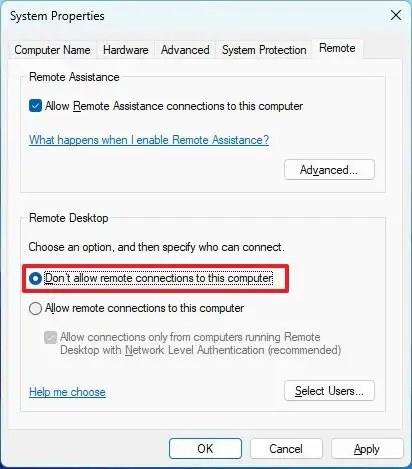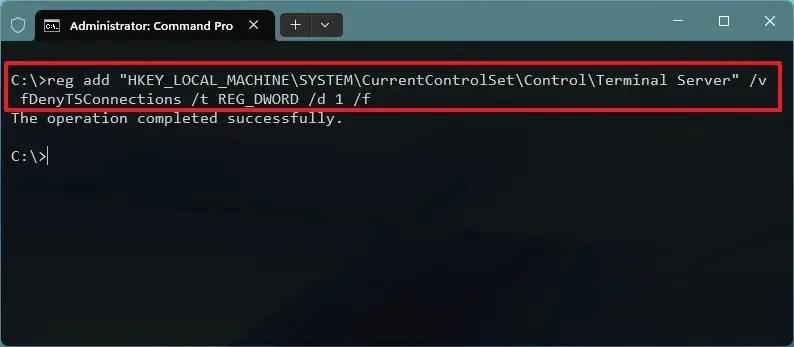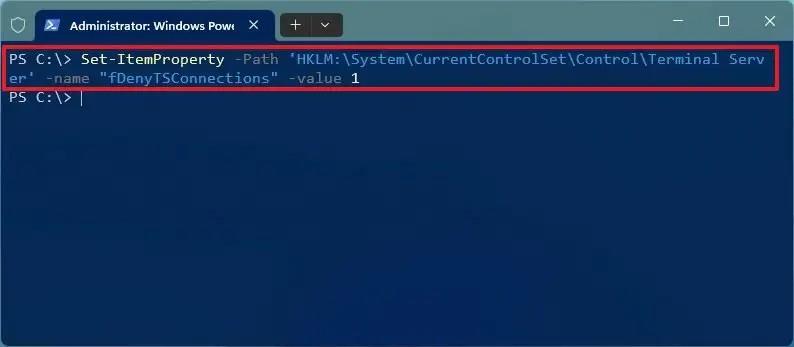I Windows 11 , om du inte använder Remote Desktop, är det bäst att inaktivera funktionen för att minimera risken för att illvilliga personer får obehörig åtkomst till din dator på distans. Det är ingen lätt uppgift, men det kan hända.
Remote Desktop låter alla med rätt användare och lösenord komma åt en dator från en annan plats med hjälp av Remote Desktop Protocol (RDP) för att komma åt filer och applikationer eller erbjuda hjälp till andra användare. Även om funktionen är relativt säker, kan någon komma åt enheten utan ditt medgivande om dina kontouppgifter äventyras. Om du inte använder funktionen rekommenderas alltid att inaktivera den.
Den här guiden lär dig hur du inaktiverar Remote Desktop på Windows 11.
Inaktivera fjärrskrivbord på Windows 11
I Windows 11 kan du inaktivera funktionen Remote Desktop från appen Inställningar, Kontrollpanelen och kommandon från PowerShell och Kommandotolken.
Från Inställningar
För att inaktivera Remote Desktop på Windows 11 från appen Inställningar, använd dessa steg:
-
Öppna Inställningar i Windows 11.
-
Klicka på System .
-
Klicka på sidan Fjärrskrivbord .
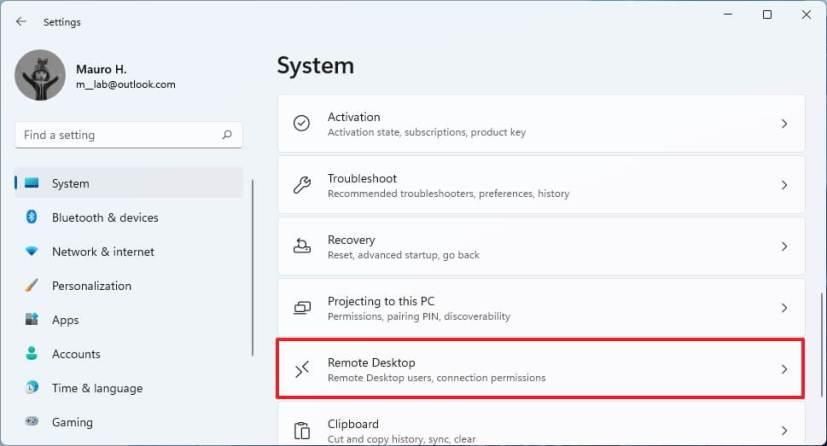
-
Stäng av vippknappen för fjärrskrivbord .
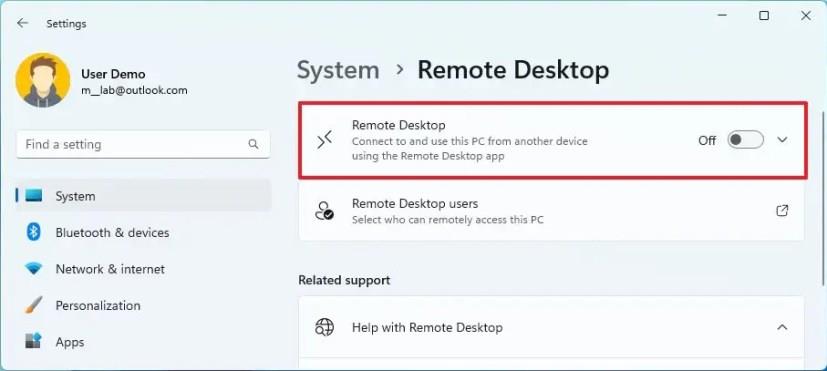
-
Klicka på knappen Bekräfta .
Från kontrollpanelen
För att inaktivera Fjärrskrivbord från Kontrollpanelen, använd dessa steg:
-
Öppna Kontrollpanelen .
-
Klicka på System och säkerhet .
-
Klicka på alternativet Tillåt fjärråtkomst under avsnittet "System" .
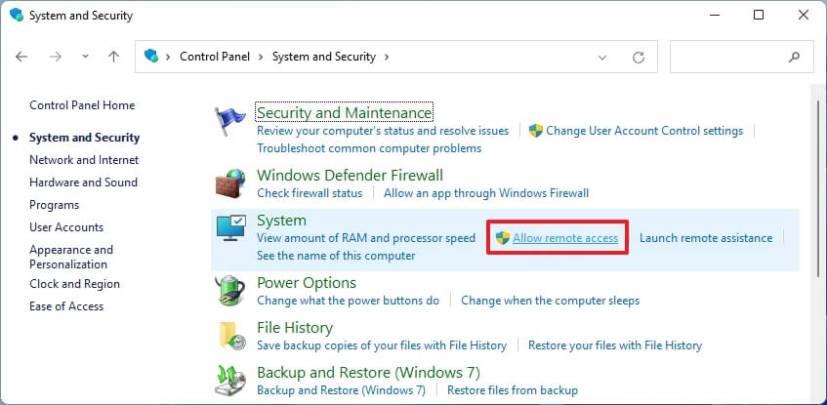
-
Under avsnittet "Fjärrskrivbord" väljer du alternativet "Tillåt inte fjärranslutningar till den här datorn" .
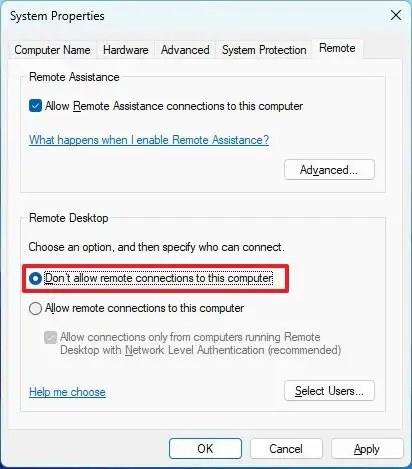
-
Klicka på knappen Använd .
-
Klicka på OK- knappen.
Från kommandotolken
För att inaktivera fjärrskrivbordsprotokollet från kommandotolken, använd dessa steg:
-
Öppna Start .
-
Sök efter kommandotolk , högerklicka på det översta resultatet och välj alternativet Kör som administratör .
-
Skriv följande kommando för att aktivera fjärrskrivbordsprotokollet och tryck på Enter :
reg lägg till "HKEY_LOCAL_MACHINE\SYSTEM\CurrentControlSet\Control\Terminal Server" /v fDenyTSConnections /t REG_DWORD /d 1 /f
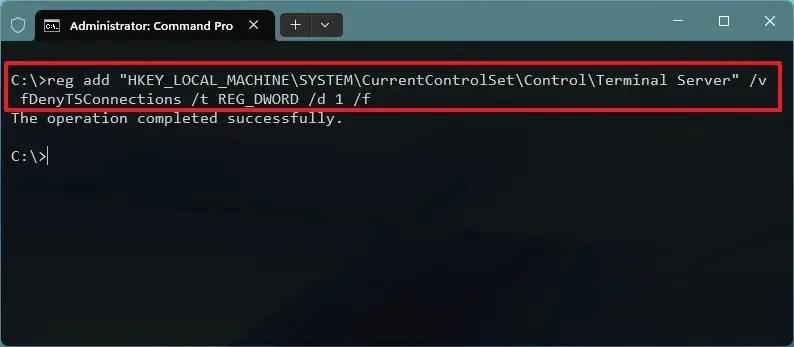
-
(Valfritt) Skriv följande kommando för att inaktivera funktionen via Windows-brandväggen och tryck på Retur :
netsh advfirewall brandvägg set regel group="remote desktop" new enable=Nej
Från PowerShell
För att inaktivera fjärrskrivbord med PowerShell-kommandon, använd dessa steg:
-
Öppna Start .
-
Sök efter PowerShell , högerklicka på det översta resultatet och välj alternativet Kör som administratör .
-
Skriv följande kommando för att inaktivera fjärrskrivbordsprotokollet och tryck på Enter :
Set-ItemProperty -Path 'HKLM:\System\CurrentControlSet\Control\Terminal Server' -namn "fDenyTSConnections" -värde 1
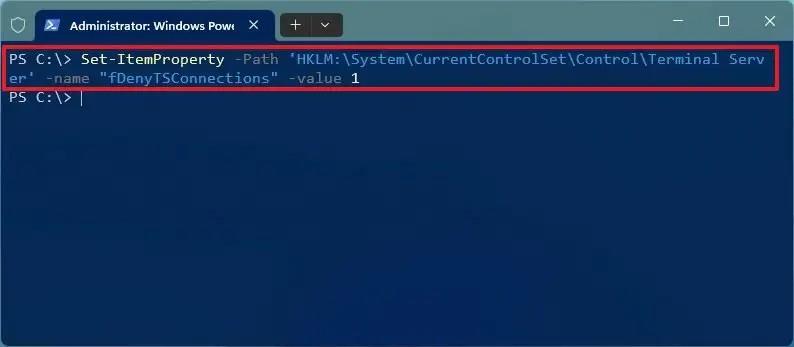
-
(Valfritt) Skriv följande kommando för att inaktivera funktionen via Windows-brandväggen och tryck på Retur :
Disable-NetFirewallRule -DisplayGroup "Remote Desktop"
När du har slutfört stegen kommer funktionen för fjärrskrivbord att inaktiveras i Windows 11.