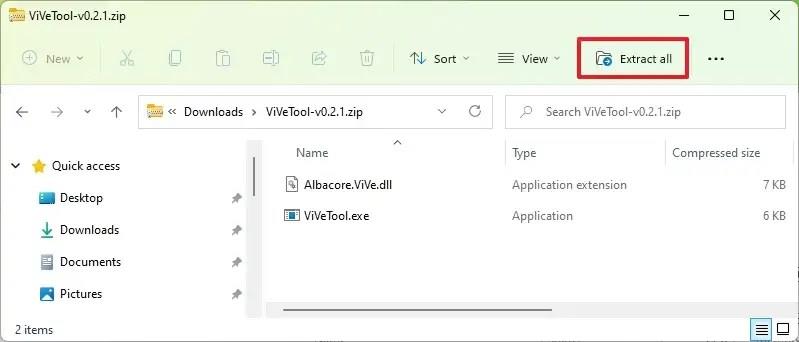På Windows 11 build 23419 kan du aktivera en tidig förhandsvisning av några nya alternativ som låter dig visa senaste webbplatsförslag och inaktivera kontorelaterade meddelanden i Start-menyn.
Om du har en enhet registrerad i Dev Channel, i den här senaste förhandsvisningen av operativsystemet, testar Microsoft nu (via @PhantomOfEarth ) minst två alternativ för Start-menyn, inklusive " Visa webbplatser från din webbhistorik" och "Visa kontorelaterade meddelanden ibland i Start" -alternativ. Det första alternativet föreslår senaste länkar i avsnittet "Rekommenderas", och det andra alternativet aktiverar eller inaktiverar dessa orange märkesaviseringar när åtgärder krävs för saker som att tillämpa en uppdatering.
Om du vill komma igång med den nya funktionen kan du använda ett tredjepartsverktyg som heter "ViveTool", skapat av Rafael Rivera och Lucas på GitHub , för att aktivera alternativet på din dator.
Den här guiden kommer att lära dig stegen för att aktivera den här nya funktionen på Windows 11.
Aktivera nya startmenyinställningar på Windows 11
För att aktivera de nya inställningarna hantera webbplatsförslag och märkesaviseringar i Start-menyn, använd dessa steg:
-
Öppna GitHub- webbplatsen .
-
Ladda ner filen ViveTool-vx.xxzip för att aktivera inställningarna för att skapa Dev Drive.
-
Dubbelklicka på zip-mappen för att öppna den med File Explorer.
-
Klicka på knappen Extrahera alla .
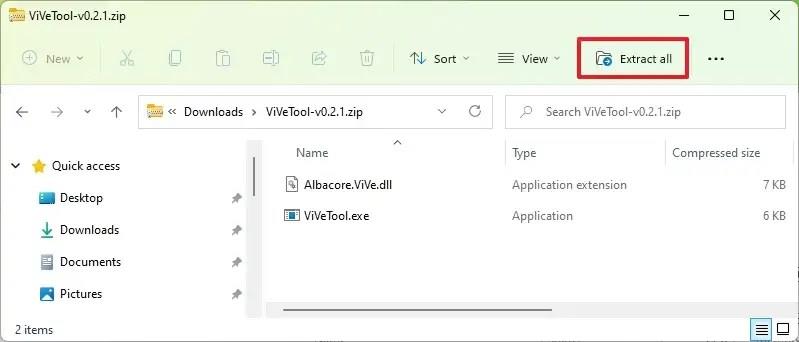
-
Klicka på knappen Extrahera .
-
Kopiera sökvägen till mappen.
-
Öppna Start .
-
Sök efter kommandotolk , högerklicka på det översta resultatet och välj alternativet Kör som administratör .
-
Skriv följande kommando för att navigera till mappen ViveTool och tryck på Enter :
cd c:\folder\sökväg\ViveTool-v0.xx
I kommandot, kom ihåg att ändra sökvägen till mappen med din sökväg.
-
Skriv följande kommando för att aktivera de nya inställningarna för att visa senaste webbplatsförslag i Start och tryck på Retur :
vivetool /enable /id:42905461
-
Skriv följande kommando för att aktivera de nya inställningarna för att visa senaste webbplatsförslag i Start och tryck på Retur :
vivetool /enable /id:41981645
-
Starta om datorn.
När du har slutfört stegen, på inställningssidan "Start", hittar du två nya alternativ, inklusive " Visa webbplatser från din webbhistorik", som föreslår senaste länkar i avsnittet "Rekommenderas" (för dig) och " Visa" kontorelaterade meddelanden ibland i Start" för att inaktivera punktmärket för uppdateringar och andra meddelanden.
Om du ändrar dig kan du återställa ändringarna med samma instruktioner, men i steg 10 , se till att använda kommandona vivetool /disable /id:42905461och vivetool /disable /id:41981645 och starta sedan om datorn.