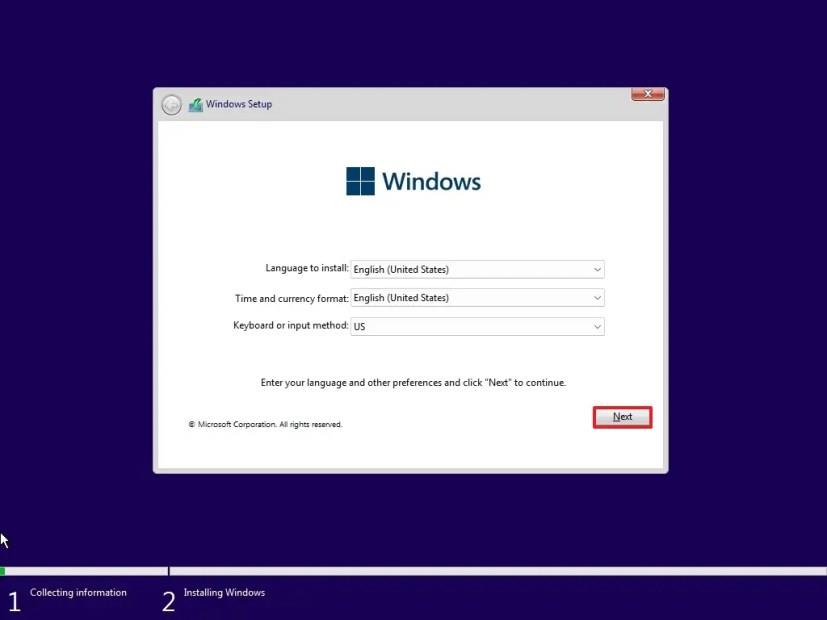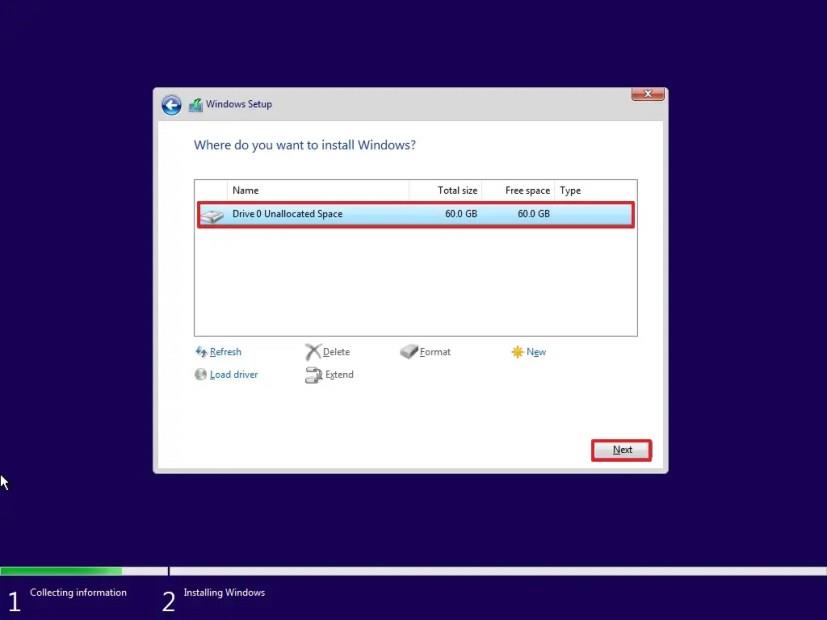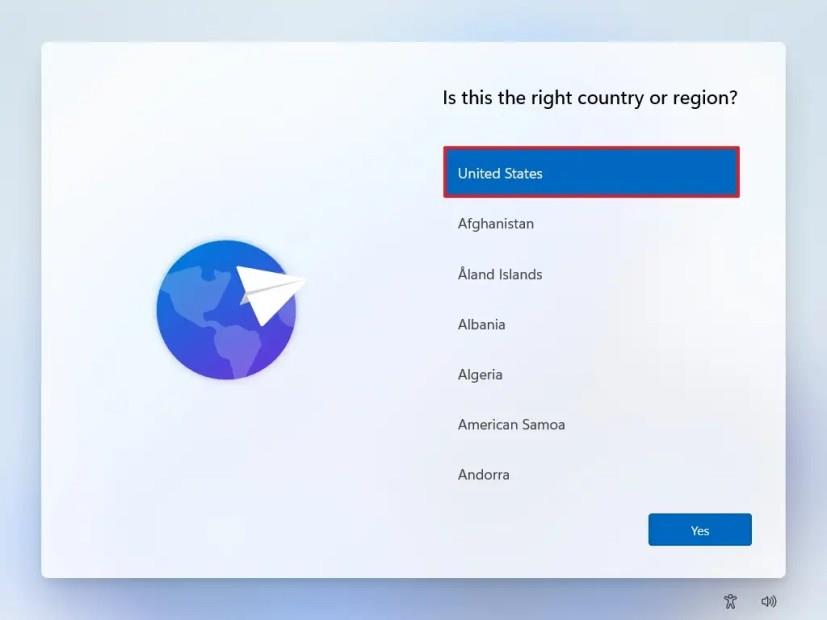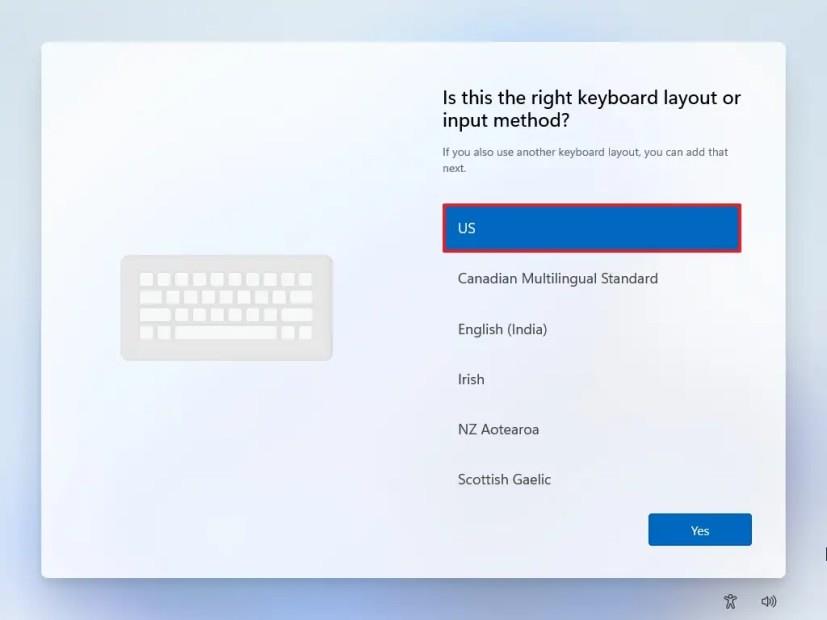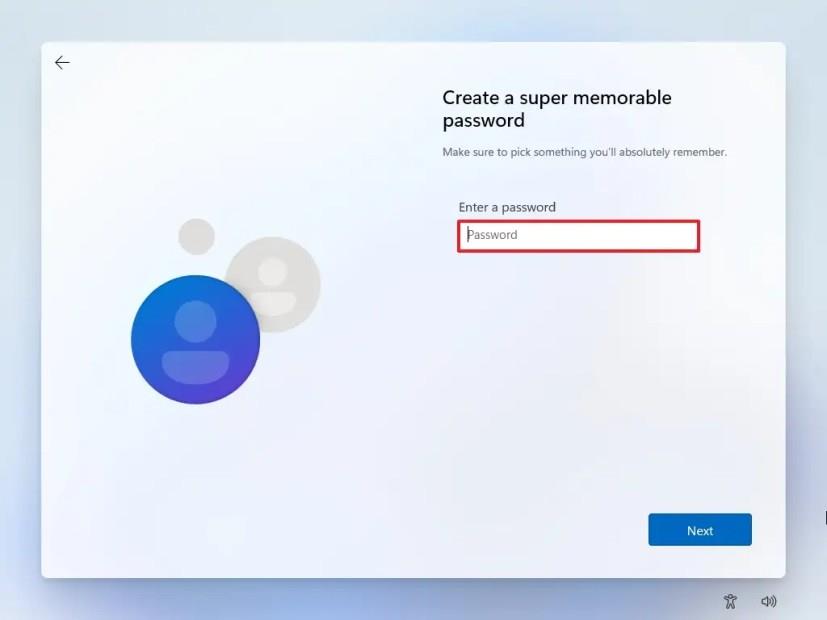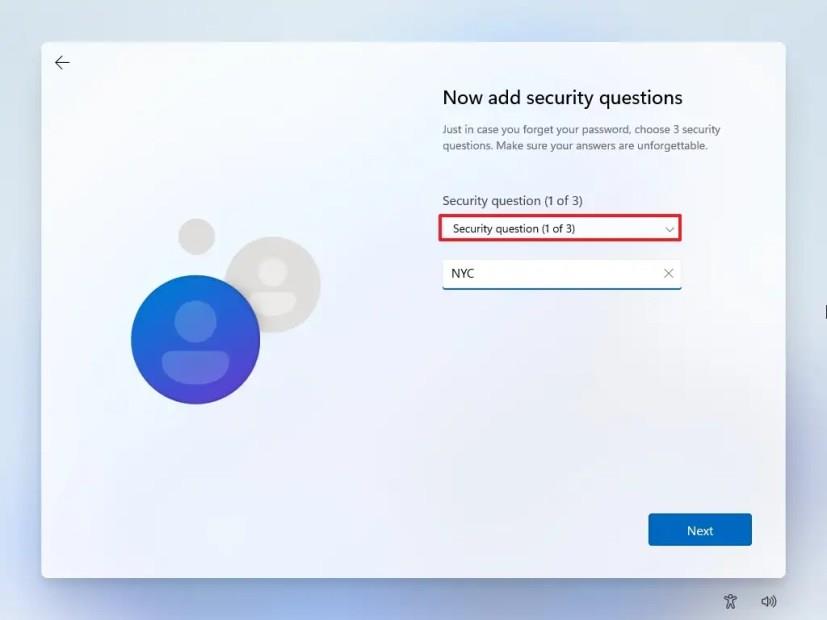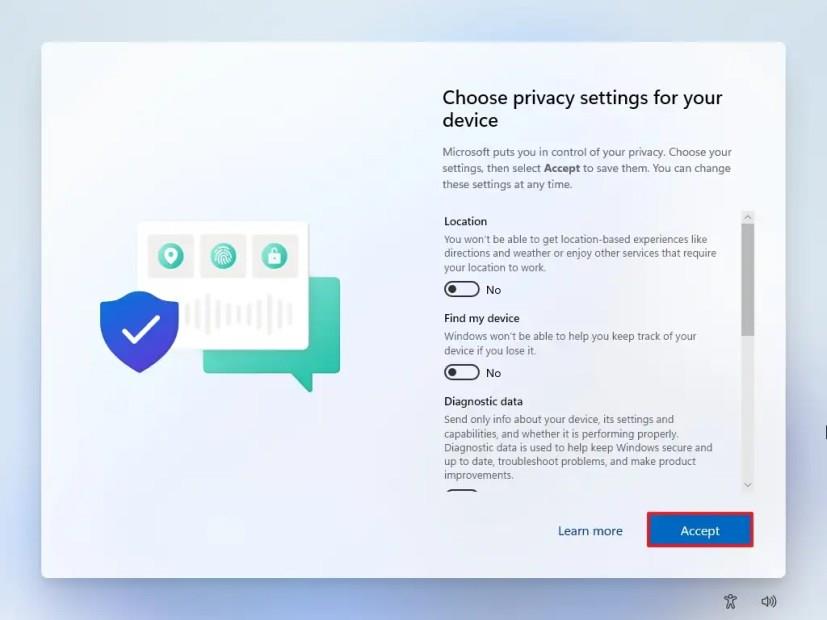Tiny11 är en inofficiell anpassad ISO-bild av Windows 11 som tar bort allt skräp som vanligtvis inte är nödvändigt, såsom standardappar, tjänster och funktioner för att kunna installera operativsystemet på low-end hårdvara som inte stöds.
Den anpassade bilden är baserad på Windows 11 22H2 och medan den tar bort många av standardelementen fungerar allt som förväntat, inklusive Windows Update, aktivering och de medföljande apparna. Den upprätthåller också många av säkerhetsfunktionerna, som Microsoft Defender Antivirus och brandvägg, kärnisolering, datakryptering och mer. Dessutom tar Windows 11 Tiny11-installationen också bort Microsoft Edge, vilket innebär att du måste ta med din föredragna webbläsare efter att ha avslutat installationen.
Som den här guiden kommer att visa skiljer sig den rena installationsupplevelsen inte mycket från den officiella installationen. Den enda skillnaden är att det tar bort några av irritationsmomenten, inklusive kravet på TPM 2.0 och Secure Boot, minne, lagring, Microsoft-konto och onödiga steg. Med andra ord, Tiny11 gör det till en idealisk lösning för dem som vill köra operativsystemet på mindre kraftfull hårdvara som inte stöds, och du behöver bara 2 GB RAM och 8 GB lagringsutrymme.
Enligt skaparen ( NTDEV på Twitter ) kan du använda Tiny11-bilden för att utföra en ren installation eller så kan du uppgradera till Windows 11 från Windows 10.
Om du vill installera Windows 11 (på egen risk) med Tiny11-bilden måste du först ladda ner ISO-filen ( ingen sysreq) från Archive.org-webbplatsen som kräver gratis registrering och sedan måste du använda Rufus för att skapa en USB-startbar flashenhet . Om du planerar att skapa en virtuell maskin kan du helt enkelt montera Tiny11 ISO-filen till den virtuella datorn.
Du måste också se till att datorn kan starta från USB, vilket innebär att du måste ändra BIOS- eller UEFI-inställningarna. Den enda varningen är att eftersom de flesta datorer har olika inställningar måste du kontrollera din tillverkarens supportwebbplats för mer specifik information.
Viktigt: Den här processen raderar allt på din enhet. Vi rekommenderar att du gör en fullständig säkerhetskopia av din dator innan du fortsätter. Du har blivit varnad. Dessa är inte heller avsedda att vara instruktioner för att ställa in en enhet, dessa steg är endast avsedda att visa dig hur de officiella och inofficiella installationerna är olika. Du bör alltid överväga att använda den officiella processen .
Installera Windows 11 från Tiny11 ISO med USB
För att installera Windows 11 med Tiny11 ISO-bilden, använd dessa steg:
-
Starta datorn med Tiny11 Windows 11 USB .
-
Klicka på knappen Nästa .
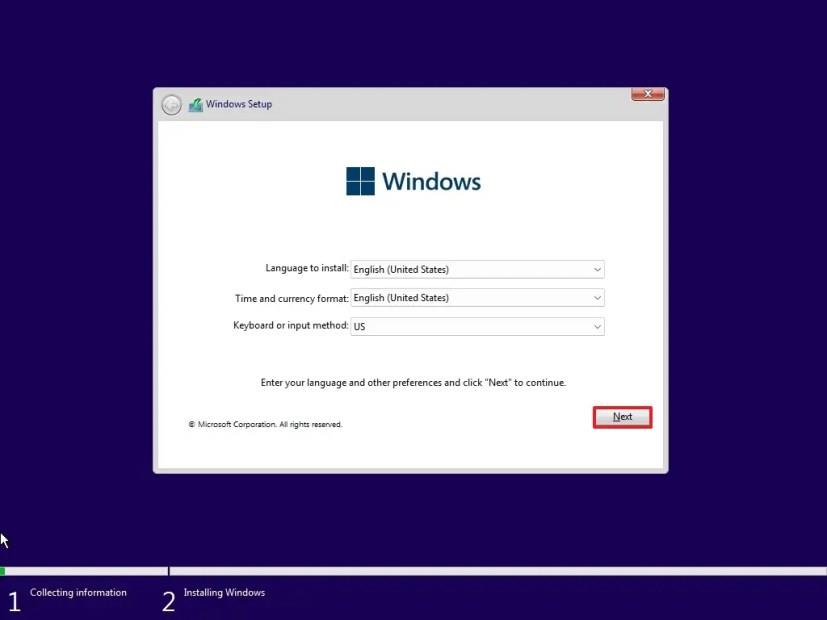
-
Markera alternativet "Jag accepterar licensvillkoren" .
-
Klicka på knappen Nästa .
-
Välj varje partition på hårddisken som du vill installera Windows 11 och klicka på knappen Ta bort . (Vanligtvis är "Drive 0" den enhet som innehåller alla installationsfiler.)
Varning: När du tar bort en partition raderar den också all data på enheten. Det är inte heller nödvändigt att ta bort partitionerna från en sekundär hårddisk.
-
Välj hårddisken (Drive 0 Unallocated Space) för att installera Windows 11.
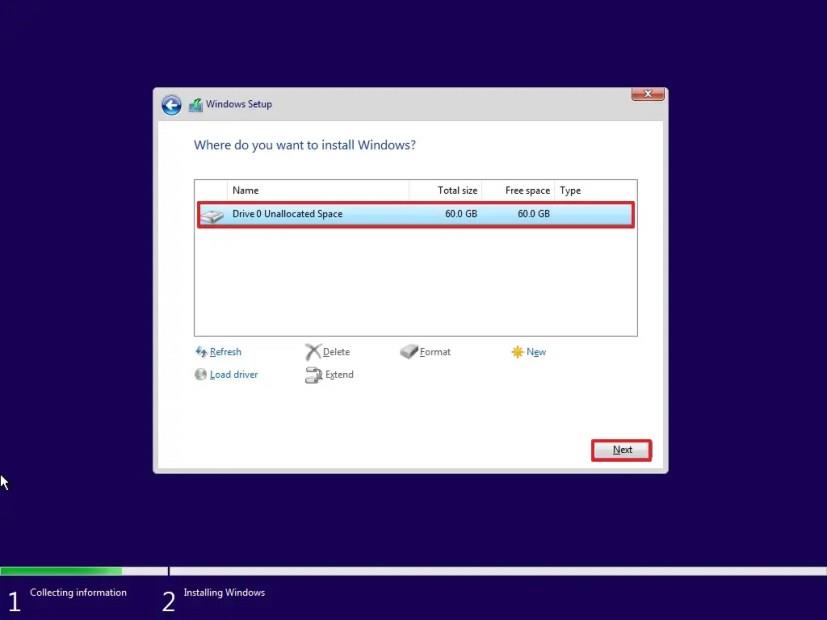
-
Klicka på knappen Nästa .
-
Välj din regioninställning efter installationen på den första sidan av out-of-the-box-upplevelsen (OOBE) .
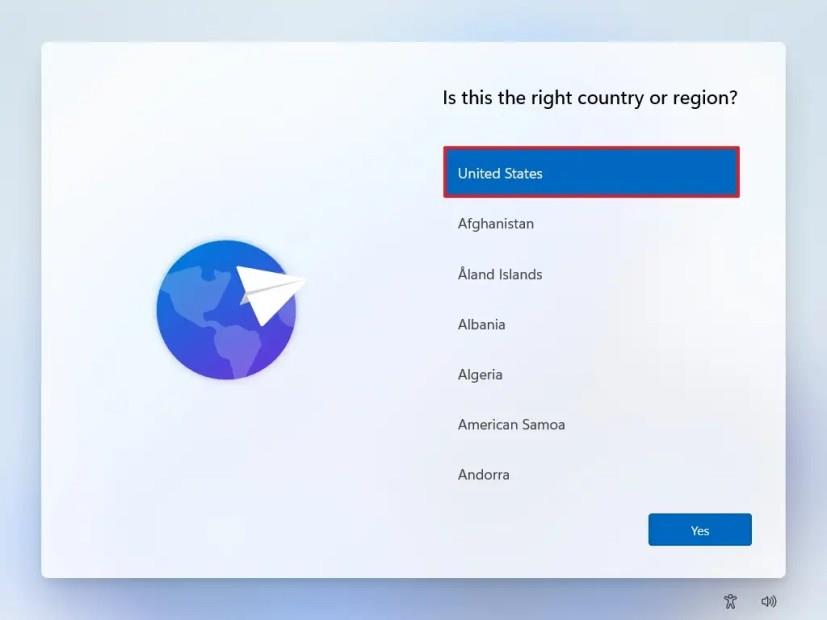
-
Klicka på knappen Ja .
-
Välj din tangentbordslayoutinställning.
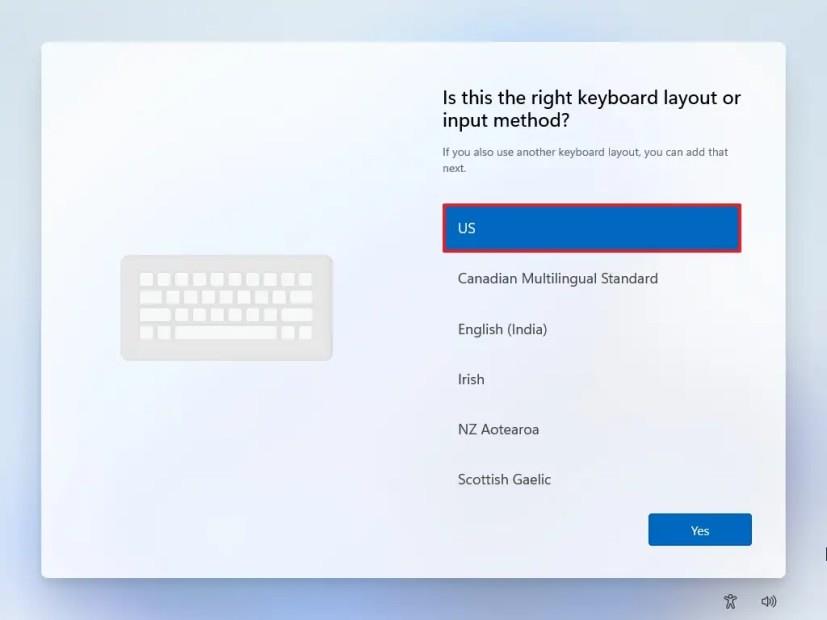
-
Klicka på knappen Ja .
-
Klicka på knappen Hoppa över om du inte behöver konfigurera en andra layout.
-
Datorn ansluter automatiskt till nätverket om den använder en Ethernet-anslutning. Om du har en trådlös anslutning måste du konfigurera anslutningen manuellt (en säkerhetsnyckel kan behövas).
-
Bekräfta ett namn för det lokala Windows 11-kontot.
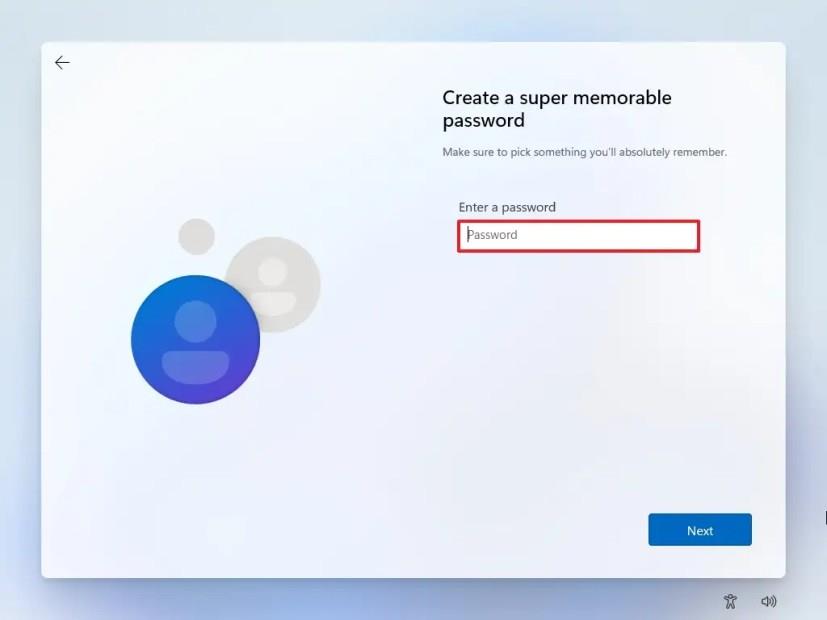
-
Klicka på knappen Nästa .
-
Skapa kontolösenordet.
-
Klicka på knappen Nästa .
-
Bekräfta kontolösenordet.
-
Klicka på knappen Nästa .
-
Ställ in de tre säkerhetsfrågorna för att återställa ditt konto.
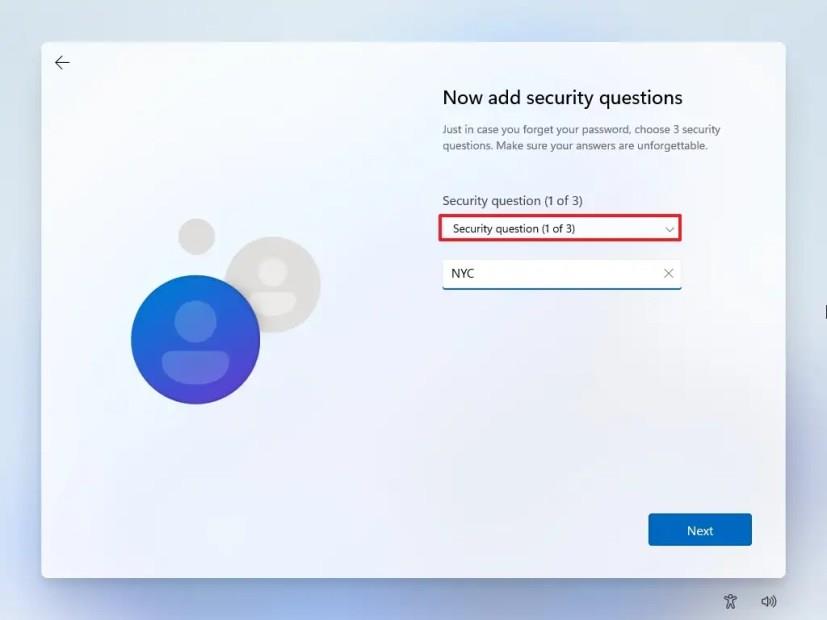
-
Klicka på knappen Nästa .
-
Bekräfta sekretessinställningarna som bäst passar din situation genom att slå på eller av vippströmbrytaren för varje inställning.
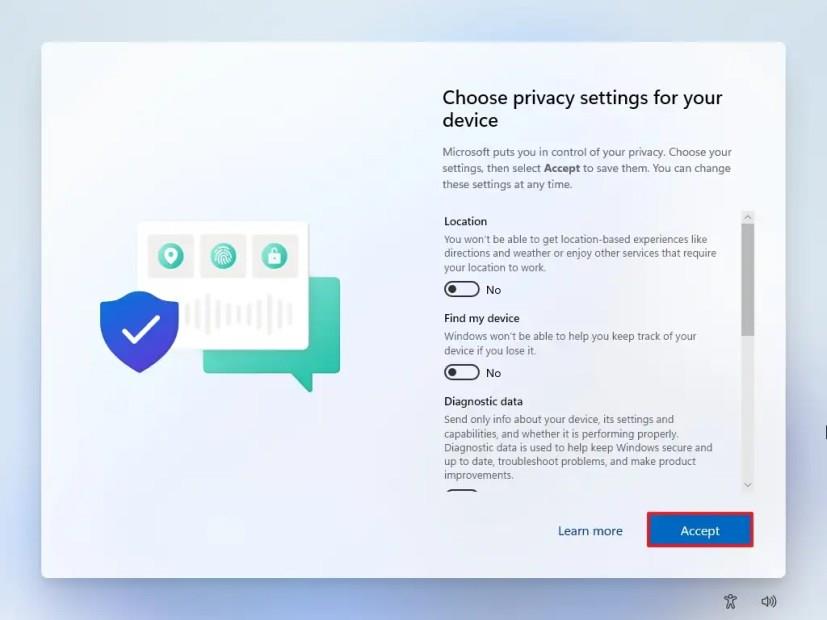
-
Klicka på knappen Nästa .
När du har slutfört stegen fortsätter Windows 11 installationen med Tiny11-installationen på datorn.
Även om Tiny11 tillhandahåller en alternativ metod för att installera Windows 11, finns det några varningar att tänka på. Till exempel stöder inte Microsoft den här installationsmetoden. Du kan riskera att din dator får säkerhetsproblem eftersom det är oklart vilka sårbarheter som denna modifierade bild öppnar upp, och ingen vet om något extra har lagts till i bilden som kan anses vara ett integritetsproblem.