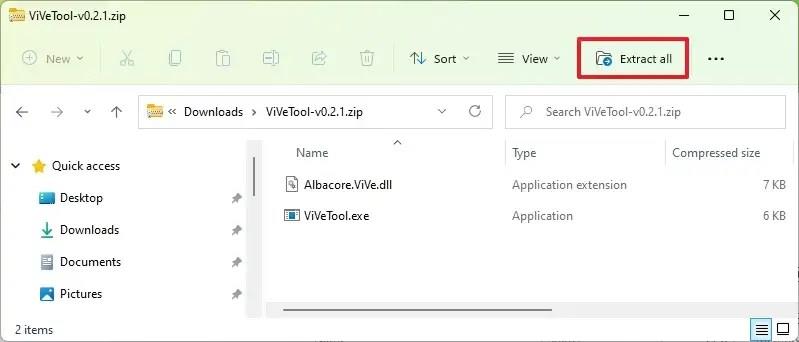På Windows 11 build 25290 och senare versioner kan du nu aktivera ett alternativ som gör det möjligt att dra en flik från File Explorer för att öppna en plats i ett nytt fönster.
Funktionen är fortfarande under utveckling, och du kan bara dra ut en flik från File Explorer (via @PhantomOcean3 ) . Du kan inte välja flera tryck med "Ctrl"-tangenten för att skapa ett nytt fönster. Dessutom, när du väl har skapat ett nytt separat fönster kan du inte dra tillbaka fliken till föregående fönster som när du använder webbläsare.
Om du vill komma igång med den nya funktionen kan du använda ett tredjepartsverktyg som heter "ViveTool" skapat av Rafael Rivera och Lucas på GitHub , för att aktivera alternativet på din dator.
Den här guiden kommer att lära dig stegen för att aktivera den här nya funktionen på Windows 11.
Aktivera dra flikar från File Explorer på Windows 11
Använd dessa steg för att dra flikar ut från Filutforskaren till ett separat fönster:
-
Öppna GitHub- webbplatsen .
-
Ladda ner filen ViveTool-vx.xxzip för att aktivera funktionen för att dra ut flikar.
-
Dubbelklicka på zip-mappen för att öppna den med File Explorer.
-
Klicka på knappen Extrahera alla .
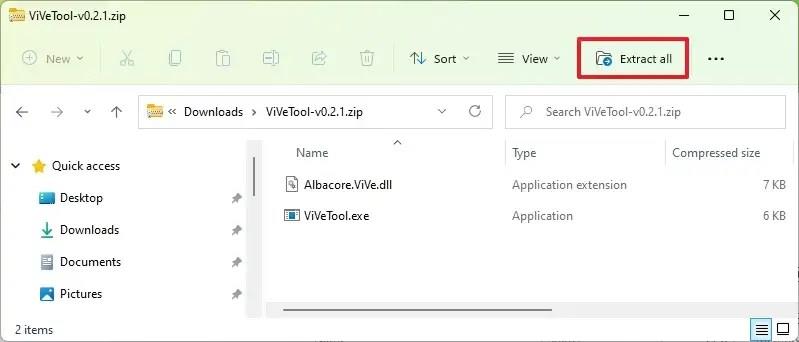
-
Klicka på knappen Extrahera .
-
Kopiera sökvägen till mappen.
-
Öppna Start .
-
Sök efter kommandotolk , högerklicka på det översta resultatet och välj alternativet Kör som administratör .
-
Skriv följande kommando för att navigera till mappen ViveTool och tryck på Enter :
cd c:\folder\sökväg\ViveTool-vx.xx
I kommandot, kom ihåg att ändra sökvägen till mappen med din sökväg.
-
Skriv följande kommando för att aktivera möjligheten att dra flikar ut ur Filutforskaren och tryck på Retur :
vivetool /enable /id:39661369
-
Starta om datorn.
När du har slutfört stegen, nästa gång du öppnar flera flikar i File Explorer, kommer du att kunna dra flikar ut för att skapa ett nytt fönster.
Om du ändrar dig kan du återställa ändringarna med samma instruktioner, men i steg 10 , se till att använda dessa kommandon: vivetool /disable /id:39661369 och starta sedan om enheten.