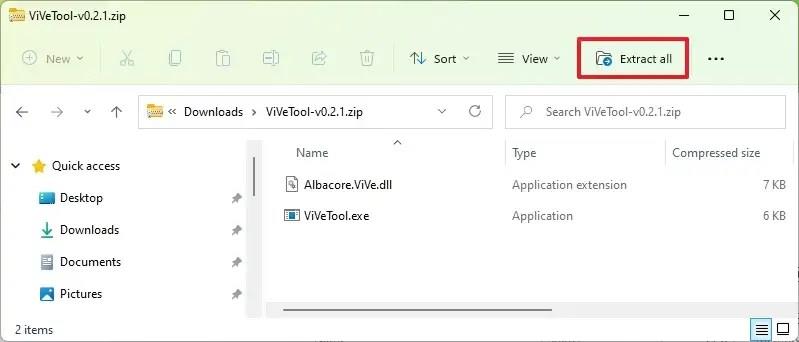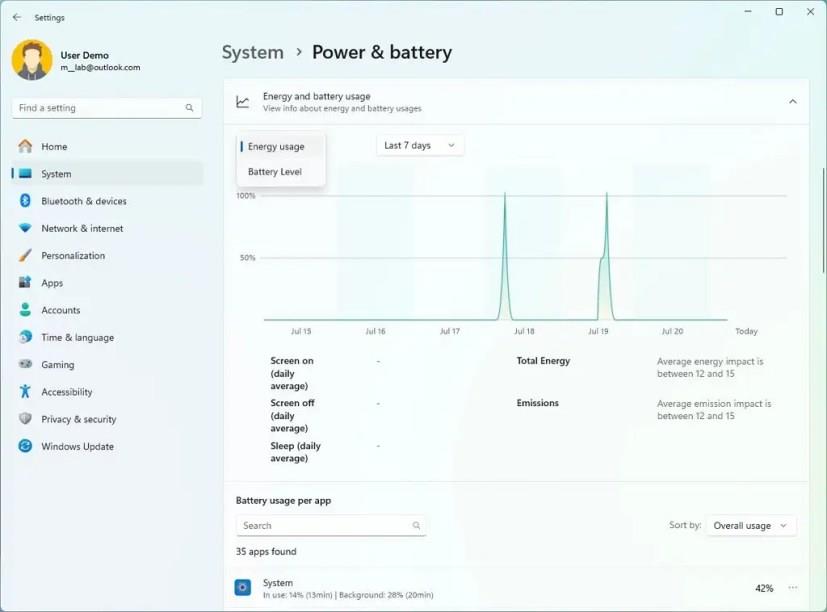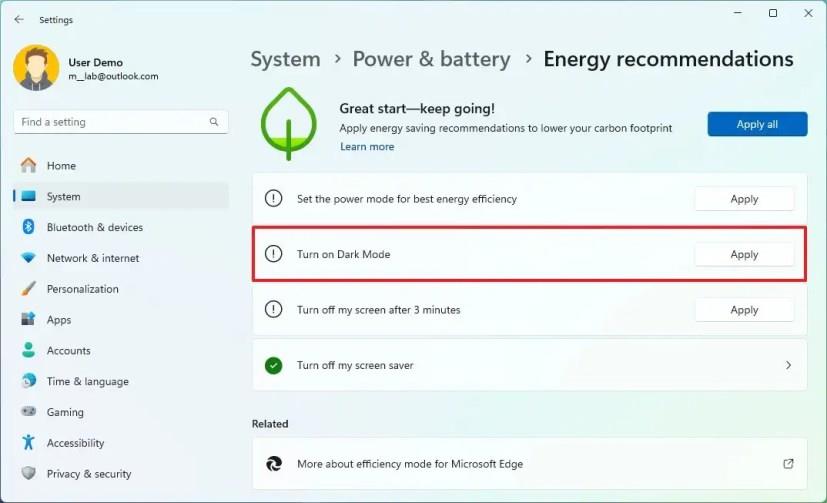På Windows 11 uppdaterar utvecklingsteamet energiinställningarna i ett fortsatt försök att förbättra strömförbrukningen. De nya ändringarna är tillgängliga från och med build 23506 från Dev Channel, och det verkar som att Microsoft arbetar med att göra energistatistiken tillgänglig för alla typer av enheter, inklusive traditionella stationära datorer, förutom bärbara datorer och surfplattor.
Som en del av uppdateringen, på sidan "Ström och batteri", byts inställningarna för "Batterianvändning" nu om till "Energi och batterianvändning." Dessutom visar avsnittet nu energianvändningsdata samt batterinivå. "Energianvändning" är tillgänglig för både stationära datorer och enheter med batterier, och "Energianvändning" och "Batterinivå" är tillgängliga för bärbara datorer och surfplattor. Dessutom visar inställningarna också den totala energianvändningen och utsläppspåverkan.
Som vanligt inkluderar "Energi- och batterianvändning" (eller Energianvändning) skärm- och viloinformation och energianvändningen per varje applikation.
De nya ändringarna för sidan "Ström & batteri" är fortfarande under utveckling, och @PhantomOfEarth har upptäckt dem på Twitter. Om du vill komma igång med de nya inställningarna kan du använda ett tredjepartsverktyg som heter "ViveTool", skapat av Rafael Rivera och Lucas på GitHub , för att aktivera upplevelsen på din dator.
Den här guiden kommer att lära dig stegen för att aktivera de nya energi- och batterianvändningsinställningarna på Windows 11.
Aktivera nya energi- och batterianvändningsinställningar i Windows 11
Använd dessa steg för att aktivera de nya inställningarna för energi och batterianvändning:
-
Öppna GitHub- webbplatsen .
-
Ladda ner filen ViveTool-vx.xxzip för att aktivera de nya energiinställningarna.
-
Dubbelklicka på zip-mappen för att öppna den med File Explorer.
-
Klicka på knappen Extrahera alla .
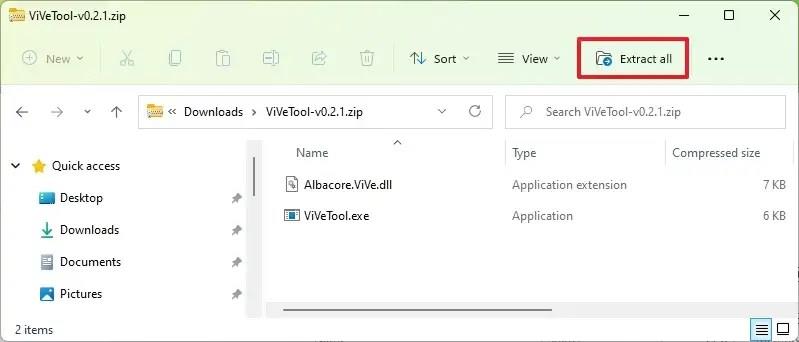
-
Klicka på knappen Extrahera .
-
Kopiera sökvägen till mappen.
-
Öppna Start .
-
Sök efter kommandotolk , högerklicka på det översta resultatet och välj alternativet Kör som administratör .
-
Skriv följande kommando för att navigera till mappen ViveTool och tryck på Enter :
cd c:\folder\sökväg\ViveTool-v0.xx
I kommandot, kom ihåg att ändra sökvägen till mappen med din sökväg.
-
Skriv följande kommando för att aktivera inställningarna för energi och batterianvändning i Windows 11 och tryck på Enter :
vivetool /enable /id:44663396,44663406
-
Starta om datorn.
När du har slutfört stegen, nästa gång du öppnar appen Inställningar, hittar du de nya inställningarna för energi och batterianvändning under sidan "Ström" eller "Ström och batteri".
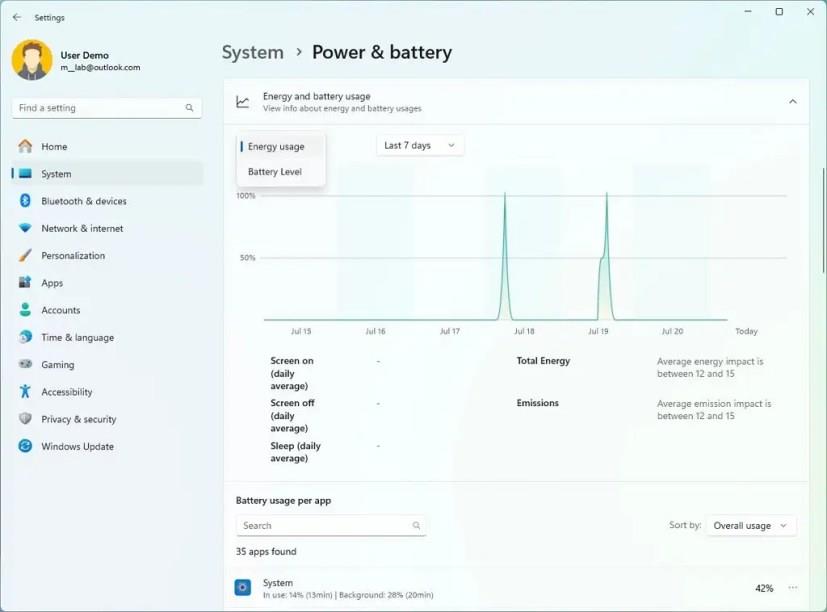
Ström- och batteriinställningar
Utöver dessa förbättringar inkluderar inställningarna för "Energirekommendationer" två nya rekommendationer för att konfigurera mörkt läge och justera den dynamiska uppdateringsfrekvensen (om det stöds) för att spara energi. Dessa ändringar är en del av build 23506, och de bör vara tillgängliga automatiskt utan extra konfiguration.
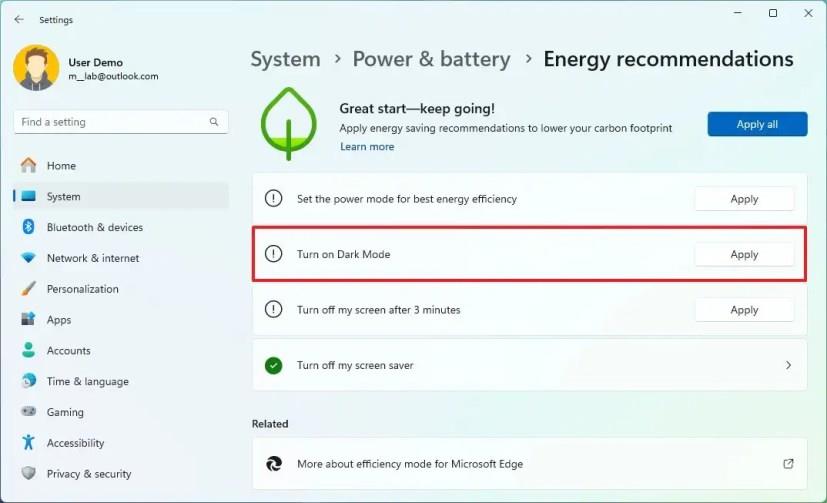
Nya energirekommendationer
Om du ändrar dig kan du återställa ändringarna med samma instruktioner, men se till att använda kommandot i steg 10vivetool /disable /id:44663396,44663406 och starta sedan om datorn.