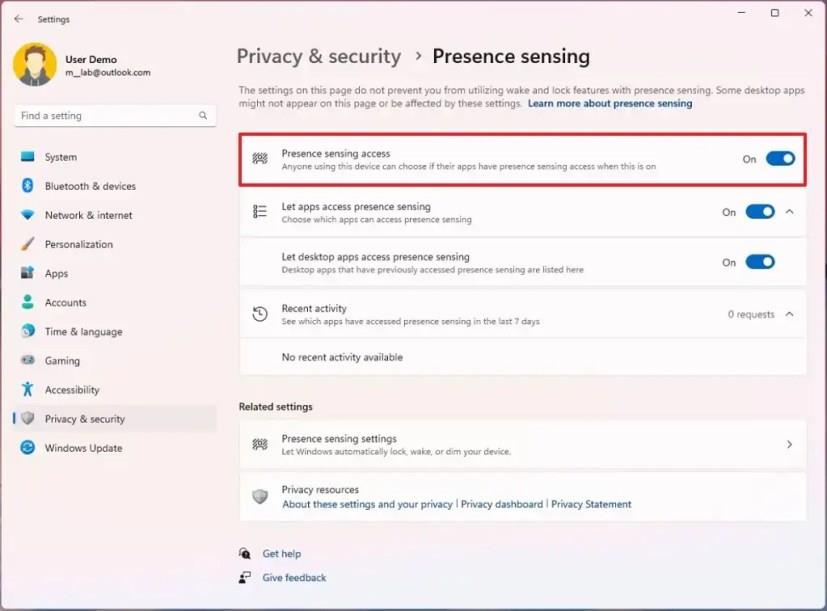På Windows 11 build 22624.1610 (och senare versioner) kan du aktivera funktionen "Närvaroavkänning" för att styra hur appar kan avgöra om du är nära enheten, och i den här guiden kommer du att lära dig hur.
Närvaroavkänning hänvisar till de funktioner som kan använda specifika sensorer på enheten som kan hjälpa till att avgöra om du är i närheten av datorn. Den nya sidan i appen Inställningar gör det möjligt att kontrollera om appar kan komma åt sensorerna för att upptäcka din närvaro.
Inställningssidan är dock endast tillgänglig på enheter med kompatibla närvarosensorer. Om så är fallet kan du nu hantera din integritet och blockera eller tillåta vissa appar att komma åt dessa sensorer. Microsoft kommer inte att samla in bilder eller metadata, och all bearbetning sker lokalt på enhetens hårdvara för att maximera integriteten.
Den här guiden lär dig stegen för att aktivera närvaroavkänning på Windows 11.
Aktivera närvaroavkänning på Windows 11
För att aktivera närvaroavkänning på Windows 11, använd dessa steg:
-
Öppna Inställningar i Windows 11.
-
Klicka på Sekretess och säkerhet .
-
Klicka på fliken Närvaroavkänning .
-
Aktivera växlingsreglaget "Närvaroavkänning" för att aktivera närvaroavkänning i Windows 11.
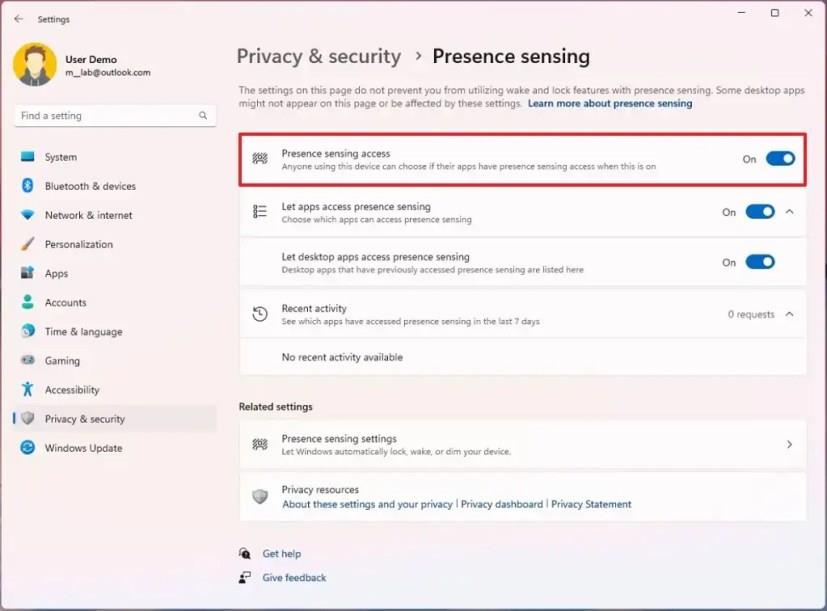
-
(Valfritt) Stäng av vippomkopplaren "Närvaroavkänning" för att inaktivera närvaroavkänning i Windows 11.
-
Slå på reglaget "Låt appar komma åt närvaroavkänning" .
-
Slå på eller av de appar du vill tillåta eller neka åtkomst till närvarosensorer.
När du har slutfört stegen kommer du att kunna styra apparna som kan avgöra din närvaro nära din dator som kör Windows 11.
Om du inte ser inställningssidan beror det på att enheten inte kör den senaste versionen av Windows 11 som stöder funktionen eller att datorn inte inkluderar kompatibla sensorer för att aktivera närvaroavkänningsfunktionen.