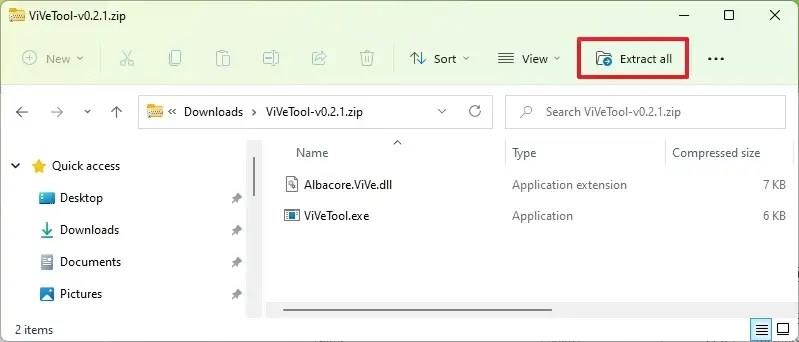På Windows 11 build 25295 kan du aktivera en tidig förhandsgranskning av inställningar för föreslagna åtgärder som låter dig anpassa förslagen du får när du använder den här funktionen.
Till exempel, som standard, när funktionen Föreslagna åtgärder är aktiverad och du väljer en specifik typ av innehåll, kommer systemet att tillhandahålla olika snabba åtgärder. Om du väljer ett telefonnummer, föreslår utslagen att ringa samtalet med Microsoft Teams eller andra appar. Eller att hantera ett datum eller en tid föreslår att du skapar en kalenderhändelse, och när du väljer appen skapas händelsen med all information som redan är ifylld.
Tidigare kunde du bara aktivera eller inaktivera funktionen. Men från och med build 25295 kan du aktivera eller inaktivera individuella inställningar för att bestämma vilken typ av innehåll du vill ta emot förslag. Dessutom kan funktionen nu föreslå åtgärder för adresser.
Om du vill komma igång med den nya funktionen kan du använda ett tredjepartsverktyg som heter "ViveTool" skapat av Rafael Rivera och Lucas på GitHub , för att aktivera alternativet på din dator.
Den här guiden kommer att lära dig stegen för att aktivera den här nya funktionen på Windows 11.
Aktivera nya inställningar för föreslagna åtgärder i Windows 11
För att aktivera de nya föreslagna åtgärderna på Windows 11, använd dessa steg:
-
Öppna GitHub- webbplatsen .
-
Ladda ner filen ViveTool-vx.xxzip för att aktivera anpassningsinställningarna för Föreslagna åtgärder.
-
Dubbelklicka på zip-mappen för att öppna den med File Explorer.
-
Klicka på knappen Extrahera alla .
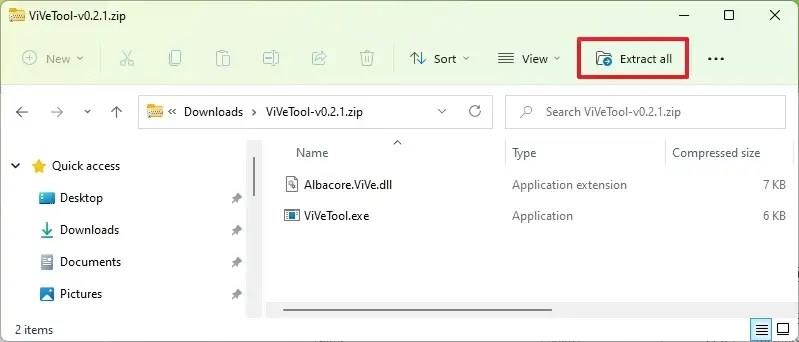
-
Klicka på knappen Extrahera .
-
Kopiera sökvägen till mappen.
-
Öppna Start .
-
Sök efter kommandotolk , högerklicka på det översta resultatet och välj alternativet Kör som administratör .
-
Skriv följande kommando för att navigera till mappen ViveTool och tryck på Enter :
cd c:\folder\sökväg\ViveTool-v0.xx
I kommandot, kom ihåg att ändra sökvägen till mappen med din sökväg.
-
Skriv följande kommando för att aktivera de nya inställningarna för föreslagna åtgärder och tryck på Retur :
vivetool /enable /id:41058795 vivetool /enable /id:42623125
-
Starta om datorn.
När du har slutfört stegen, nästa gång du väljer innehåll, på Inställningar > System > Urklipp, kommer inställningen "Föreslagna åtgärder" att innehålla alternativ för att aktivera eller inaktivera förslag för "Telefonnummer", "Datum och tid" och "Adress. ”
Om du ändrar dig kan du återställa ändringarna med samma instruktioner, men i steg 10 , se till att använda dessa kommandon: vivetool /disable /id:41058795och vivetool /disable /id:42623125starta sedan om datorn.