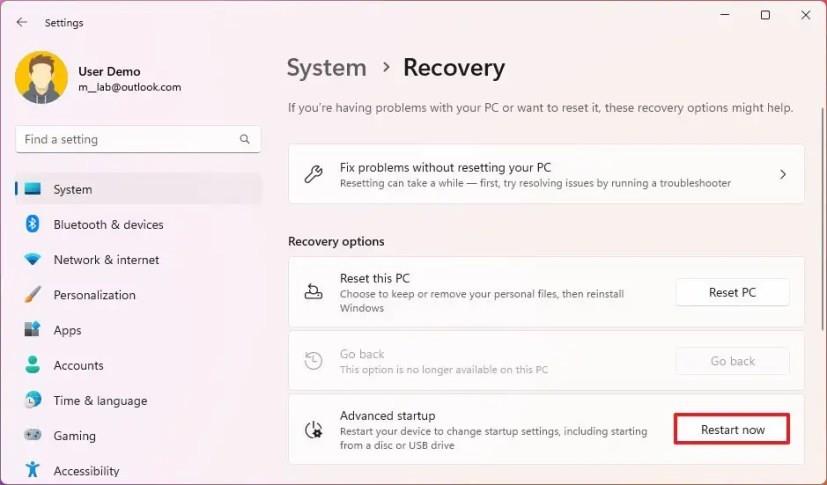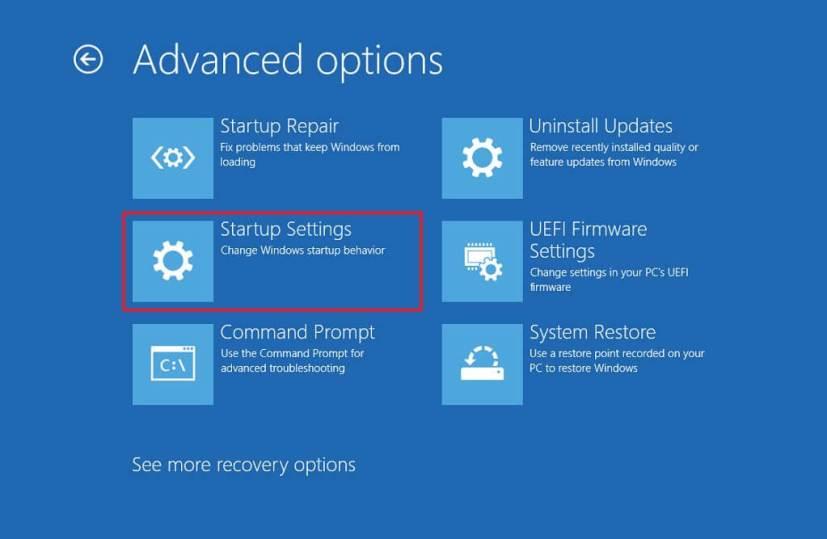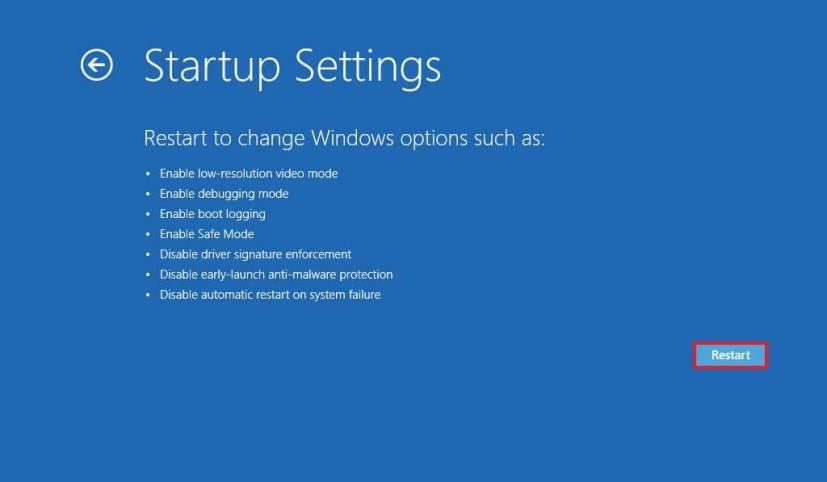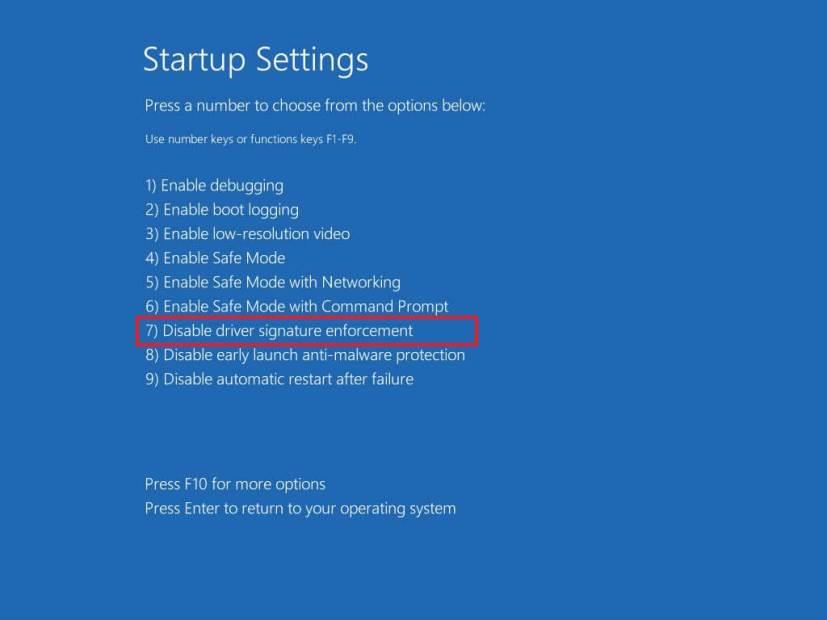I Windows 11 är det möjligt att inaktivera "drivrutinsignaturtillämpning" för att installera osignerade drivrutiner med Windows Recovery Environment (WinRE). Upprätthållandet av förarsignaturen är en säkerhetsfunktion som låser systemet och endast tillåter användning av drivrutiner som har signerats av Microsoft.
Det rekommenderas alltid att verifiera integriteten hos koden och utgivarens identitet för att säkerställa att paketet inte har modifierats. Men ibland, när du kan behöva installera en äldre version av en drivrutin från en pålitlig källa, en enhet som kanske inte har en signerad drivrutin från dess tillverkare, eller testa en anpassad osignerad drivrutin.
Oavsett anledning innehåller Windows 11 minst två sätt att inaktivera signaturtillämpningen för att installera osignerade drivrutiner med hjälp av återställningsinställningarna under uppstart.
Den här guiden kommer att lära dig stegen för att inaktivera signaturtillämpning för att tillåta installation av osignerade drivrutiner på Windows 11.
Inaktivera drivrutinssignaturtillämpning på Windows 11
För att inaktivera signaturtillämpning i Windows 11, använd dessa steg:
-
Öppna Inställningar i Windows 11.
-
Klicka på System .
-
Klicka på fliken Återställning .
-
Under avsnittet "Återställningsalternativ", klicka på knappen Starta om nu för inställningen "Avancerad start".
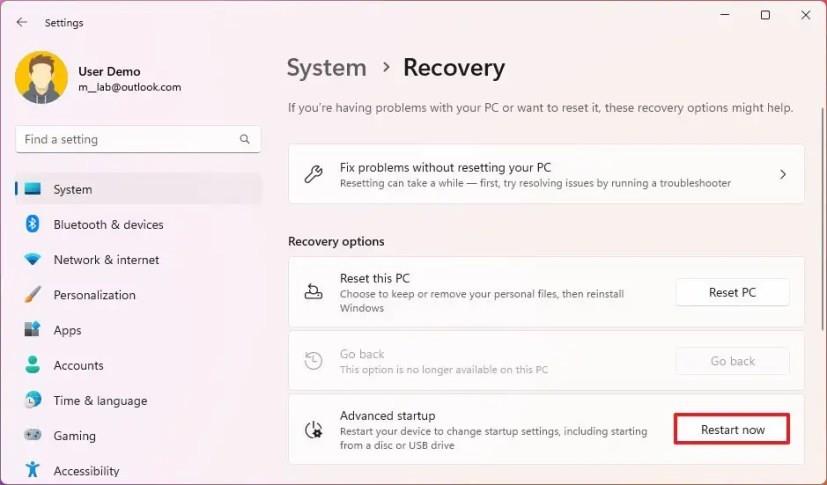
-
Klicka på Felsök .
-
Klicka på Avancerade alternativ .
-
Klicka på Startinställningar .
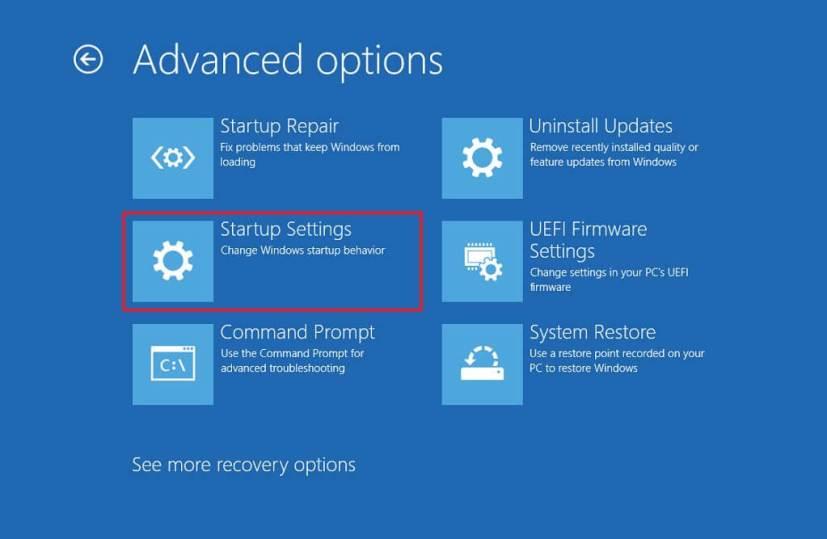
-
Klicka på knappen Starta om .
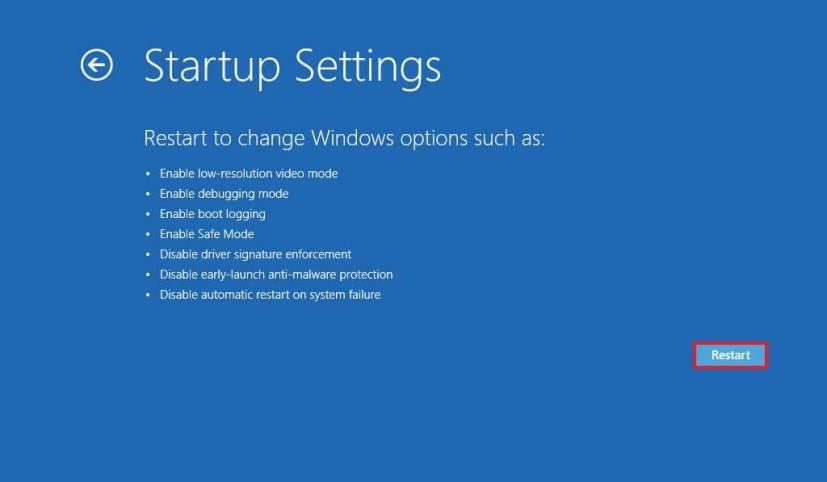
-
Tryck på F7 eller 7 -tangenten för att välja alternativet Inaktivera drivrutinssignaturtillämpning.
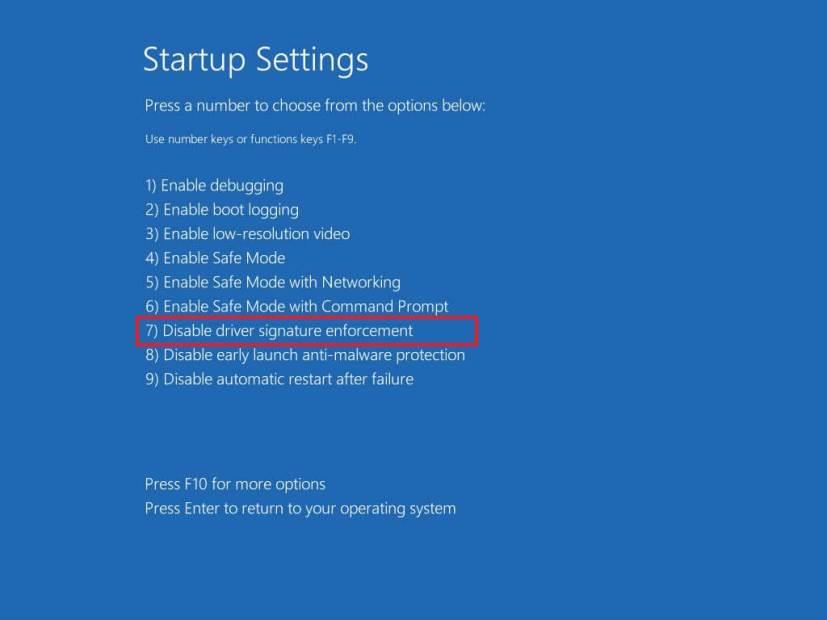
När du har slutfört stegen kommer Windows 11 att starta normalt, men med signaturtillämpningsfunktionen avstängd, så att du kan installera osignerade drivrutiner på datorn. Efter installationen, under nästa omstart, kommer drivrutinssignaturen att aktiveras igen, och du måste upprepa instruktionerna för att installera en annan drivrutin (om tillämpligt).
Du kan också använda kommandot "bcdedit /set testsigning on" för att inaktivera säkerhetsfunktionen. Men eftersom Windows 11 kräver säker start aktiverad kommer du att stöta på ett fel när kommandot körs.