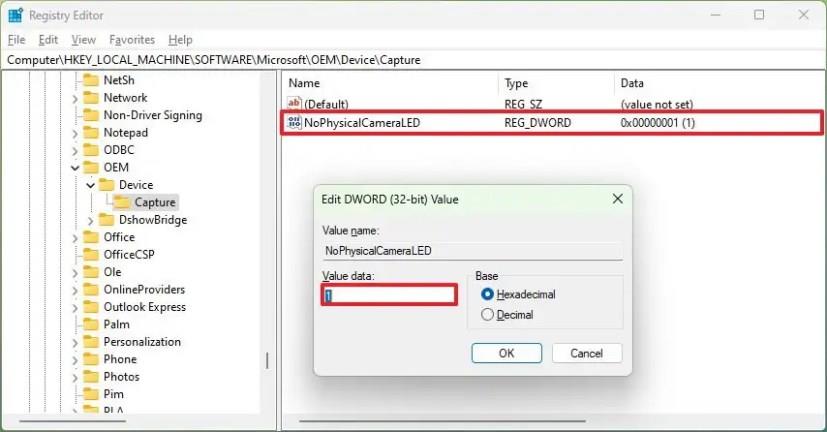I Windows 11 kan du aktivera en dold kamerasekretessindikator för att ta emot aviseringar när kameran som är ansluten till din dator slås på eller av.
Även om nästan varje kamera inkluderar en LED-indikator som en säkerhetsåtgärd för att låta dig veta att enheten är påslagen och nås av en applikation, innehåller Windows 11 också en mjukvaruindikator som meddelar dig när den inbyggda kameran eller USB-webbkameran är påslagen på eller av. Funktionen är dock inaktiverad som standard, och du måste aktivera den manuellt via registret (via Neowin ) om du vill ha en extra integritetsvarning.
Den här guiden lär dig stegen för att aktivera kamerans programvaruindikator på Windows 11.
Aktivera kameraindikator på Windows 11
Använd dessa steg för att aktivera kamerasekretessindikatorn:
Varning: Det är viktigt att notera att modifiering av Windows-registret kan orsaka allvarliga problem om det inte används på rätt sätt. Det antas att du vet vad du gör och skapade en fullständig säkerhetskopia av ditt system innan du fortsätter.
-
Öppna Start i Windows 11.
-
Sök efter regedit och klicka på det översta resultatet för att öppna Registerredigeraren .
-
Bläddra i följande sökväg:
HKEY_LOCAL_MACHINE\SOFTWARE\Microsoft\OEM\Device\Capture
-
Dubbelklicka på NoPhysicalCameraLED -tangenten och ställ in dess värde från 0 till 1 .
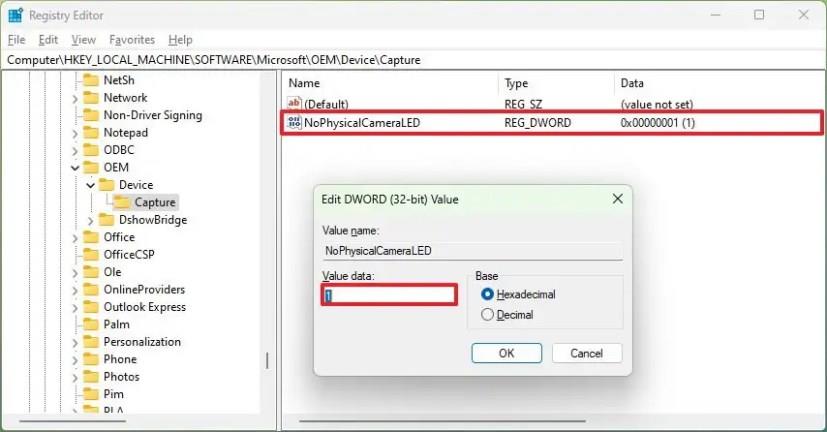
-
Klicka på OK- knappen.
-
Starta om din dator.
När du har slutfört stegen, varje gång kameran slås på eller stängs av, kommer en "Kamera"-indikator att dyka upp för att informera dig om statusen för kringutrustningen.
Om du vill ångra ändringarna kan du använda samma steg som beskrivs ovan, men i steg 4 ändrar du värdet på NoPhysicalCameraLED -nyckeln från 1 till 0.