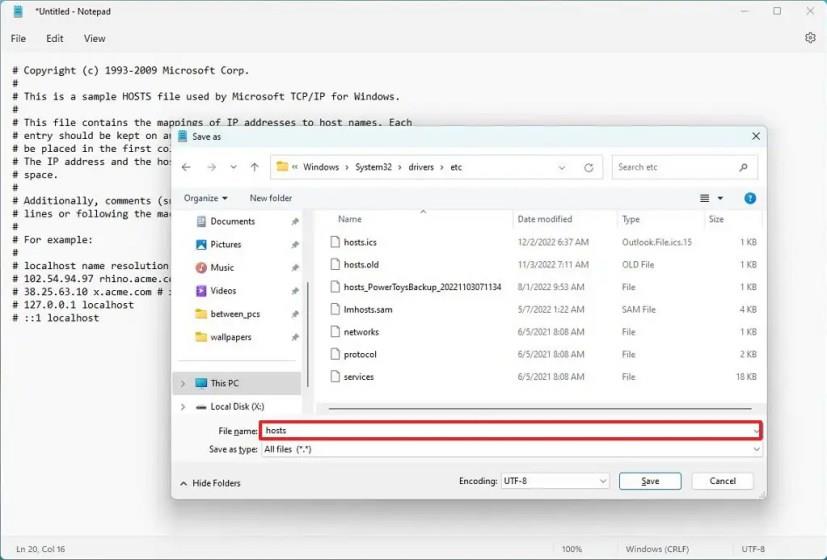- För att återställa "Värdar"-filen på Windows 11, öppna Anteckningar som administratör.
- Kopiera och klistra in de ursprungliga inställningarna.
- Skapa en säkerhetskopia av föregående fil.
- Spara den nya Hosts-filen på platsen "%WinDir%\System32\Drivers\etc" .
I Windows 11 , om du gjorde ändringar i "Värdar"-filen, kan du snabbt återställa den till dess standardinställningar för att lösa DNS-problem (Domain Name System) som orsakas av att redigera den här filen.
Hosts-filen finns i sökvägen "%WinDir%\System32\Drivers\etc" och låter dig mappa domän- eller värdnamn till IP-adresser. Vanligtvis behöver du inte mappa adresser på Windows 11 manuellt. Det kan dock vara användbart i många scenarier. Till exempel när du vill blockera vissa webbplatser. När du inte har en lokal DNS-server i nätverket måste du mappa en IP-adress till ett datornamn eller förbereda en webbplatsöverföring till en ny värdleverantör.
Den enda varningen är att om du gör ett misstag kan du sluta med oönskade nätverksbeteenden. Om du märker nätverksproblem efter att ha redigerat Hosts-filen eller om du vill ångra tidigare gjorda ändringar, är det möjligt att återställa filens konfiguration.
Den här guiden kommer att lära dig stegen för att återställa Hosts-filerna på Windows 11. (Dessa instruktioner bör även fungera på Windows 10 .)
Återställ Hosts-filen till standard på Windows 11
För att återställa "Hosts" -filen till dess standardinställningar på Windows 11, använd dessa steg:
-
Öppna Start i Windows 11.
-
Sök efter Anteckningar , högerklicka på det översta resultatet och välj alternativet Kör som administratör .
-
Kopiera och klistra in följande text i filen:
# Copyright (c) 1993-2009 Microsoft Corp. # # Detta är ett exempel på HOSTS-fil som används av Microsoft TCP/IP för Windows. # # Den här filen innehåller mappningar av IP-adresser till värdnamn. Varje # post ska hållas på en individuell rad. IP-adressen ska # placeras i den första kolumnen följt av motsvarande värdnamn. # IP-adressen och värdnamnet ska separeras med minst ett # mellanslag. # # Dessutom kan kommentarer (som dessa) infogas på enskilda # rader eller efter maskinnamnet betecknat med en '#'-symbol. # # Till exempel: # # lokalvärdnamnsupplösning hanteras inom själva DNS. # 102.54.94.97 rhino.acme.com # källserver # 38.25.63.10 x.acme.com # x klientvärd # 127.0.0.1 lokalvärd # ::1 lokalvärd
-
Klicka på Arkiv och välj alternativet "Spara som" .
-
Bläddra till Hosts-filplatsen:
%WinDir%\System32\Drivers\etc
-
Välj alternativet "Alla filer" i inställningen "Spara som typ".
-
Högerklicka på den befintliga värdfilen och välj alternativet Byt namn .
-
Bekräfta namnet hosts.old för att behålla en säkerhetskopia av den tidigare konfigurationen och tryck på Enter .
-
Använd värdnamnet i inställningen "Filnamn".
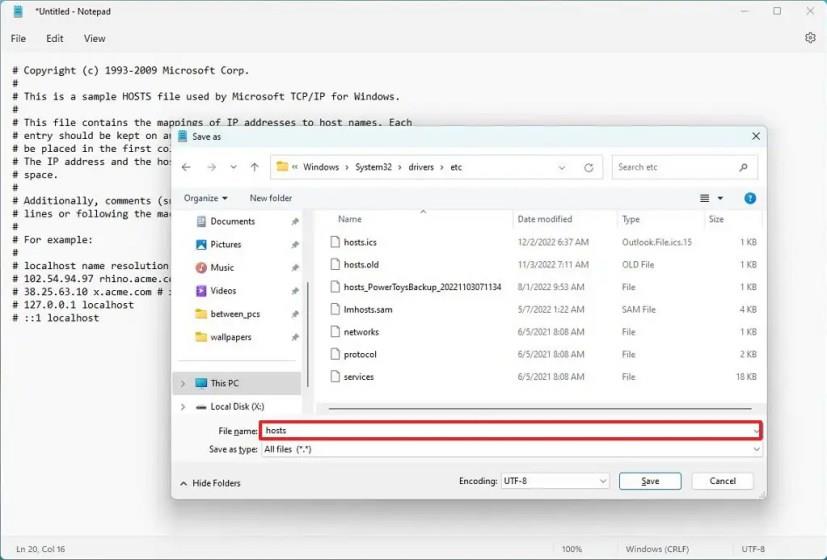
-
Klicka på knappen Spara .
När du har slutfört stegen kommer Hosts-filen att återställas till sina standardinställningar och åtgärda eventuella relaterade problem i Windows 11.