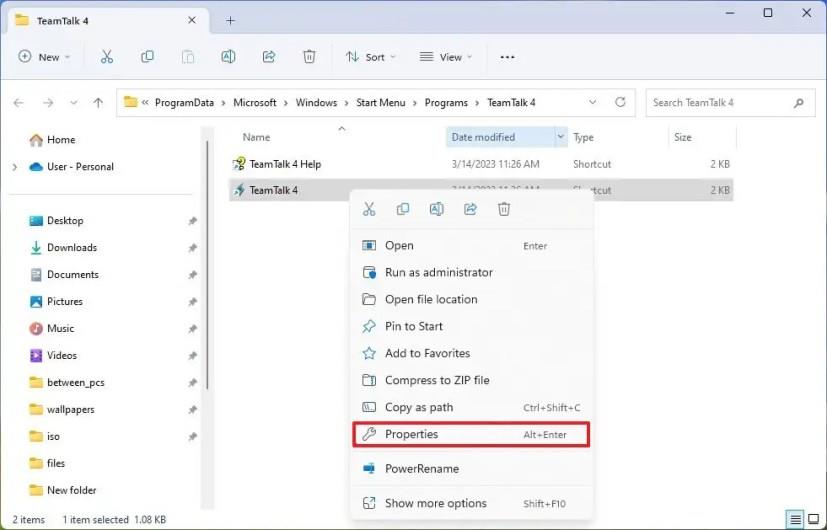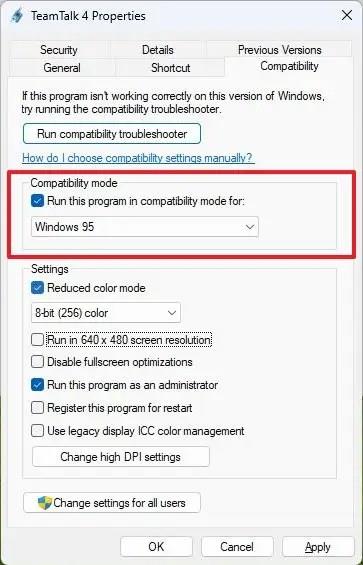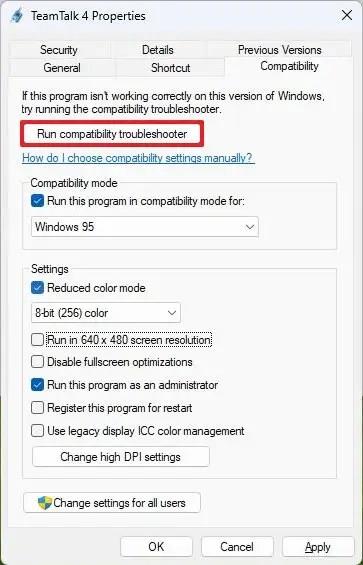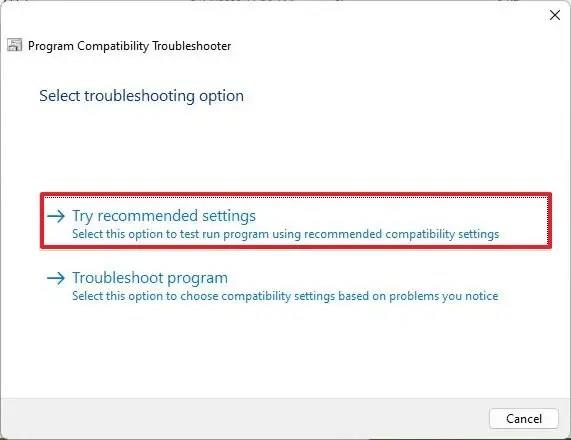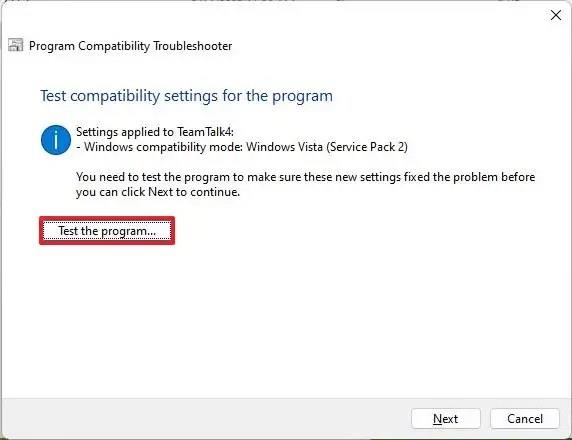- För att köra en gammal app i kompatibilitetsläge på Windows 11, öppna Starta sökning efter appen, högerklicka och välj "Öppna filplats", högerklicka på den körbara filen och välj " Egenskaper" och på fliken "Kompatibilitet", markera "Kör det här programmet i kompatibilitetsläge" och välj läget (Windows 95, 98, XP, Vista, 7 eller 8).
På Windows 11 kan du köra gamla applikationer designade för den tidigare versionen av operativsystemet med kompatibilitetsläge, och i den här guiden kommer du att lära dig hur.
Även om du kan installera och köra praktiskt taget alla program på Windows 11, ibland kan ett program som är designat för en äldre version av Windows vägra att köras korrekt av olika anledningar. Om du har en gammal applikation som har kompatibilitetsproblem med Windows 11 kan du använda funktionen "kompatibilitetsläge" för att lindra problemen och få programmet att köra.
"Kompatibilitetsläge" är en funktion som emulerar ett äldre systems miljö för att köra applikationer designade för en tidigare version av operativsystemet. Vanligtvis är en nyare version av Windows byggd med bakåtkompatibilitet i åtanke. Men om programmet hade dålig utveckling eller förlitade sig på specifika komponenter eller teknologi, kanske det inte fungerar på Windows 11 eller högre versioner.
Den här guiden kommer att lära dig stegen för att köra ett gammalt program i kompatibilitetsläge på Windows 11.
Kör gamla program på Windows 11 med kompatibilitetsläge
I Windows 11 kan du aktivera kompatibilitetsläge för ett gammalt program på minst två sätt, manuellt och automatiskt.
Manuellt kompatibilitetsläge
För att konfigurera en gammal app för att köras på Windows 11, använd dessa steg:
-
Öppna Start i Windows 11.
-
Sök efter det gamla programmet, högerklicka på det översta resultatet och välj alternativet "Öppna filplats" .
-
Högerklicka på appen (körbar) och välj alternativet Egenskaper .
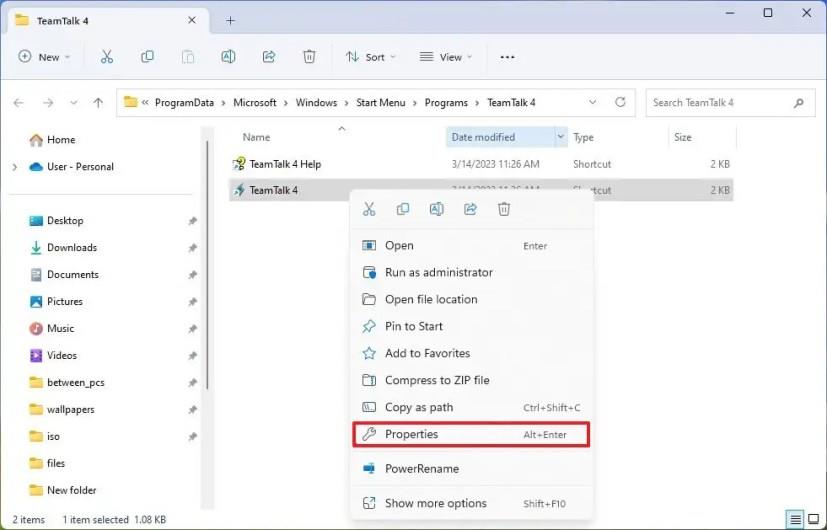
-
Klicka på fliken Kompatibilitet .
-
Markera alternativet "Kör det här programmet i kompatibilitetsläge" i inställningen "Kompatibilitetsläge" och välj kompatibilitetsläget, inklusive Windows 95, 98, XP, Vista, 7 eller 8.
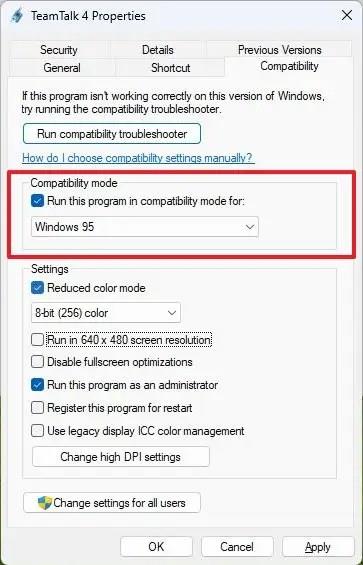
-
(Valfritt) Markera alternativet "Reducerat färgläge" och välj ett av de tillgängliga alternativen, 8- eller 16-bitars. Snabbnotering: Du skulle bara använda den här funktionen om problemet är relaterat till grafik.
-
(Valfritt) Markera alternativet "Kör i 640 x 480 skärmupplösning" om programmet var designat för skärmar med gammal teknik.
-
(Valfritt) Markera alternativet "Kör det här programmet som administratör" om programmet inte fungerar med standardbehörigheter.
-
Klicka på knappen Använd .
-
Klicka på OK- knappen.
När du har slutfört stegen bör appen kunna köras normalt utan problem eller kraschar.
Automatiskt kompatibilitetsläge
För att använda kompatibilitetsfelsökaren för att göra ett gammalt program kompatibelt med Windows 11, använd dessa steg:
-
Öppna Start .
-
Sök efter det gamla programmet, högerklicka på det översta resultatet och välj alternativet "Öppna filplats" .
-
Högerklicka på appen (körbar) och välj alternativet Egenskaper .
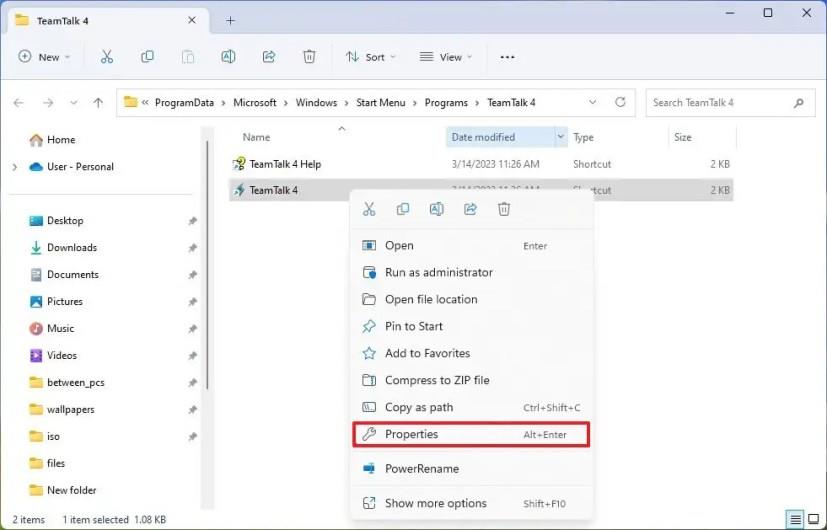
-
Klicka på fliken Kompatibilitet .
-
Klicka på knappen "Kör kompatibilitetsfelsökare" .
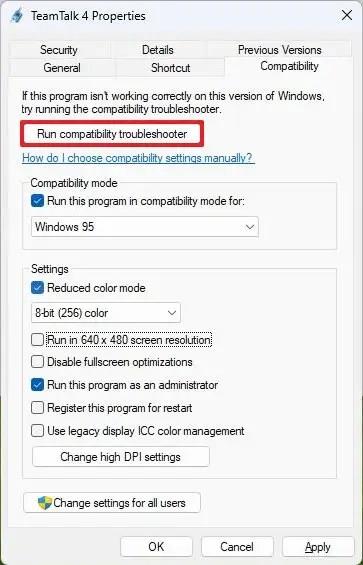
-
Klicka på alternativet "Testa rekommenderade inställningar" .
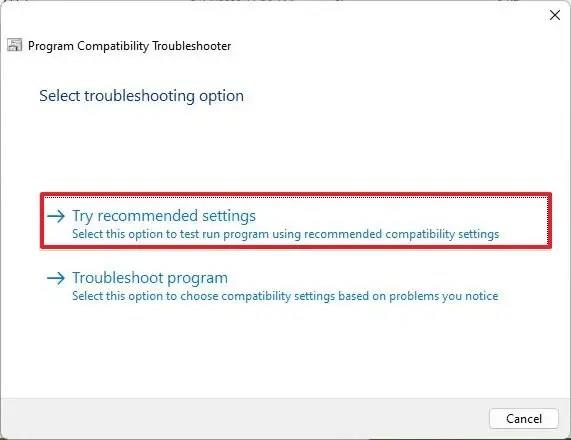
-
Klicka på knappen "Testa programmet" .
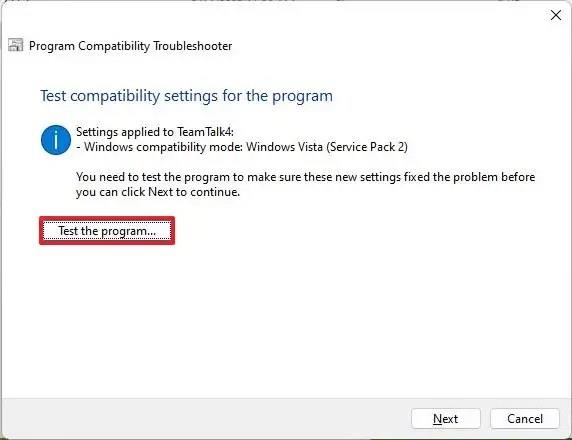
-
Bekräfta om det gamla programmet fungerar som avsett på Windows 11.
-
Klicka på alternativet "Ja, spara dessa inställningar för detta program" . Eller klicka på alternativet "Nej, försök igen med andra inställningar" om appen fortfarande inte fungerar korrekt.
När du har slutfört stegen bör det gamla programmet kunna fungera normalt på Windows 11.
Alternativt kan du också köra felsökaren från Inställningar > System > Felsökning > Andra felsökare , klicka på knappen "Kör" för alternativet "Program Compatibility Troubleshooter", välj programmet och fortsätt med guiden för att aktivera kompatibilitetsläge.
Även om den här funktionen borde göra praktiskt taget alla applikationer kompatibla med operativsystemet, är det inte alltid fallet. Om du måste fortsätta köra ett program som är designat för en gammal version av Windows, överväg att skapa en virtuell maskin med den version av operativsystemet som krävs och sedan installera det gamla programmet för bättre kompatibilitet.