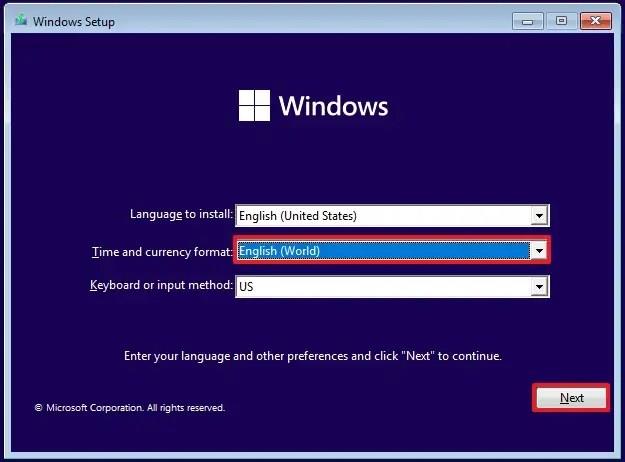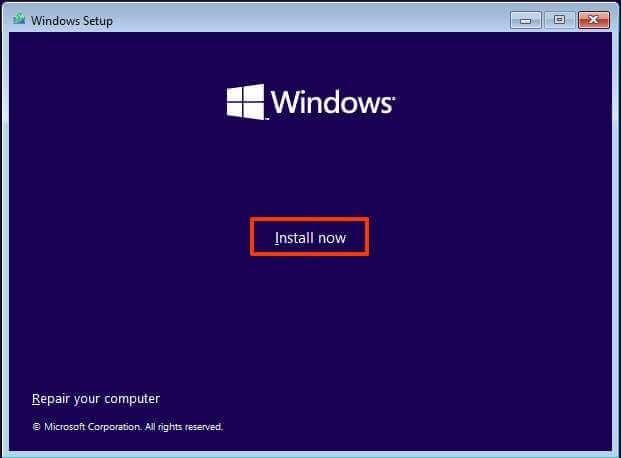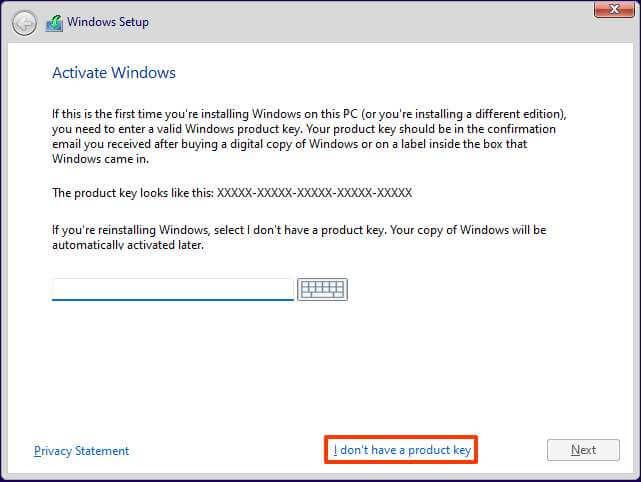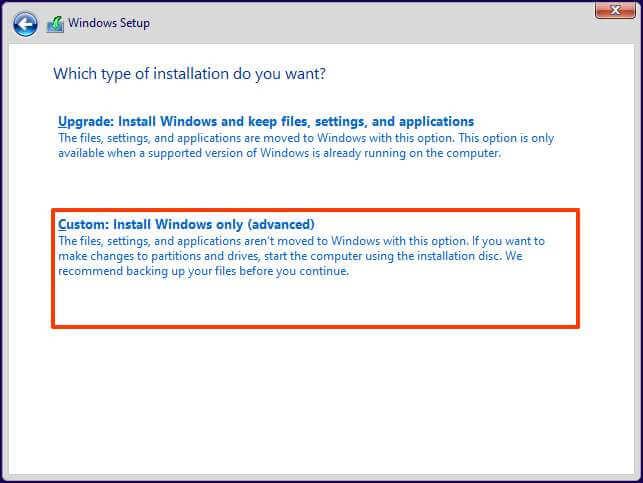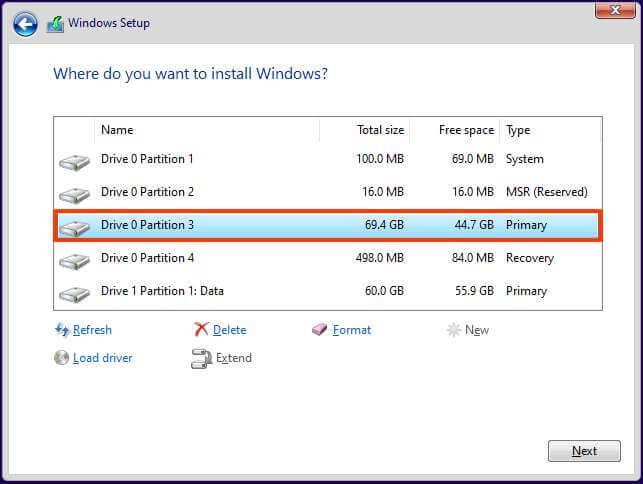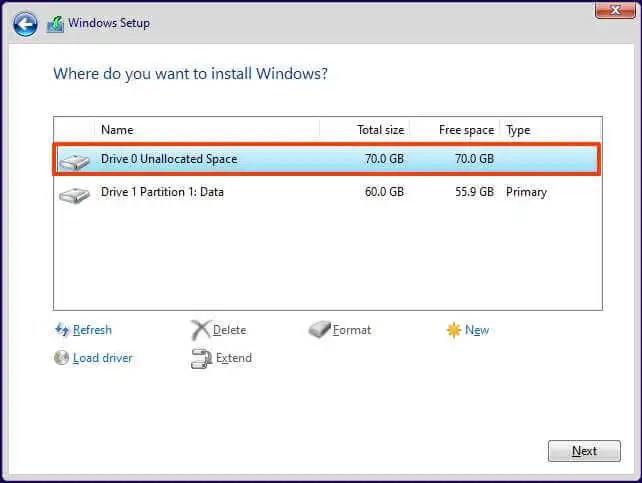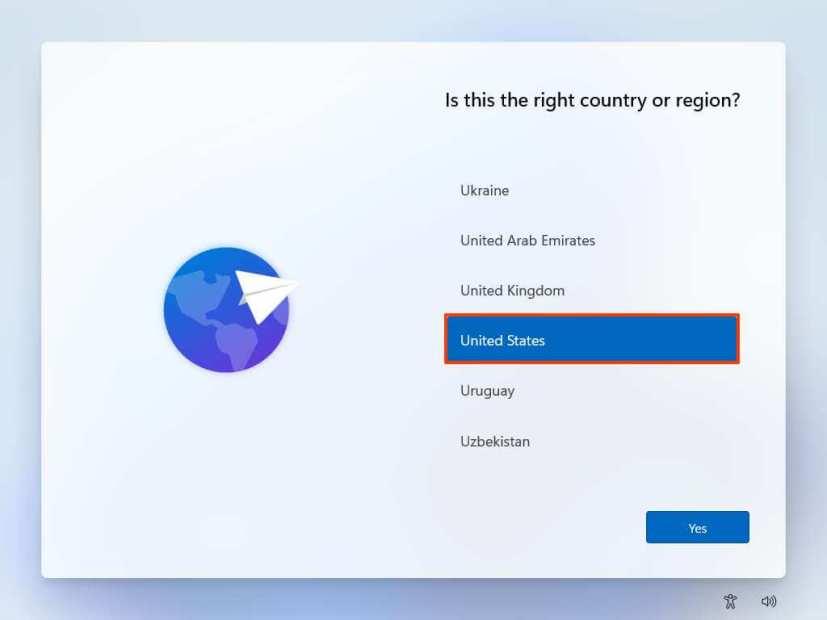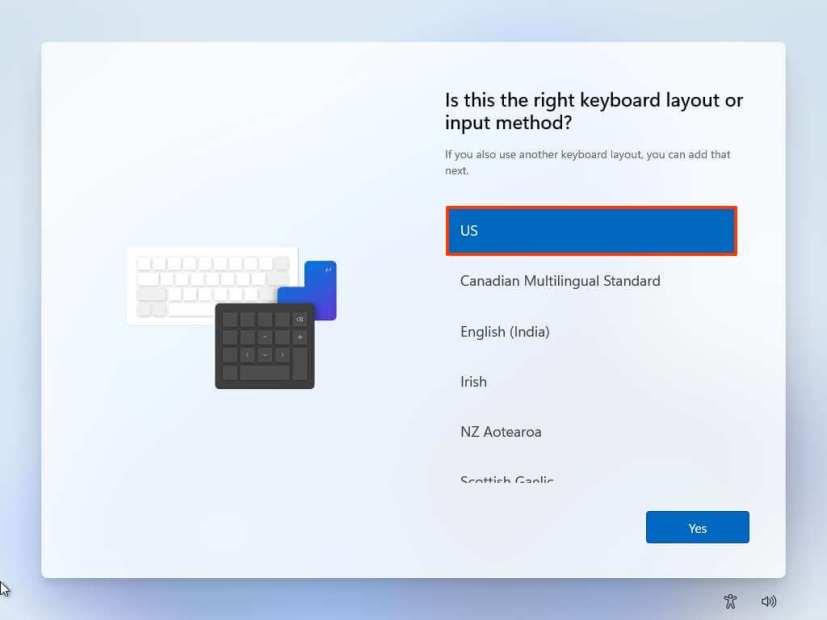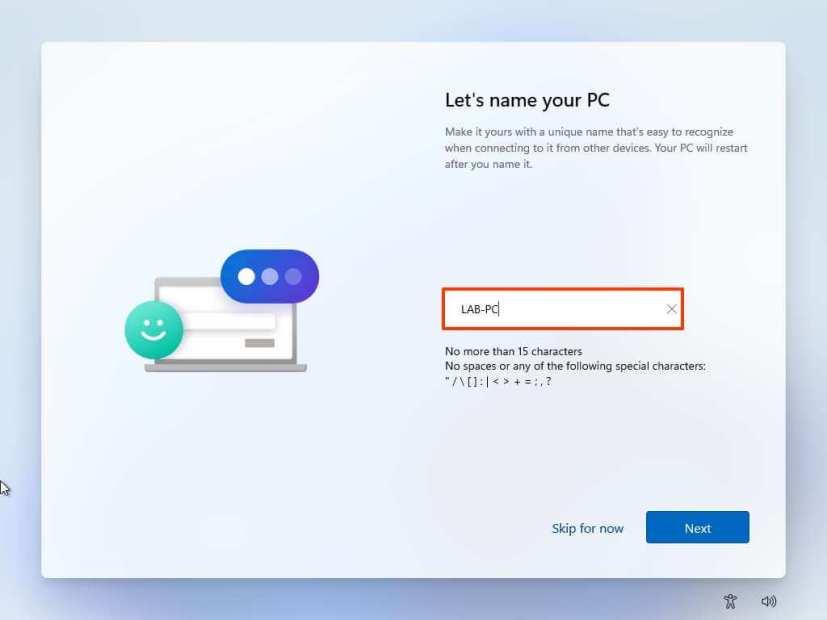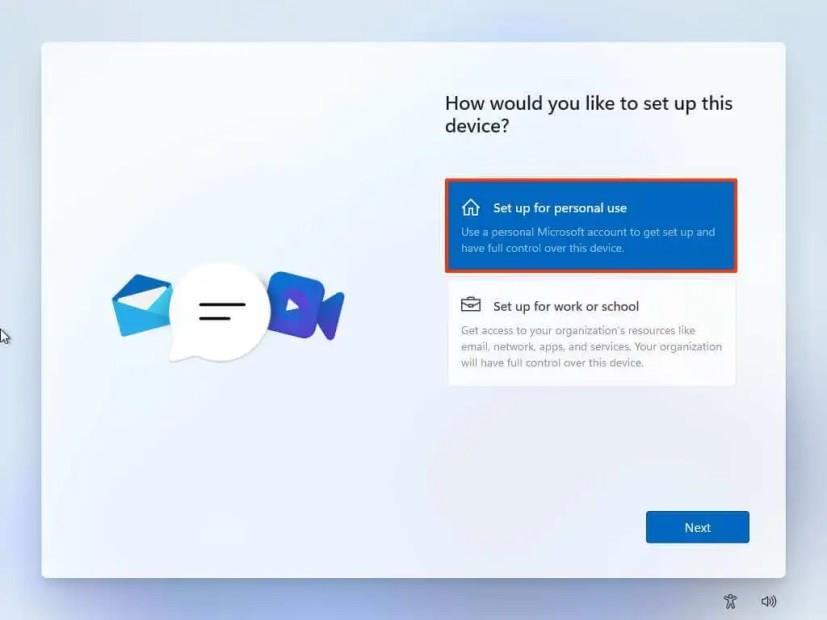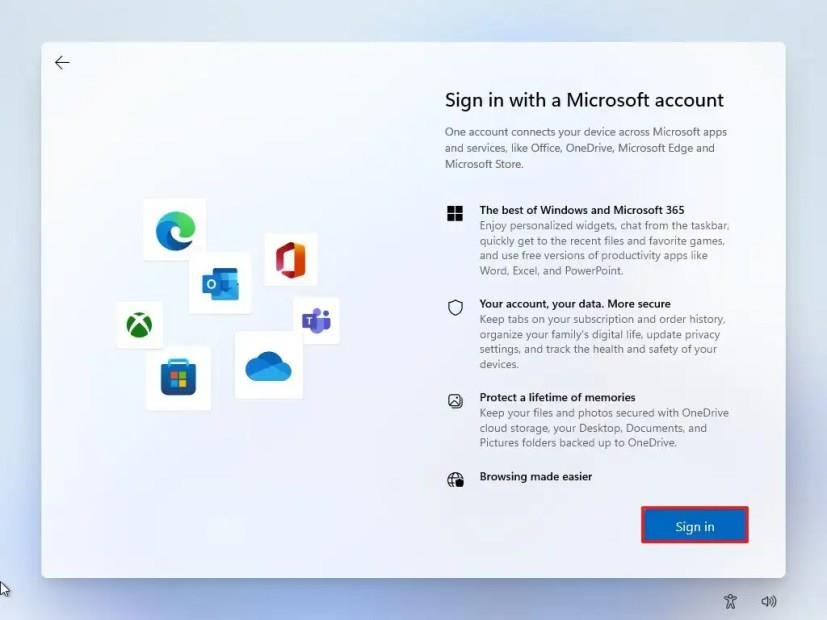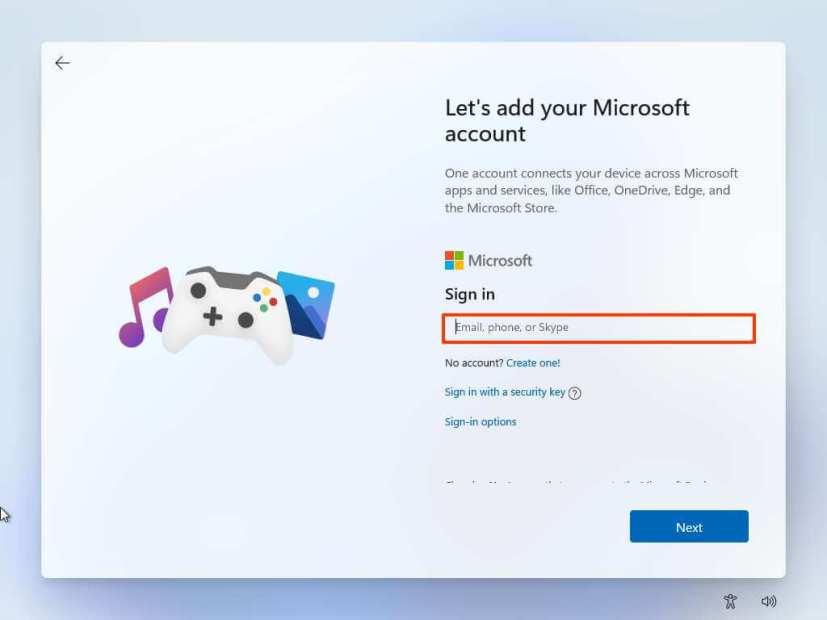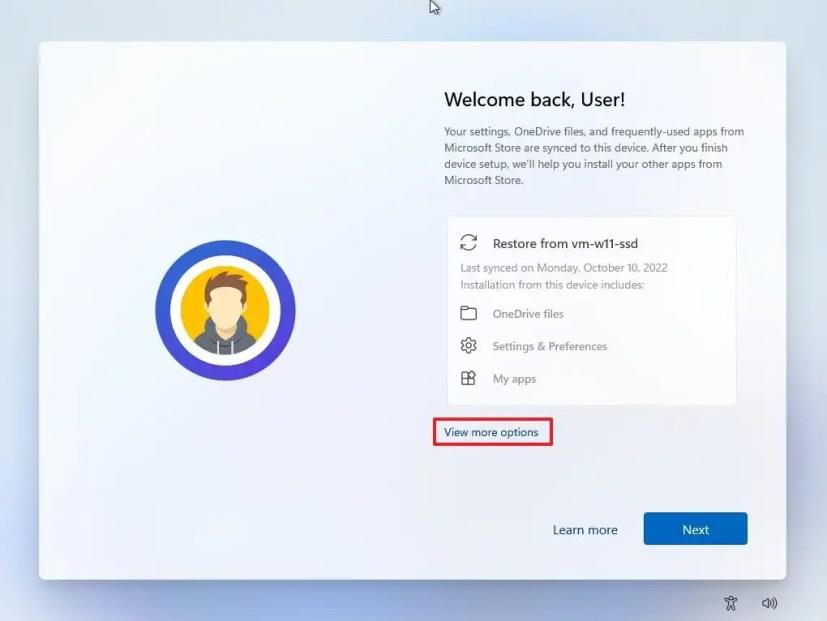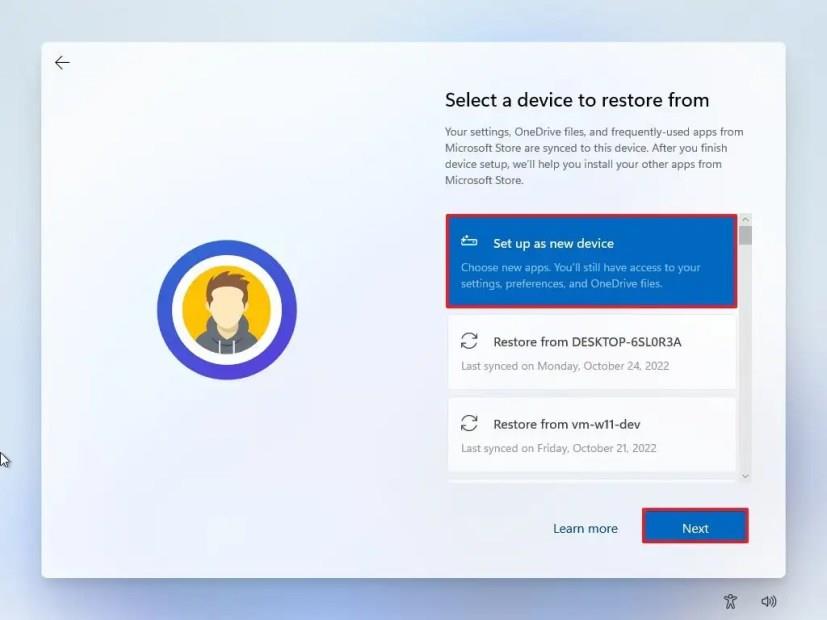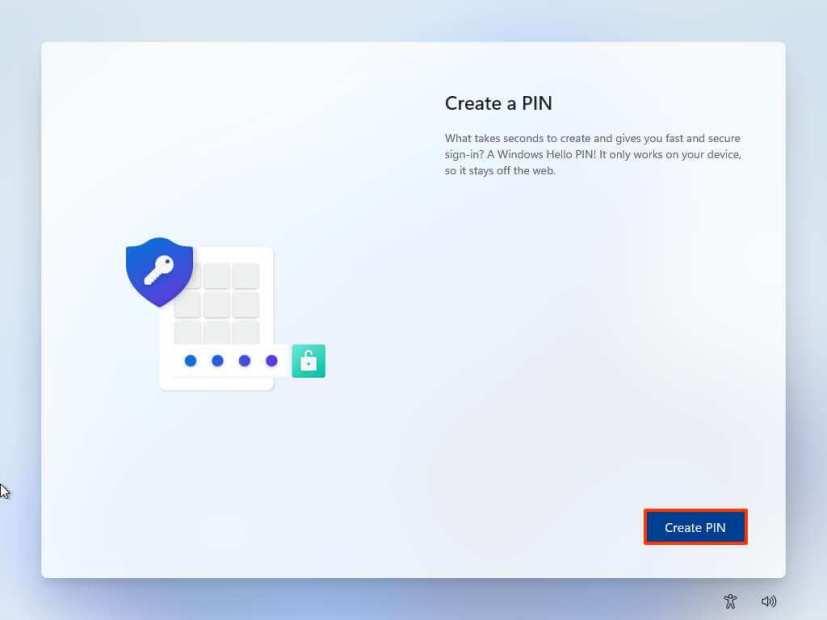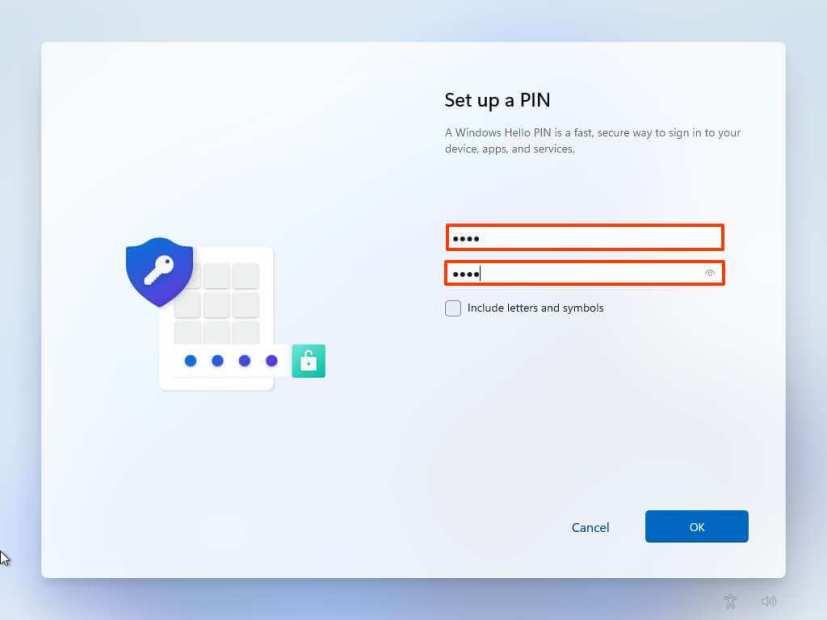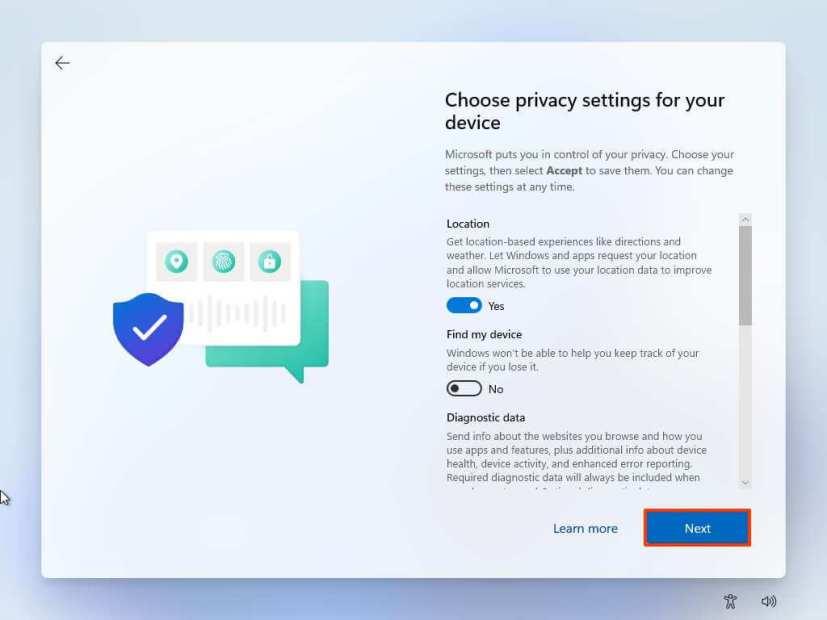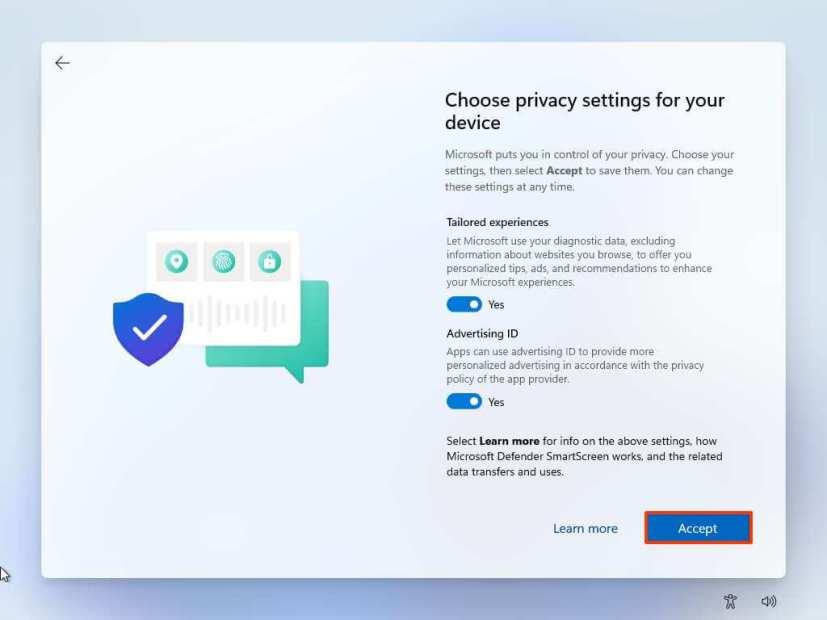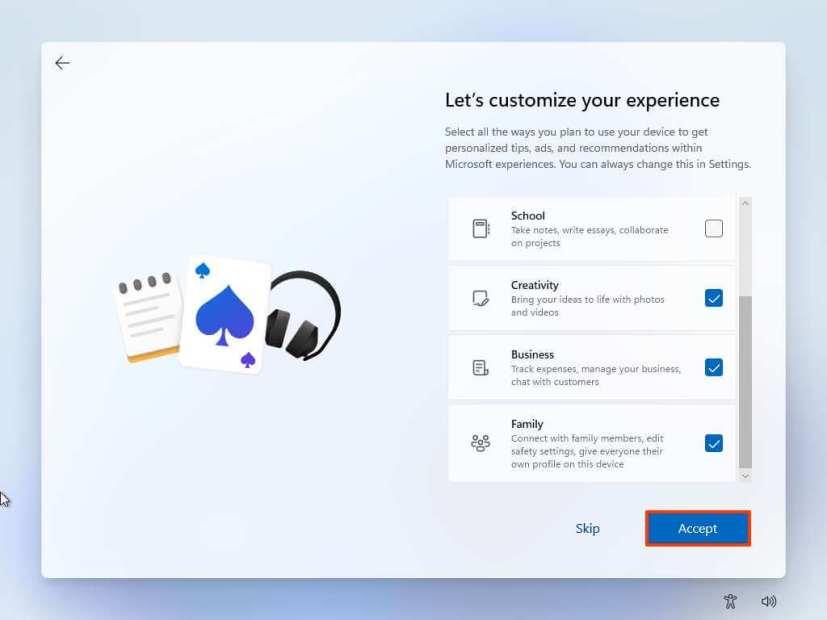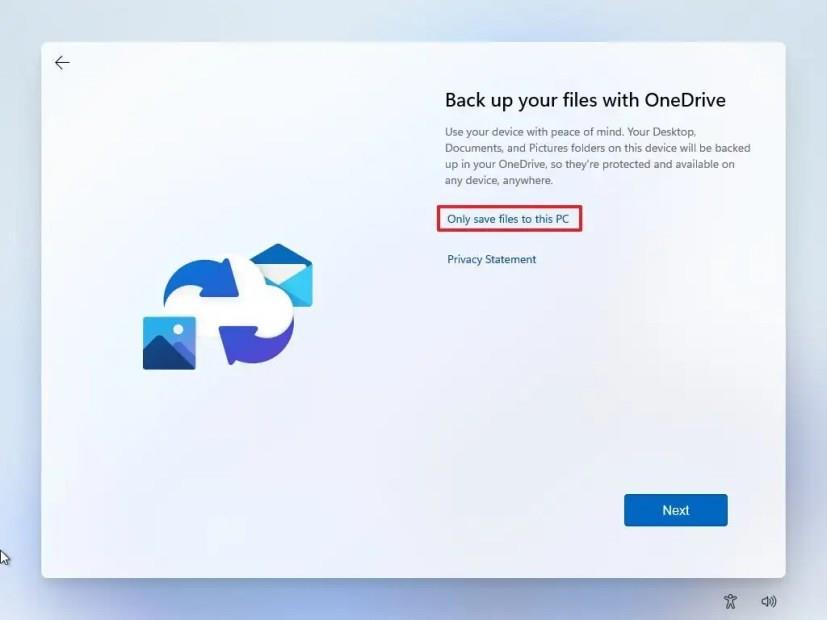På Windows 11 kan du använda en lösning för att installera operativsystemet utan appar från tredje part, och i den här guiden kommer du att lära dig hur. När du utför en ren installation av Windows 11 installerar guiden förutom operativsystemet även reklamappar från Microsofts partners, som Facebook och Instagram, Netflix, Twitter, Disney, ESPN, Spotify och många andra.
Även om dessa är enkla länkar för att marknadsföra tjänster, kan de belamra Start-menyn med appar som du förmodligen aldrig kommer att använda. Vanligtvis, efter installationen, kan du ta bort dessa bloatware-appar från appen Inställningar eller använda alternativet "Avinstallera" från Start-menyn, men det finns ett knep (via ThioJoe och Neowin ) som du kan använda under den första installationen för att förhindra konfigurera från att lägga till dessa appar.
Det är dock viktigt att notera att den här metoden inte kommer att stoppa installationen från att installera dessa appar från Microsoft, som Calculator, Outlook-e-post, Teams, Microsoft Edge och andra.
Den här guiden kommer att lära dig stegen för att fortsätta med en ny installation av Windows 11 utan bloatware.
Reninstallera Windows 11 utan bloatware-appar
För att installera Windows 11 utan bloatware-appar från tredje part, använd dessa steg:
-
Starta datorn med Windows 11 USB-minnet .
-
Tryck på valfri tangent för att fortsätta.
-
Välj alternativet "Engelska (världen)" från inställningen "Tid och valutaformat".
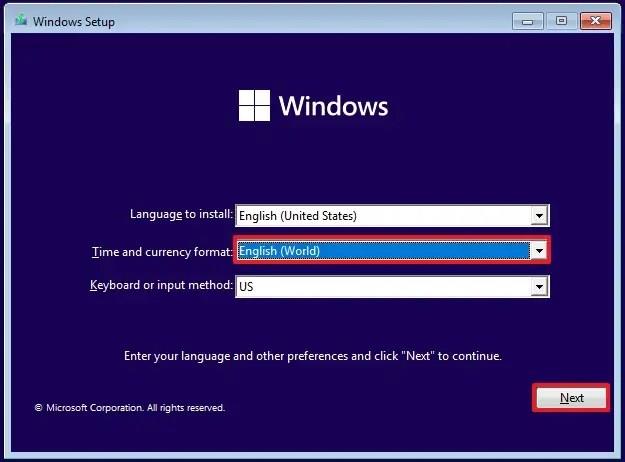
Snabbnotering: Detta är inställningen som gör det möjligt att installera operativsystemet utan applikationer från tredje part. Om du har ett annat språkkrav, kom ihåg att välja rätt alternativ (världen) för din plats.
-
Klicka på knappen Nästa .
-
Klicka på knappen Installera nu .
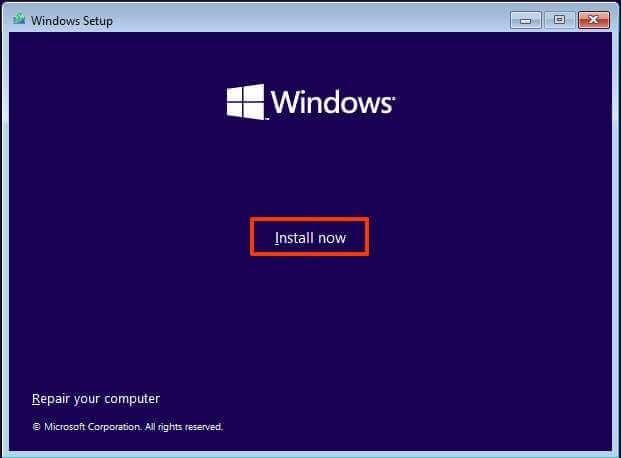
-
Klicka på alternativet " Jag har ingen produktnyckel" om du gör en ominstallation. Om Windows 11 tidigare var aktiverat efter installationen skulle återaktiveringen ske automatiskt.
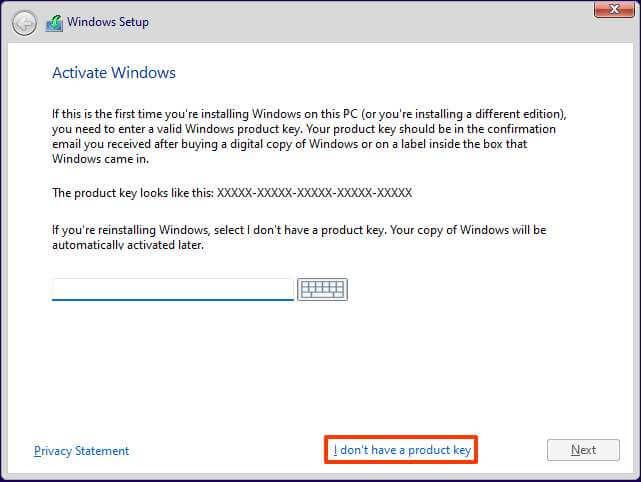
-
Välj den version av "Windows 11" som din licensnyckel aktiverar (om tillämpligt).
-
Markera alternativet "Jag accepterar licensvillkoren" .
-
Klicka på knappen Nästa .
-
Välj alternativet "Anpassad: Installera endast Windows (avancerat)" .
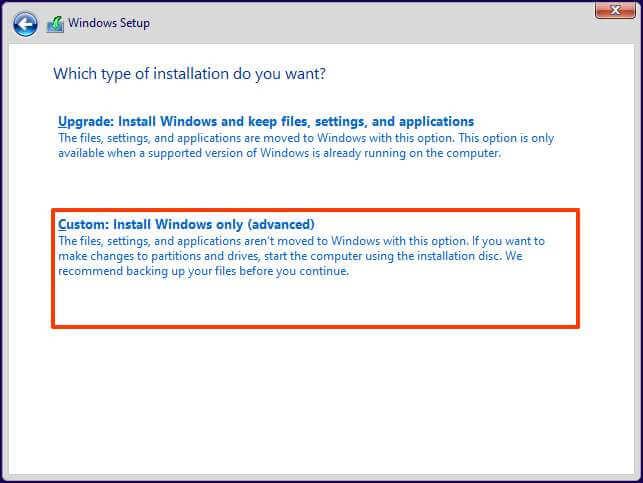
-
Välj varje partition på hårddisken som du vill installera Windows 11 och klicka på knappen Ta bort . (Vanligtvis är "Drive 0" den enhet som innehåller alla installationsfiler.)
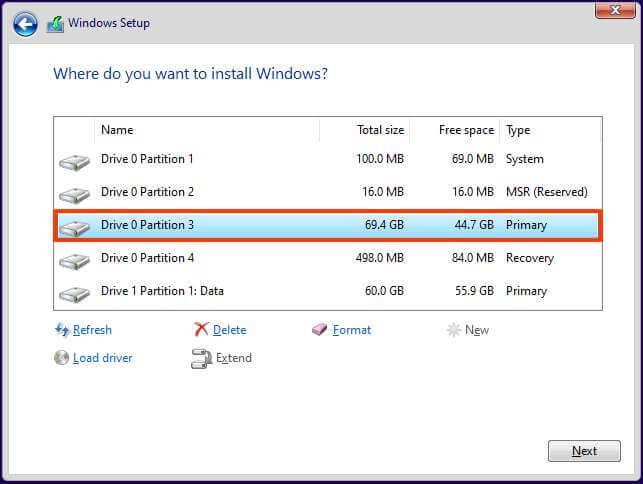
Varning: När du tar bort en partition raderar den också all data på enheten. Det är inte heller nödvändigt att ta bort partitionerna från en sekundär hårddisk.
-
Välj hårddisken (Drive 0 Unallocated Space) för att installera Windows 11.
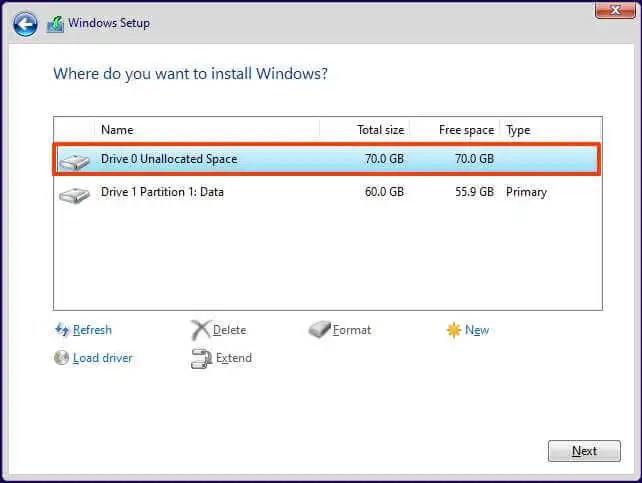
-
Klicka på knappen Nästa .
-
Välj hårddisken ("Drive 0 Unallocated Space") för att installera Windows 11 på din dator.
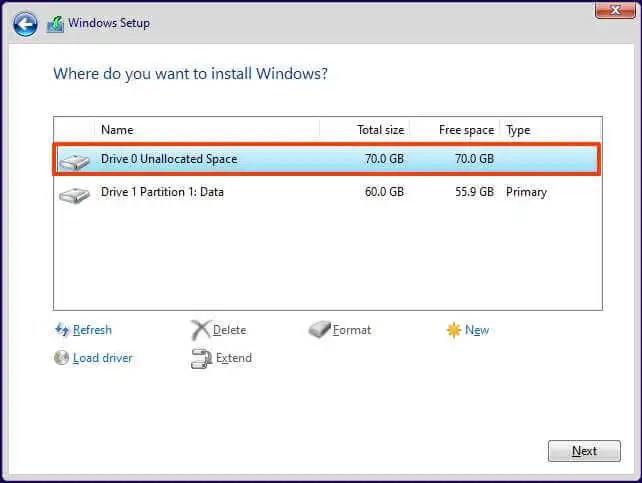
-
Klicka på knappen Nästa .
-
Välj din regioninställning efter installationen på den första sidan av out-of-the-box-upplevelsen (OOBE) .
Snabbnotering: Du kan stöta på några fel under out-of-box-upplevelsen, och du kan till och med se felet "Något gick fel" när guiden försöker ladda regioninställningarna. Du kan alltid använda knappen "Hoppa över" för att kringgå felet.
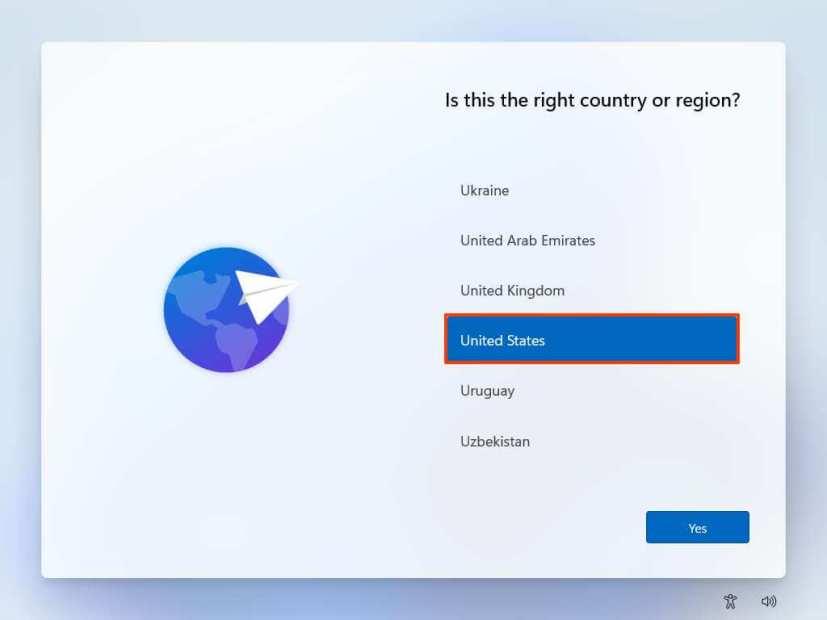
-
Klicka på knappen Ja .
-
Välj din tangentbordslayoutinställning.
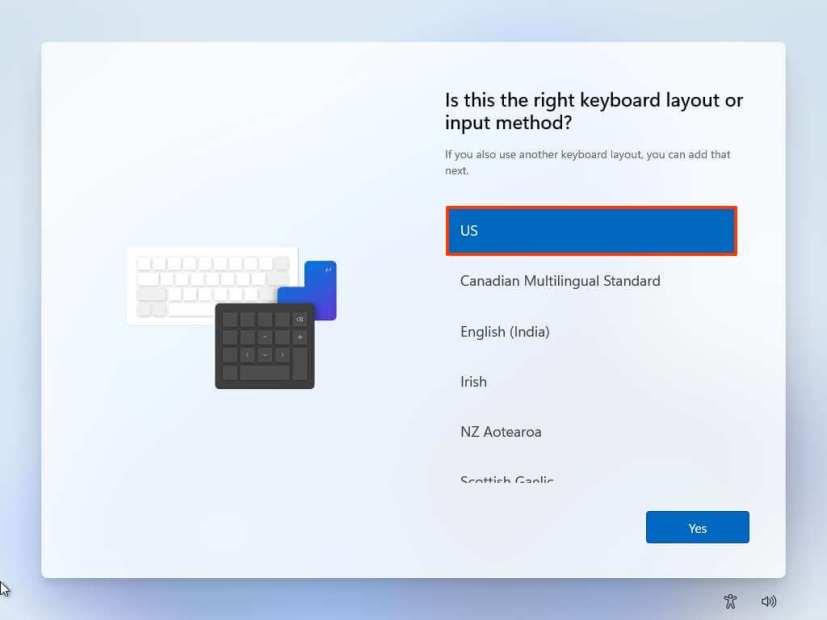
-
Klicka på knappen Ja .
-
Klicka på knappen Hoppa över om du inte behöver konfigurera en andra layout.
-
Datorn ansluter automatiskt till nätverket om den använder en Ethernet-anslutning. Om du har en trådlös anslutning måste du konfigurera anslutningen manuellt (en säkerhetsnyckel kan behövas).
-
(Valfritt) Bekräfta ett namn för datorn.
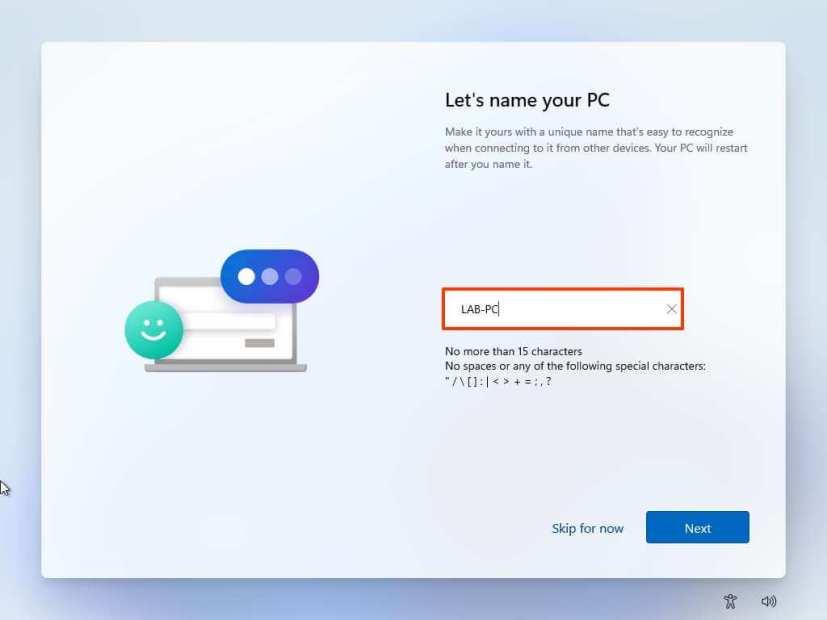
-
Klicka på knappen Nästa . (Enheten startar om automatiskt.)
-
Välj alternativet "Ställ in för personligt bruk" om du konfigurerar Windows 11 Pro. "Hem"-utgåvan har inte det här alternativet.
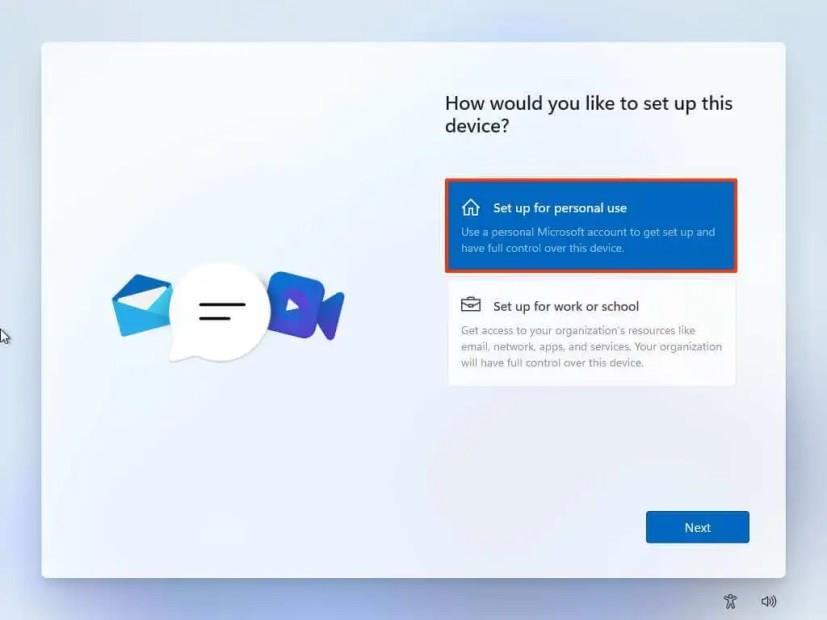
-
Klicka på knappen Nästa .
-
Klicka på knappen Logga in .
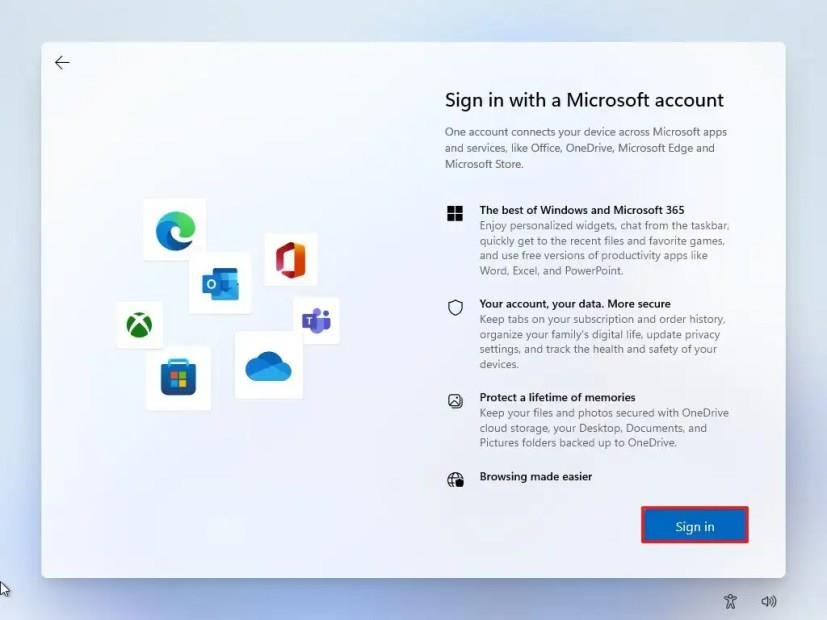
-
Bekräfta ditt Microsoft-kontos e-postadress, telefonnummer eller Skype-identifikation för att skapa ett konto.
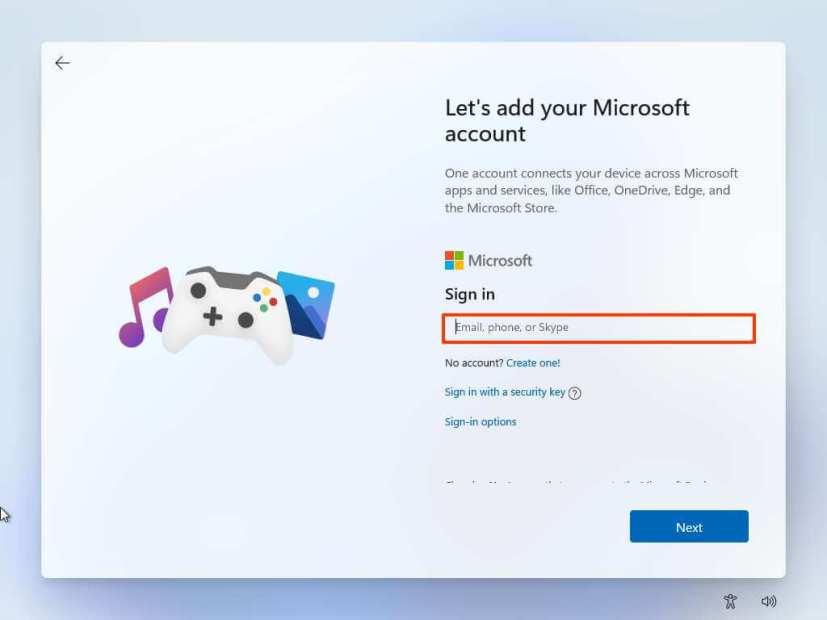
-
Klicka på knappen Nästa .
-
Bekräfta lösenordet för ditt Microsoft-konto.
-
Klicka på knappen Nästa .
-
Klicka på "Visa fler alternativ."
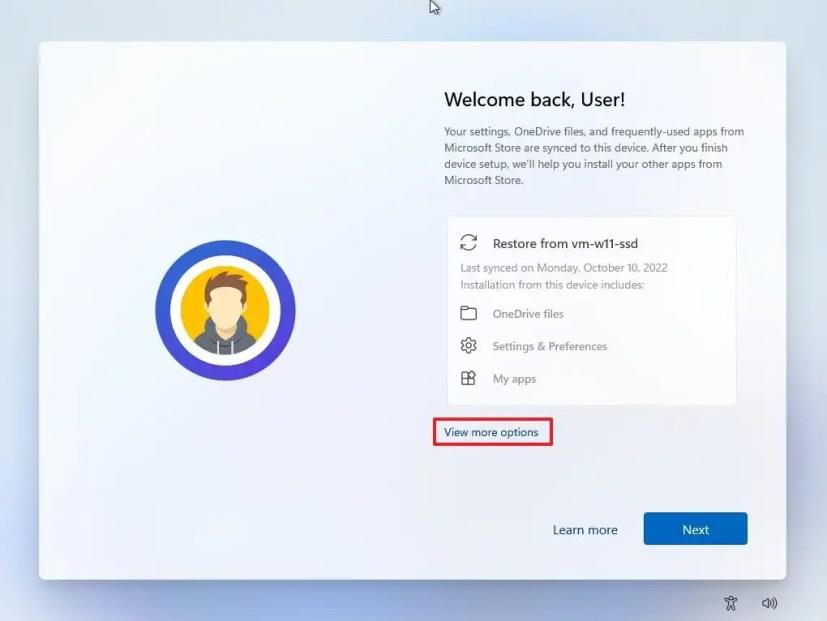
-
Välj alternativet "Konfigurera en ny enhet" .
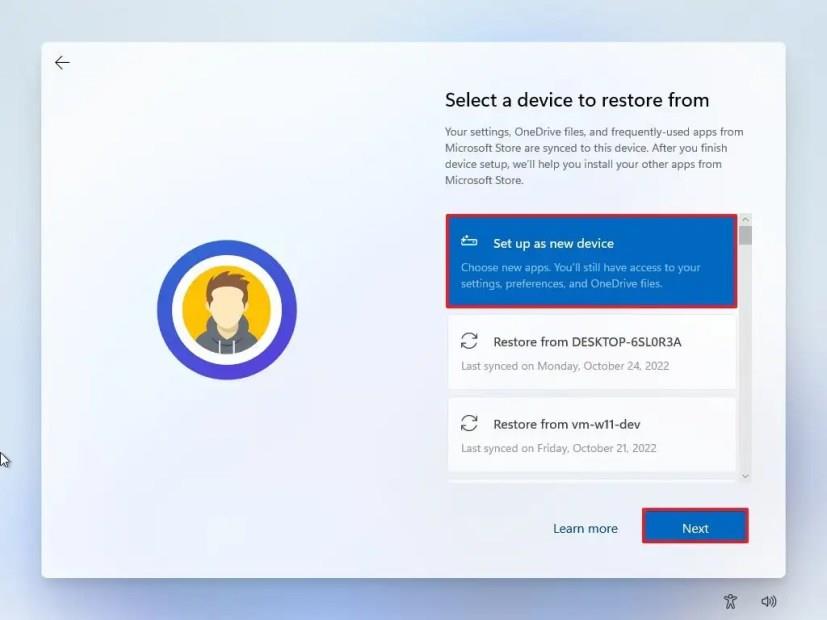
-
Klicka på knappen Nästa .
-
Klicka på knappen Skapa PIN .
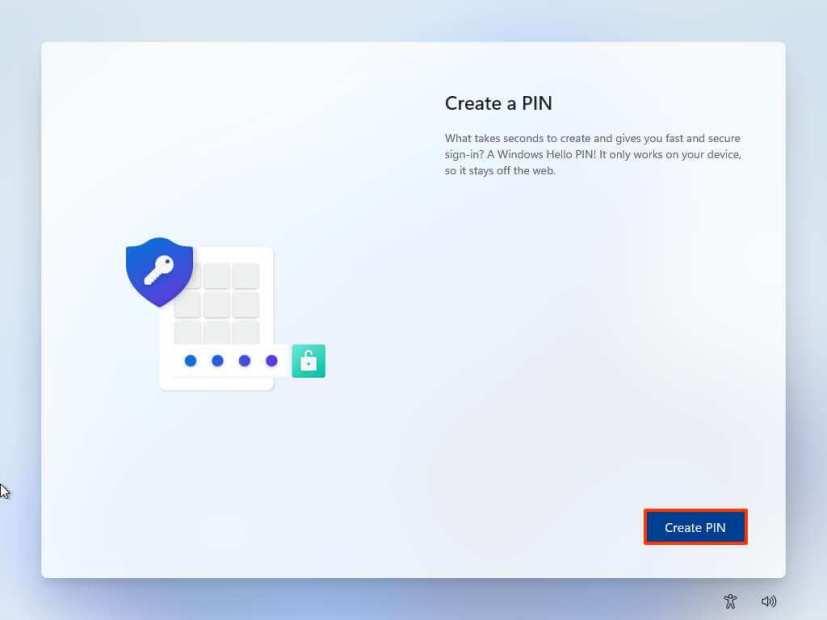
-
Skapa en ny fyrsiffrig PIN-kod.
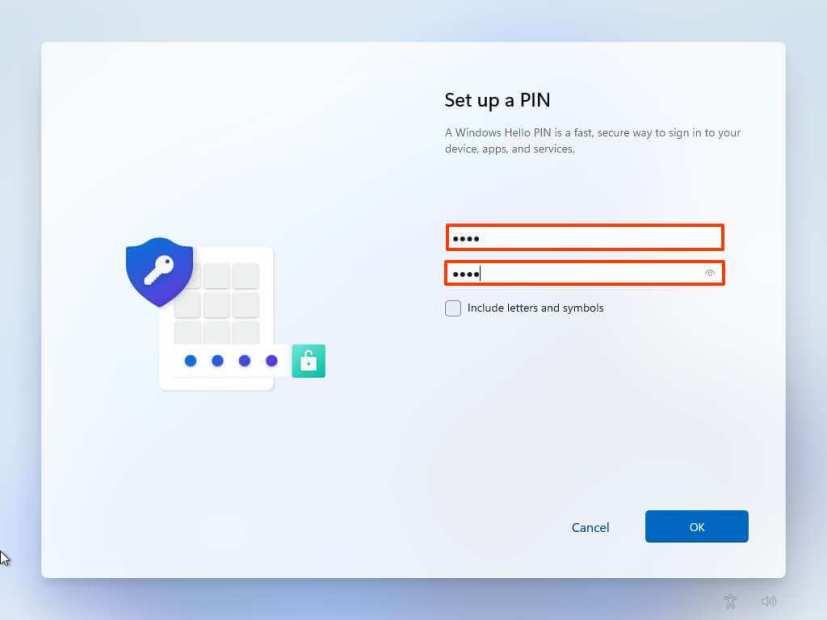
-
Klicka på OK- knappen.
-
Bekräfta integritetsinställningarna som bäst passar din situation genom att slå på eller av vippknappen för varje inställning.
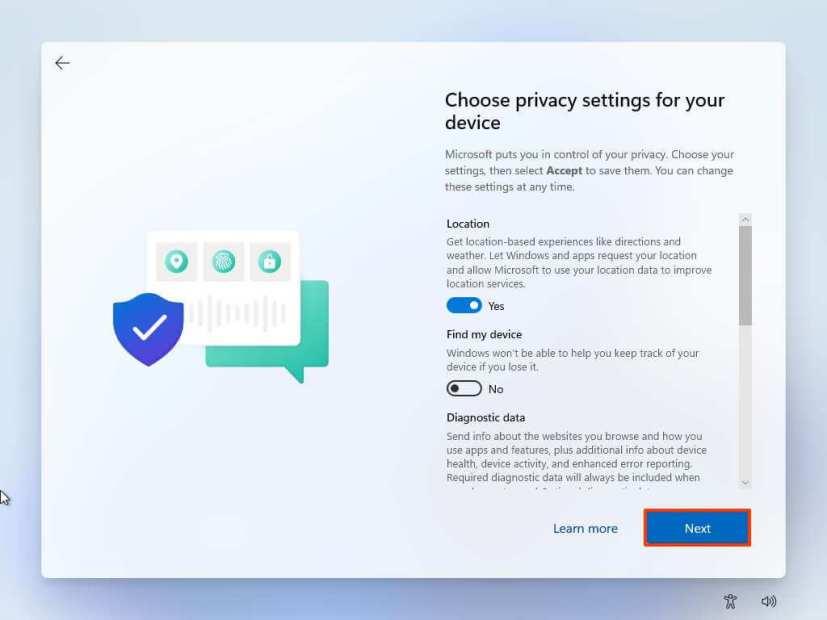
-
Klicka på knappen Nästa .
-
Klicka på knappen Nästa igen.
-
Klicka på knappen Acceptera .
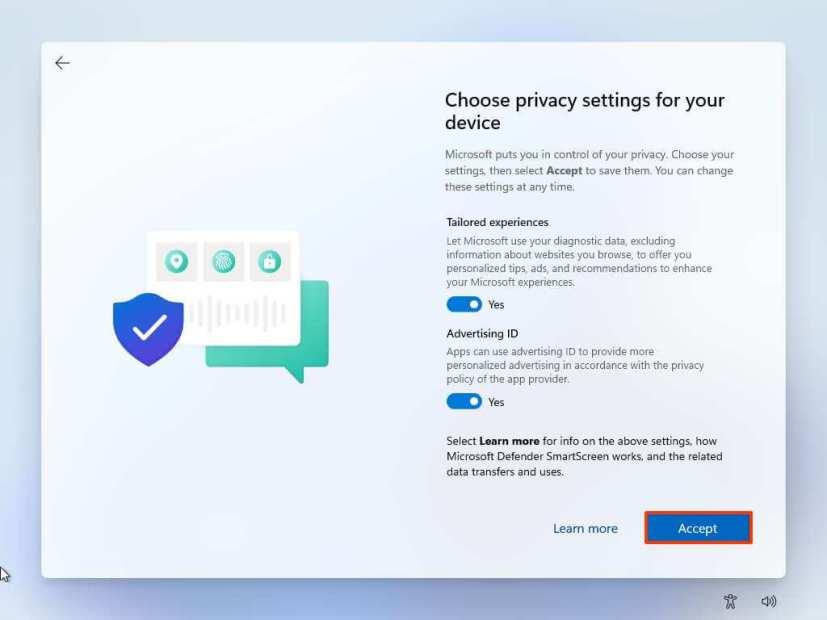
-
(Valfritt) På sidan "Låt oss anpassa din upplevelse" väljer du ett eller flera sätt du planerar att använda enheten för att tillåta inställningarna att föreslå verktyg och tjänsteanpassningar under den här upplevelsen.
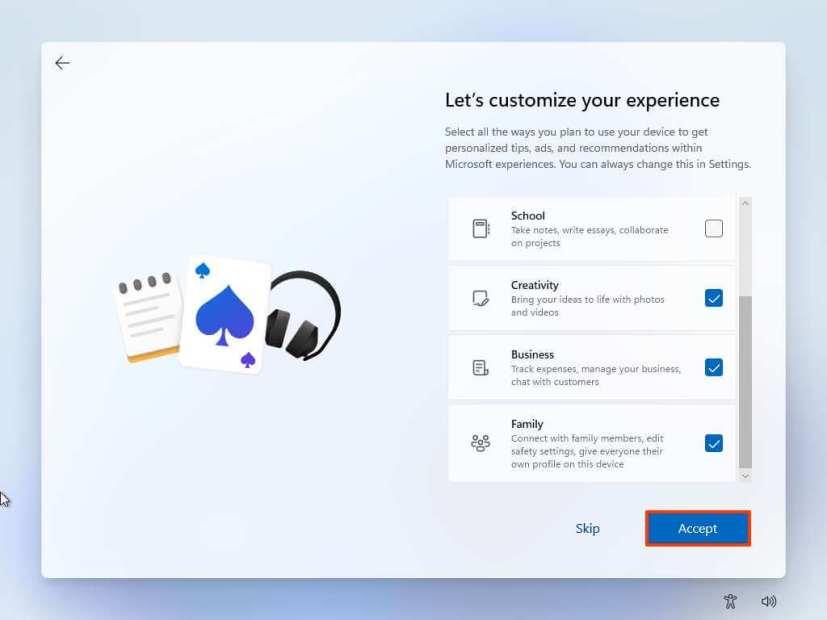
-
Klicka på knappen Acceptera för att fortsätta. Eller klicka på knappen Hoppa över för att hoppa över den här delen av installationen.
-
Klicka på knappen Hoppa över för Android-telefonlänkprocessen.
-
Klicka på knappen "Nästa" för att automatiskt ladda upp mapparna Skrivbord, Bilder och Dokument till OneDrive. Eller välj alternativet "Spara endast filer på den här datorn" .
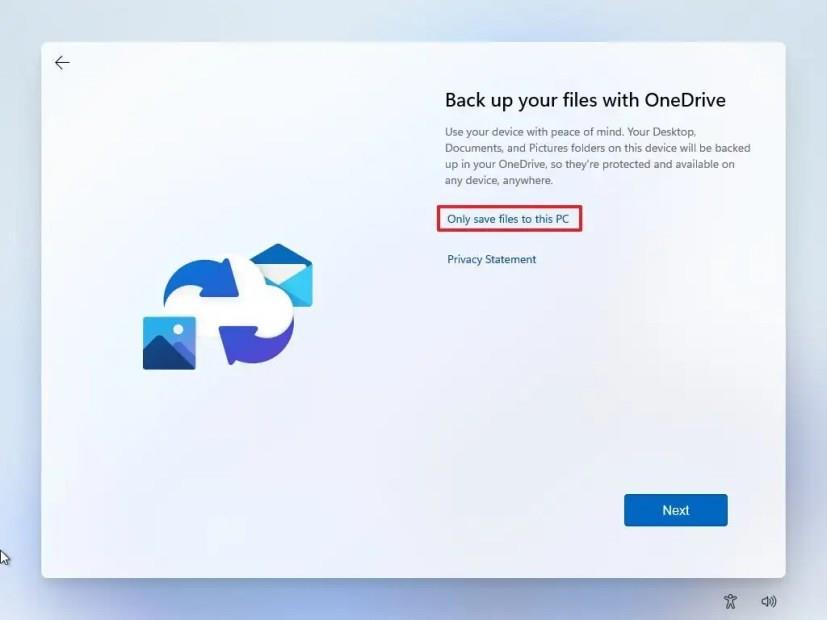
-
Klicka på knappen Nästa .
-
Klicka på knappen Avvisa för att hoppa över Microsoft 365-installationen.
-
Klicka på knappen "Hoppa över nu" för att hoppa över Game Pass-prenumerationskampanjen.
-
Öppna Inställningar efter att installationen är klar.
-
Klicka på Tid & språk .
-
Klicka på fliken Språk och region .
-
Under avsnittet "Region" väljer du land från inställningen "Land eller region" .
-
Välj alternativet Rekommenderat för inställningen "Reginalt format".
När du har slutfört stegen kan du börja använda Windows 11 utan irriterande tredjepartsprogram.