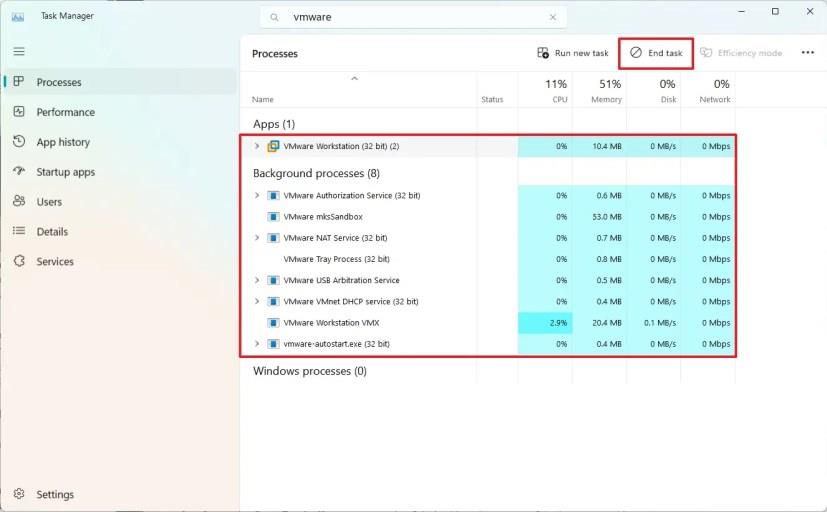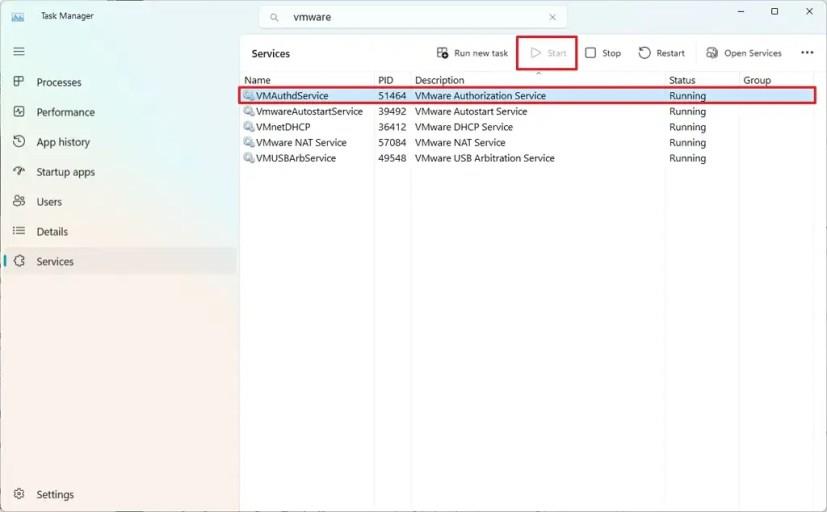I Windows 11 kan du använda VMware Workstation för att skapa och hantera virtuella maskiner för att köra olika operativsystem, men om virtualiseringsappen slutar svara av någon anledning kommer du att märka att omstart av den kommer att uppmana dig att höja, och appen kommer inte att fungera korrekt.
Vanligtvis, om VMware kraschar eller slutar svara, är det bästa sättet att börja om igen att starta om datorn . Men om det inte är ett alternativ vid den specifika tidpunkten finns det ett sätt att stänga och starta programmet igen utan att starta om Windows 11.
Den här guiden kommer att lära dig stegen för att stänga och starta om VMware Workstation korrekt när den inte svarar på Windows 11.
Starta om VMware Workstation på Windows 11
För att starta om VMware Workstation när den inte svarar utan att starta om Windows 11, använd dessa steg:
-
Öppna Start i Windows 11.
-
Sök efter Task Manager och klicka på det översta resultatet för att öppna appen.
-
Klicka på fliken Prestanda .
-
Skriv "vmware" i sökrutan för att filtrera och visa endast ansökningsprocesserna.
-
Välj varje process och klicka på knappen "Avsluta uppgift" i det övre högra hörnet.
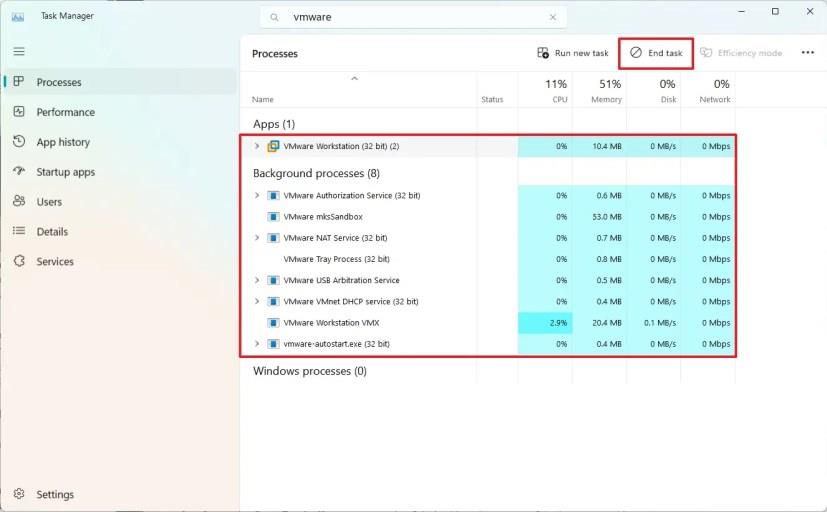
-
Klicka på Tjänster .
-
Skriv "vmware" i sökrutan för att filtrera och visa endast ansökningsprocesserna.
-
Välj var och en av de tillgängliga VMware-tjänsterna ( "VMAuthdService", "VmwareAutostartService", "VMnetDHCP," "VMware NAT Service" och "VMUSBArbService" ) och klicka på Start -knappen i det övre högra hörnet.
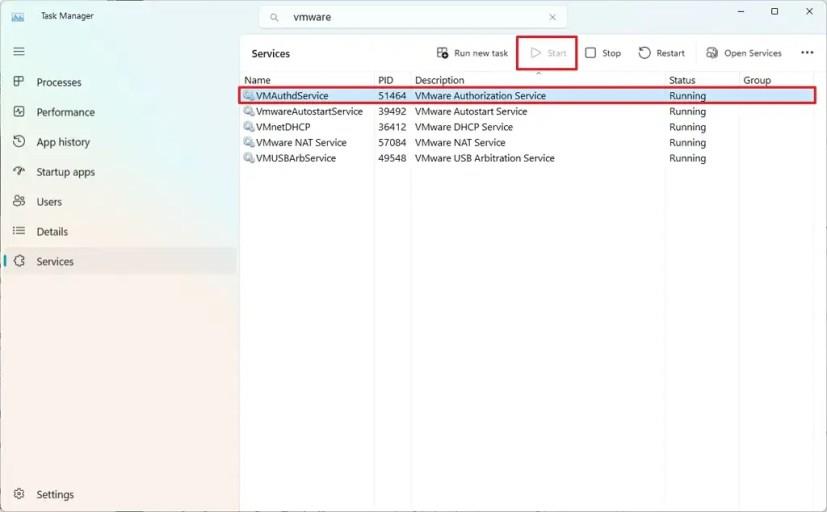
Snabbnotering: Om tjänsten redan körs, klicka på knappen "Starta om" .
När du har slutfört stegen kan du nu starta om VMware Workstation utan höjdprompten, och du bör nu kunna starta dina virtuella maskiner.