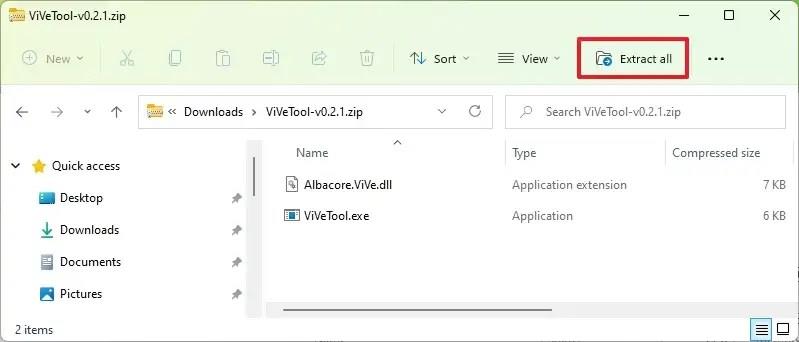På Windows 11 build 25300 kan du aktivera en tidig förhandsgranskning av de nya gränssnittsändringarna för Snap Layouts, och i den här guiden kommer du att lära dig hur.
Som en del av några experimentella förändringar testar Windows 11 några förbättringar för Snap Layouts (via @PhantomOfEarth ), inklusive en titel som kommer att informera användaren att förstå funktionen, en kortare tid när man håller muspekaren över maximera-knappen för att förbättra upptäckbarheten , och när du håller muspekaren över utfällningen kommer du nu att märka en ikon för det aktiva fönstret som du kommer att knäppa i zonen.
Om du vill komma igång med de nya gränssnittsändringarna kan du använda ett tredjepartsverktyg som heter "ViveTool", skapat av Rafael Rivera och Lucas på GitHub , för att aktivera alternativet på din dator.
Den här guiden kommer att lära dig stegen för att aktivera den här nya funktionen på Windows 11.
Aktivera nya ändringar för Snap Layouts på Windows 11
För att aktivera de nya ändringarna för Snap Layouts på Windows 11, använd dessa steg:
-
Öppna GitHub- webbplatsen .
-
Ladda ner filen ViveTool-vx.xxzip för att aktivera de nya förbättringarna av Snap Layout.
-
Dubbelklicka på zip-mappen för att öppna den med File Explorer.
-
Klicka på knappen Extrahera alla .
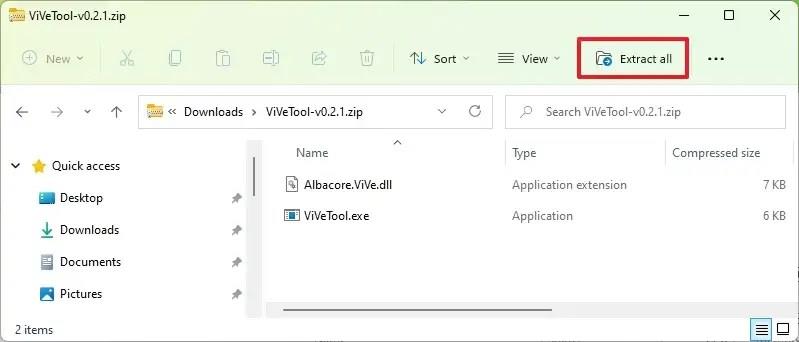
-
Klicka på knappen Extrahera .
-
Kopiera sökvägen till mappen.
-
Öppna Start .
-
Sök efter kommandotolk , högerklicka på det översta resultatet och välj alternativet Kör som administratör .
-
Skriv följande kommando för att navigera till mappen ViveTool och tryck på Enter :
cd c:\folder\sökväg\ViveTool-v0.xx
I kommandot, kom ihåg att ändra sökvägen till mappen med din sökväg.
-
Skriv följande kommando för att aktivera rubriken "Snap this window" i den utfällbara Snap Layouts och tryck på Retur :
vivetool /enable /id:40851068
-
Skriv följande kommando för att endast aktivera reducerad svävningstid för utflygningen och tryck på Enter :
vivetool /enable /id:40851068 /variant:1
-
Skriv följande kommando för att endast aktivera utsvängningstiteln och appikonen när du väljer en snappningszon och trycker på Enter :
vivetool /enable /id:40851068 /variant:2
-
Skriv följande kommando endast för att aktivera utsvängningstiteln, appikonen och minskad svävningstid för Snap Layouts, och tryck på Retur :
vivetool /enable /id:40851068 /variant:3
-
Starta om datorn.
När du har slutfört stegen, nästa gång du öppnar ett program, när du håller muspekaren över maximera-knappen eller drar ett fönster till toppen av skärmen, öppnas den nya Snap Layouts-utfällningen med de nya ändringarna, inklusive tid, minskad tid vid hovring och appikonen.
Om du ändrar dig kan du återställa ändringarna med samma instruktioner, men se till att använda kommandot i steg 10vivetool /disable /id:40851068 och starta sedan om datorn.