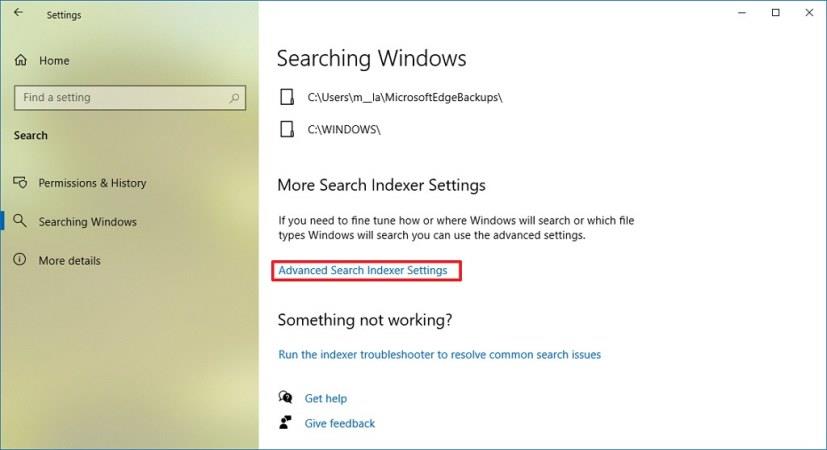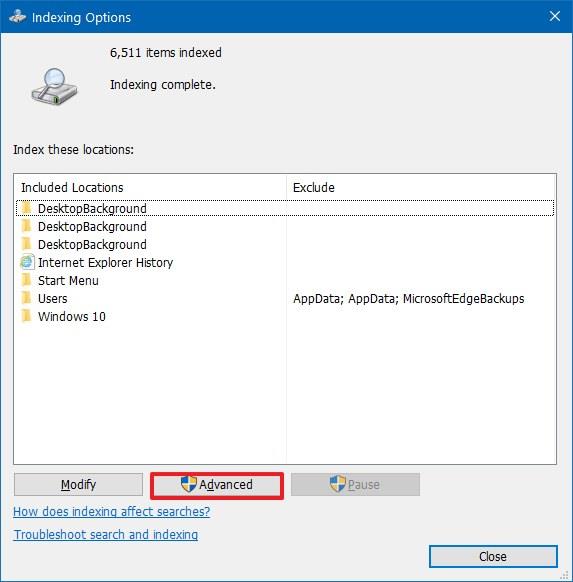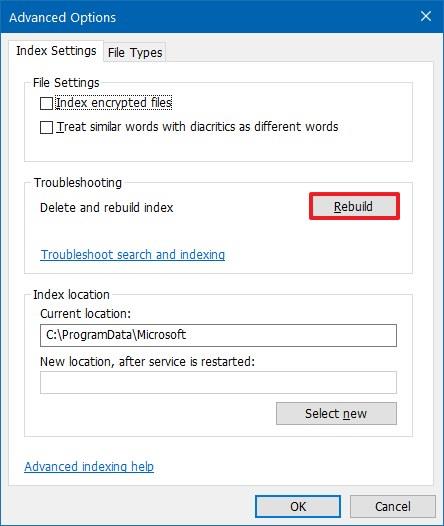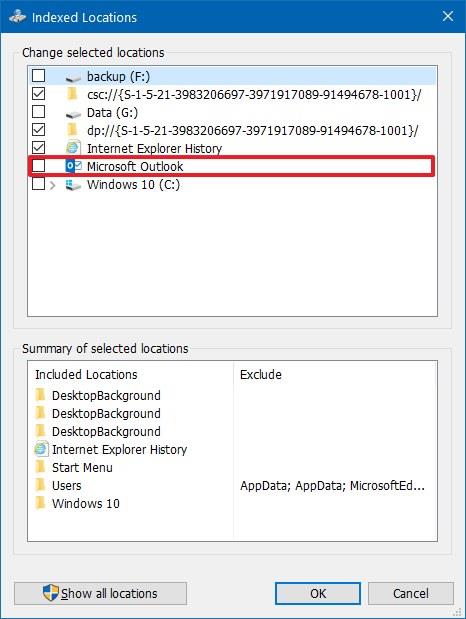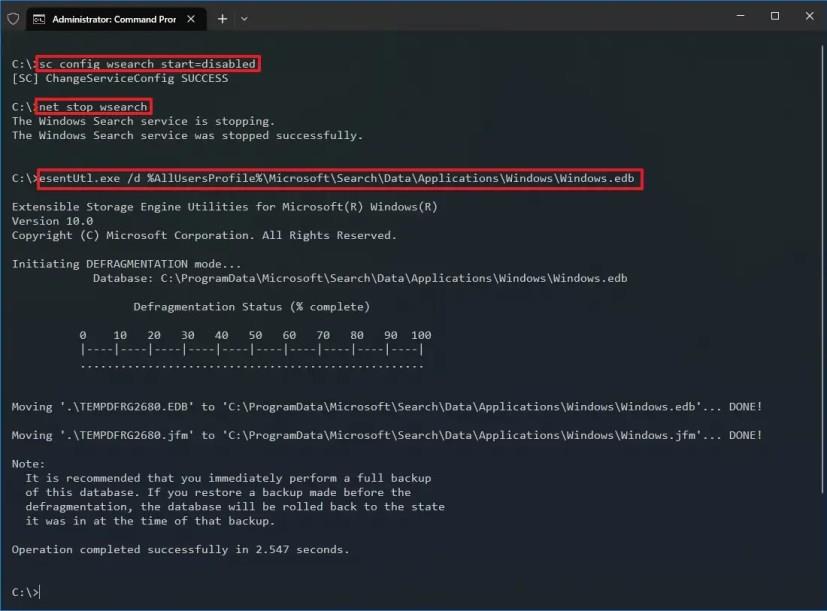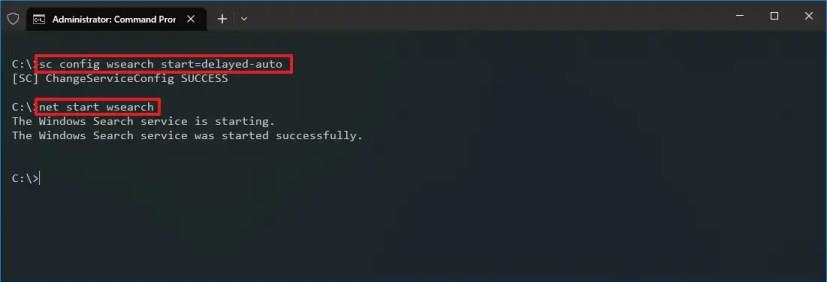I Windows 10 är "Windows.edb" databasen som lagrar indexeringsinnehållet för Windows Search-funktionen för att ge snabbare resultat för filer, e-postmeddelanden och annat innehåll.
Även om det är en viktig systemfil (finns i %ProgramData%\Microsoft\Search\Data\Applications\Windows) kan den med tiden växa sig mycket stor när du lagrar fler filer på din enhet. Dessutom, om du använder en e-postklient som Outlook och Search är konfigurerad att indexera en PST-fil, kan storleken på Windows.edb-databasen så småningom bli en enorm fil (hundratals gigabyte), vilket gör systemet oanvändbart och hindrar dig från att lagra fler filer.
Om du märker att ProgramData är för stor, eller om du redan har identifierat att Windows.edb är anledningen till att din dator får ont om utrymme, finns det minst två lösningar för att minska storleken på Windows Search-databasen.
Den här guiden kommer att lära dig stegen för att ta bort (och minska storleken på) Windows.edb-databasfilen när den har blivit mycket stor, du får ont om utrymme och du inte längre kan använda din Windows 10- dator .
Ta bort filen Windows.edb på Windows 10
Använd dessa steg för att ta bort och återskapa filen Windows.edb:
-
Öppna Inställningar i Windows 10.
-
Klicka på Sök .
-
Klicka på Söker i Windows .
-
Klicka på alternativet "Advances Search Indexer Settings" .
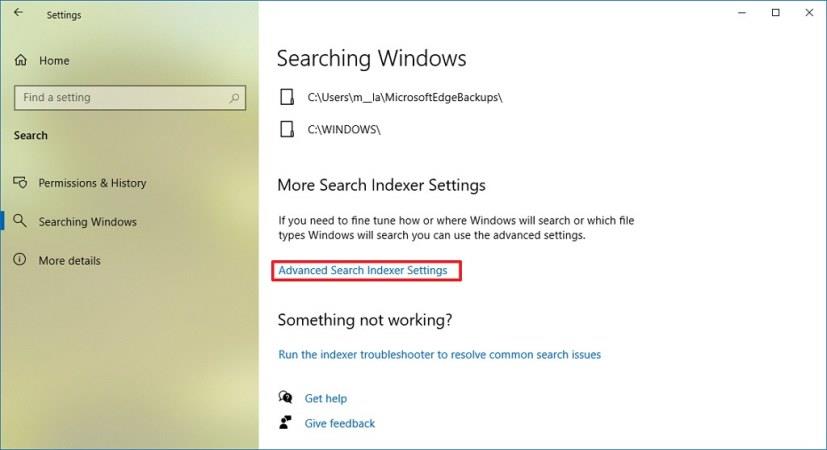
-
Klicka på knappen Avancerat .
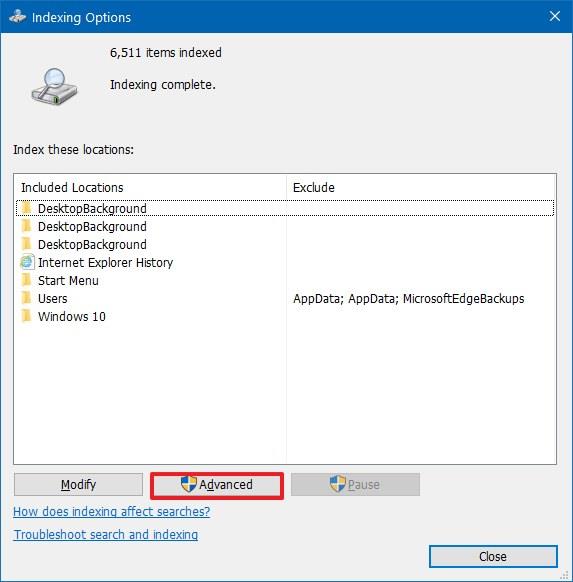
-
Under avsnittet "Felsökning" klickar du på knappen Bygg om för att ta bort filen Windows.edb .
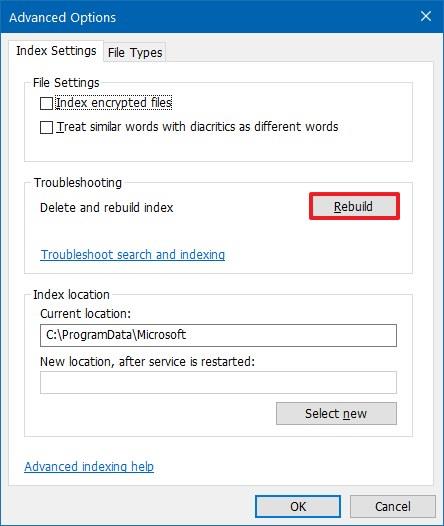
-
Klicka på OK- knappen.
-
Klicka på knappen Ändra från "Indexeringsalternativ".
-
Avmarkera alternativet Microsoft Outlook .
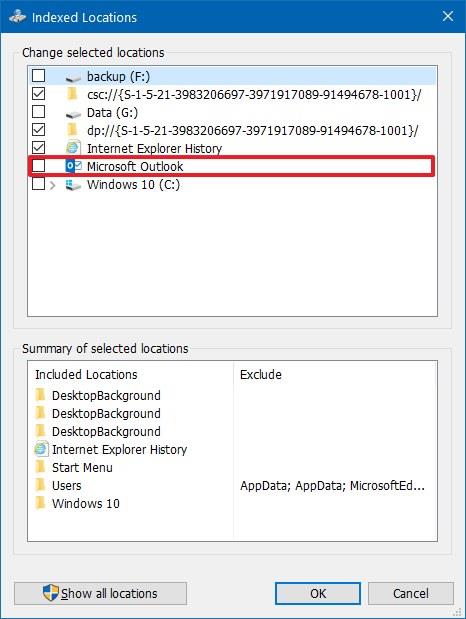
-
Klicka på OK- knappen.
-
Klicka på knappen Stäng .
När du har slutfört stegen kommer filen Windows.edb att tas bort och ersättas med en ny mindre version för att indexera Windows Search-databasfilen och återställa mappen "ProgramData" och filen Windows.edb till normal storlek.
Minska filstorleken Windows.edb på Windows 10
Alternativt, om du inte vill bygga om indexdatabasen på Windows 10, kan du defragmentera Windows.edb för att minska dess storlek.
För att defragmentera Windows.edb-databasen för att minska dess storlek på Windows 10, använd dessa steg:
-
Öppna Start .
-
Sök efter kommandotolk , högerklicka på det översta resultatet och välj alternativet Kör som administratör .
-
Skriv följande kommando för att förhindra att Windows Search startar automatiskt och tryck på Retur :
sc config wsearch start=disabled
-
Skriv följande kommando för att stoppa söktjänsten och tryck på Enter :
nät stoppa wsearch
-
Skriv följande kommando för att defragmentera filen Windows.edb för att göra den mindre och tryck på Retur :
esentUtl.exe /d %AllUsersProfile%\Microsoft\Search\Data\Applications\Windows\Windows.edb
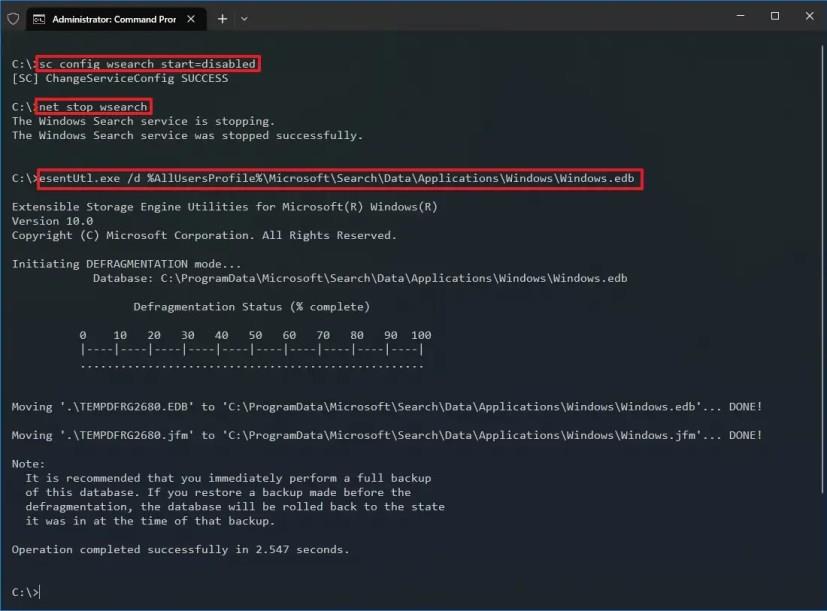
-
Skriv följande kommando för att fördröja Windows-sökningen under start och tryck på Retur :
sc config wsearch start=delayed-auto
-
Skriv följande kommando för att starta söktjänsten på Windows 10 och tryck på Retur :
net starta wsearch
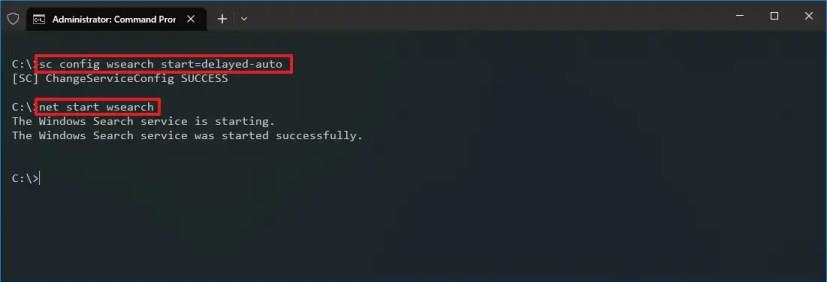
När du har slutfört stegen bör processen minska storleken på Windows.edb-filen och återta mycket utrymme på hårddisken, vilket gör att din enhet fungerar en gång till.
Om du inte har många filer men använder Outlook-appen, rekommenderas det också att minska antalet e-postmeddelanden som klienten laddar ner för att förhindra att databasen växer sig för stor snabbt.