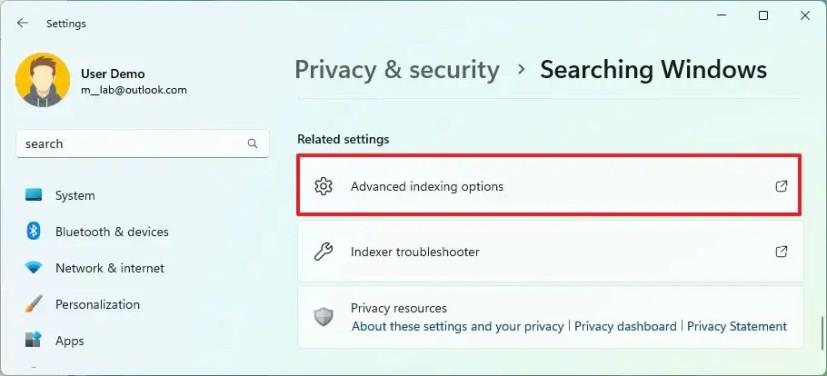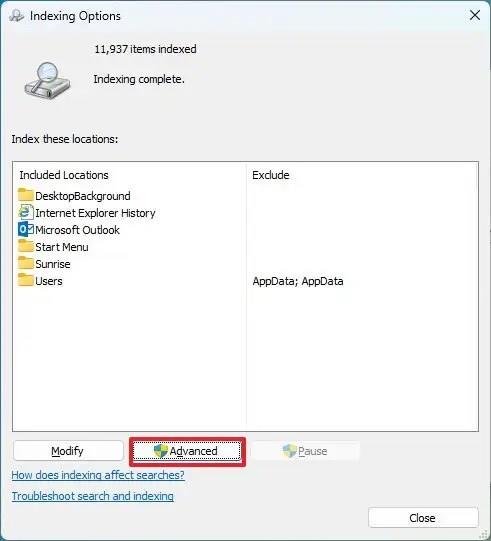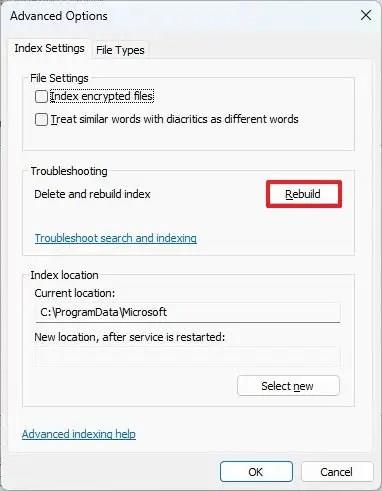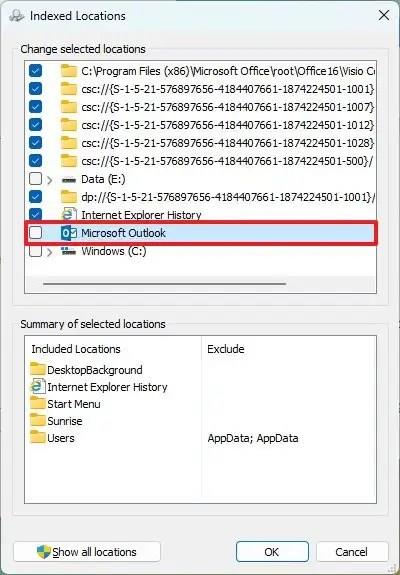I Windows 11 är "Windows.db" databasen som innehåller indexeringsinformationen för Windows Search för att ge snabbare resultat för filer, e-postmeddelanden och annat innehåll.
Databasen är väsentlig för operativsystemet, men ibland kan den oväntat börja ta upp mycket utrymme på grund av antalet filer du har på datorn. Dessutom, om du använder e-postklienter (som Outlook) och Windows Search är konfigurerat för att indexera en PST-fil, kan storleken på databasen "Windows.db" också göra att systemet får slut på lagringsutrymme.
Om du märker att din dator har ont om utrymme när du inte har många filer eller mappen "ProgramData" är konstigt stor, erbjuder Windows 11 ett sätt att minska storleken på databasen.
Den här guiden kommer att lära dig stegen för att ta bort (och minska storleken på) databasen "Windows.db", vilket orsakar lagringsproblem i Windows 11.
Bygg om filen Windows.db för att frigöra utrymme på Windows 11
För att ta bort och återskapa filen Windows.db i Windows 11, använd dessa steg:
-
Öppna Inställningar i Windows 11.
-
Klicka på Sekretess och säkerhet .
-
Klicka på fliken Söker i Windows .
-
Under avsnittet "Relaterade inställningar" klickar du på Avancerade indexeringsalternativ .
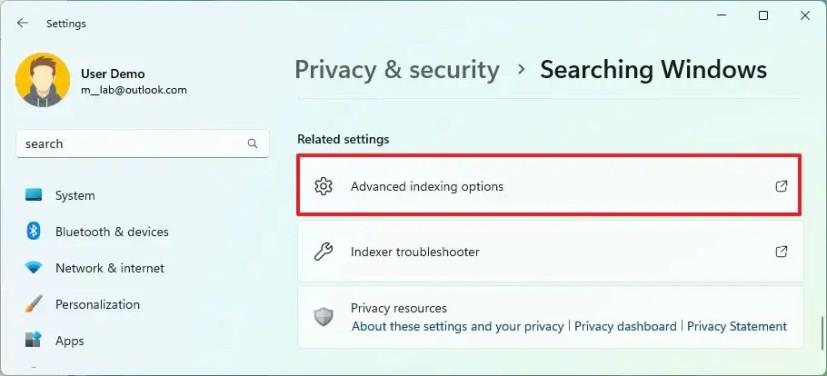
-
Klicka på knappen Avancerat .
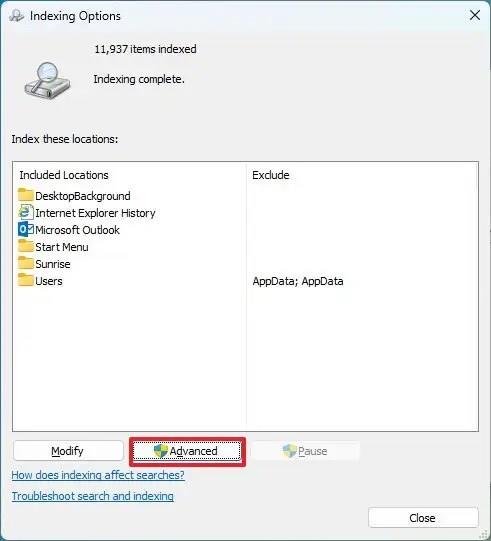
-
Under avsnittet "Felsökning", klicka på knappen Bygg om för att ta bort filen "Windows.db".
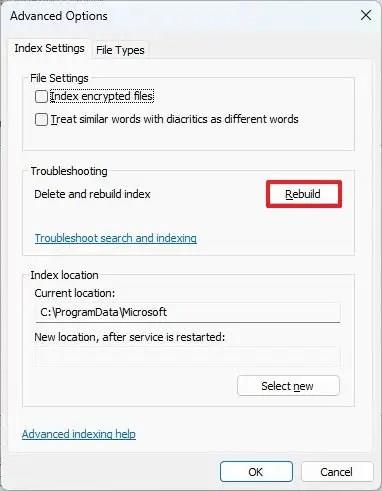
-
Klicka på OK- knappen.
-
Klicka på knappen Ändra från "Indexeringsalternativ".
-
Avmarkera alternativet Microsoft Outlook .
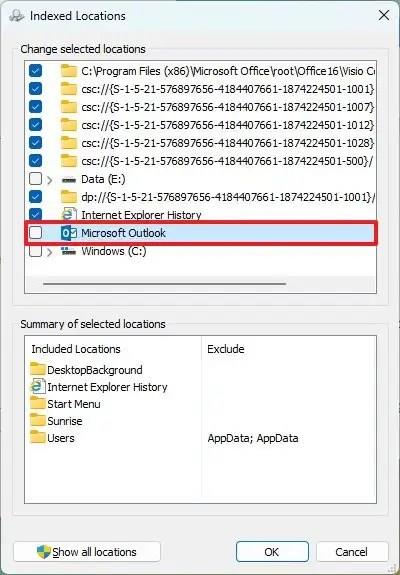
-
Klicka på OK- knappen.
-
Klicka på knappen Stäng .
När du har slutfört stegen kommer systemet att ta bort och återskapa databasen "Windows.db" och frigöra många gigabyte utrymme i Windows 11 .