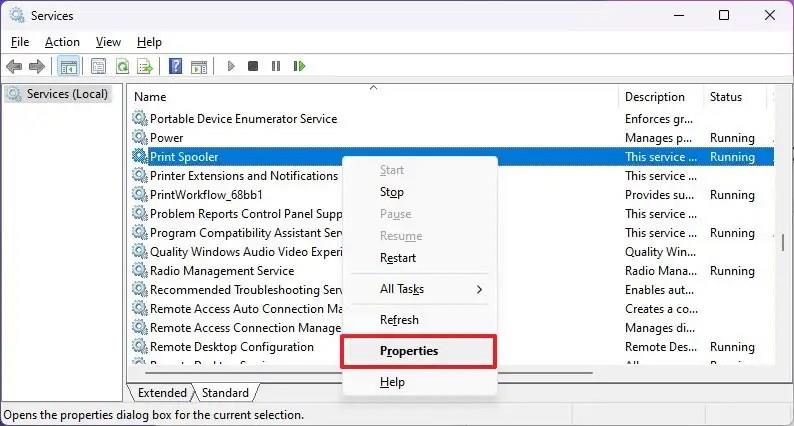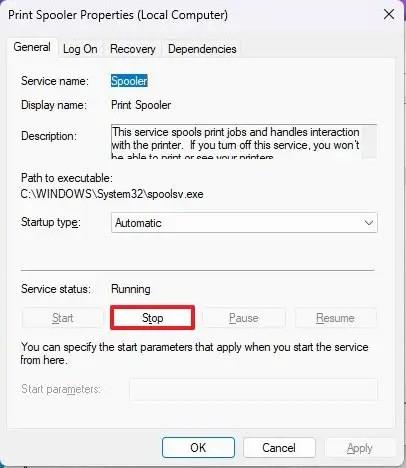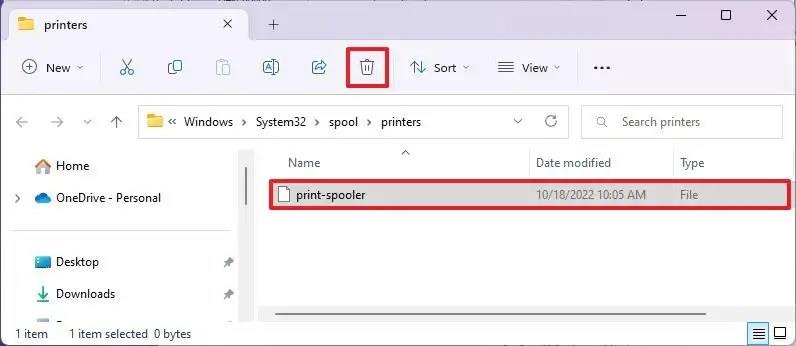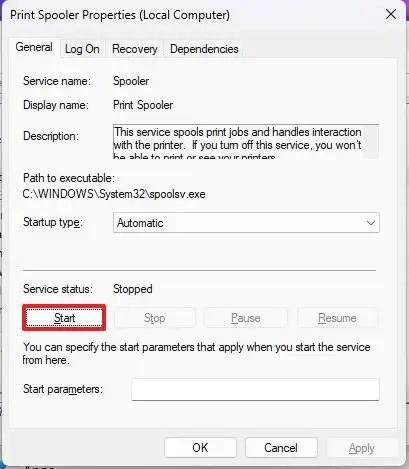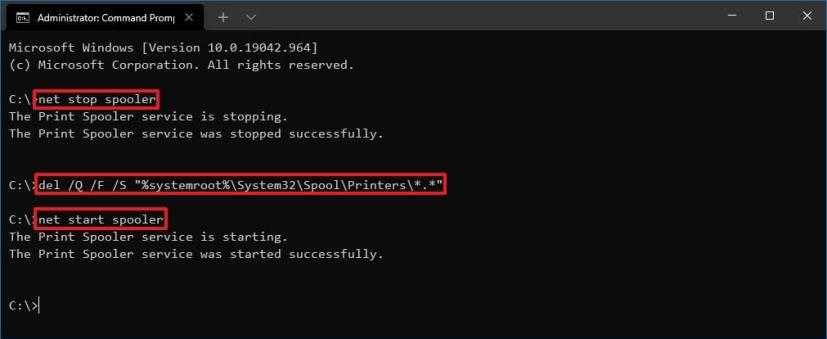- För att fixa skrivarspoolern i Windows 11, öppna Tjänster , välj och öppna "Print Spooler" -tjänstegenskaperna och stoppa tjänsten. Öppna sedan mappen "skrivare" och radera dess innehåll. Slutligen, starta "Print Spooler" -tjänsten igen.
- Ett annat sätt att reparera utskriftsspoolern, öppna kommandotolken (admin) och kör "net stop spooler", "del /Q /F /S "%systemroot%\System32\Spool\Printers\*.*,"" och " net start spooler” -kommandon.
I Windows 11 kan du fixa skrivarspoolern på minst två sätt, och i den här guiden kommer du att lära dig hur. Det kan vara irriterande när man försöker skriva ut ett dokument och det fastnar, och om man försöker avbryta utskriften kommer jobbet att förbli i raderingsläget för alltid.
Vanligtvis kan det här problemet uppstå på grund av problem med "print spooler", som är en tjänst som analyserar och hanterar interaktionen mellan datorn och skrivaren. Även om det är sällsynt kan utskriftsspoolern ibland sluta fungera, även efter att enheterna har startat om.
Om du inte kan skriva ut på grund av det här problemet, i Windows 11, kan du återställa utskriftsbufferten med hjälp av Services- konsolen eller kommandotolken för att lösa problemet.
Den här guiden lär dig stegen för att fixa utskriftsspoolern på Windows 11.
Fixa utskriftsspoolern på Windows 11 från Services
För att fixa utskriftsspoolern på Windows 11, använd dessa steg:
-
Öppna Start i Windows 11.
-
Sök efter services.msc och klicka på det översta resultatet för att öppna Services- konsolen.
-
Högerklicka på Print Spooler- tjänsten och välj alternativet Egenskaper .
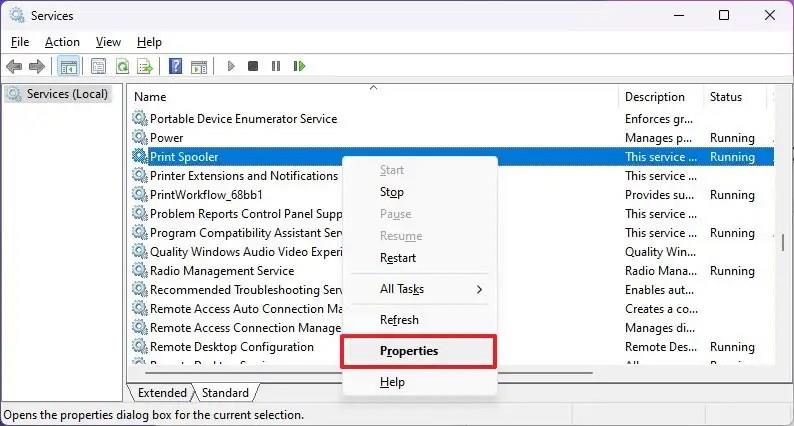
-
Klicka på fliken Allmänt .
-
Klicka på knappen Stopp .
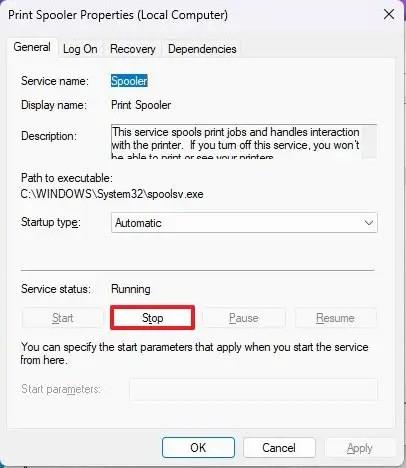
-
Använd "Windows-tangenten + R" kortkommandot för att öppna kommandot Kör .
-
Skriv följande sökväg till mappen skrivare och tryck på Retur :
C:\Windows\System32\spool\skrivare
-
Klicka på knappen Fortsätt (om tillämpligt).
-
Välj allt i mappen " skrivare" ( Ctrl + En kortkommando) och tryck på knappen Ta bort för att ta bort innehållet.
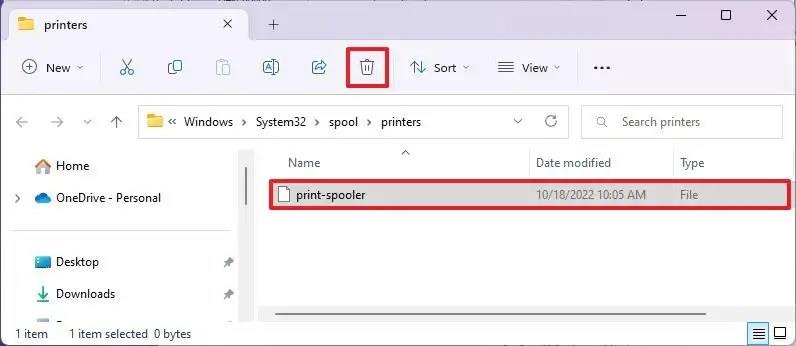
-
På sidan "Printer Spooler Properties" klickar du på fliken Allmänt .
-
Klicka på Start -knappen för att starta om tjänsten.
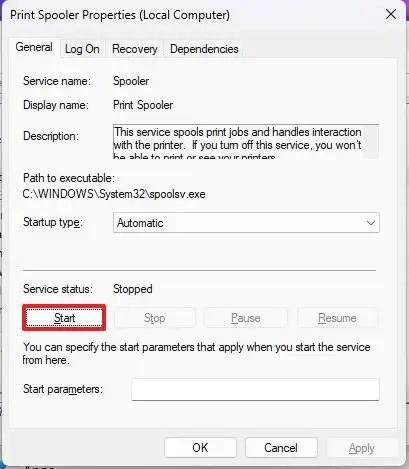
-
Klicka på OK- knappen.
När du har slutfört stegen bör Windows 11 kunna skicka jobbet och skrivaren för att skriva ut det.
Fixa utskriftsspoolern på Windows 11 från kommandotolken
För att fixa utskriftsspoolerproblem från kommandotolken i Windows 11, använd dessa steg:
-
Öppna Start .
-
Sök efter kommandotolk , högerklicka på det översta resultatet och välj alternativet Kör som administratör .
-
Skriv följande kommandon (en rad i taget) för att stoppa utskriftsbufferten, ta bort skrivarens mappinnehåll, starta om skrivarbufferten och tryck på Retur :
net stop spooler del /Q /F /S "%systemroot%\System32\Spool\Printers\*.*" net start spooler
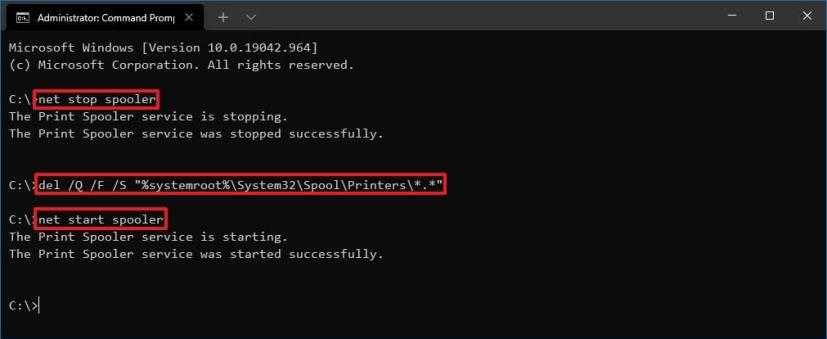
När du har slutfört stegen bör det fungera att skicka ett utskriftsjobb från Windows 11 till skrivaren.