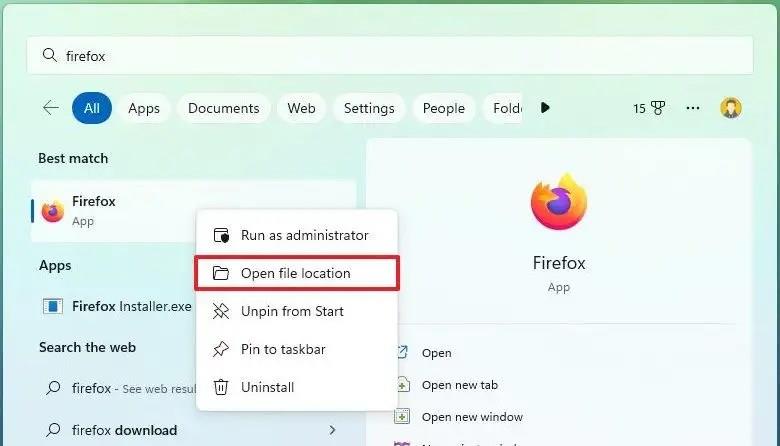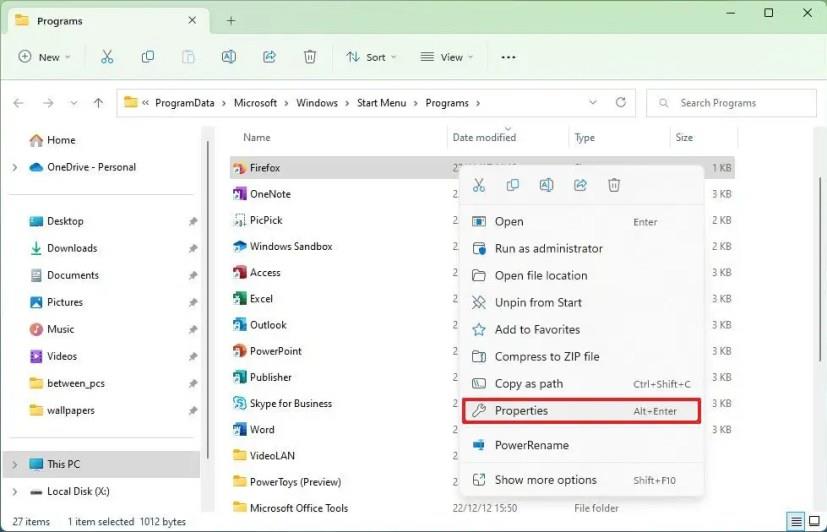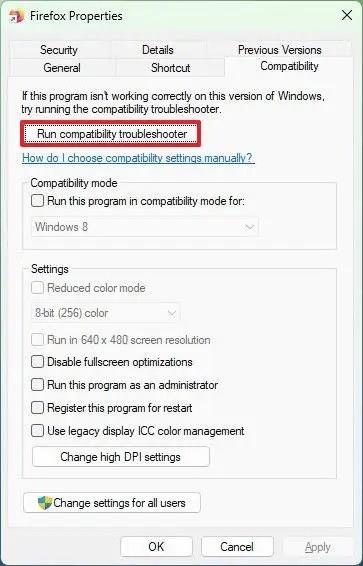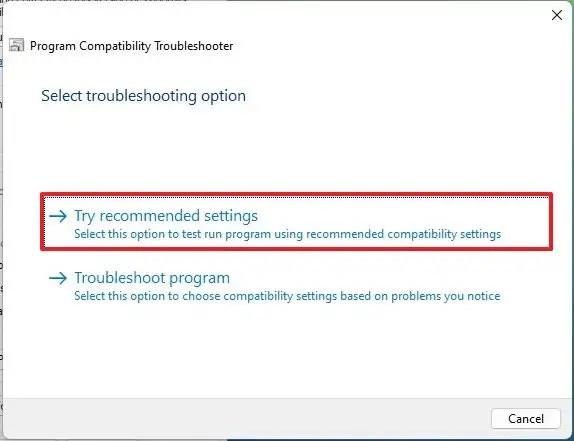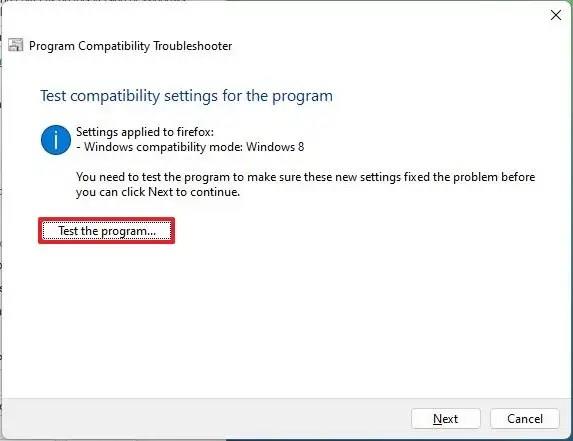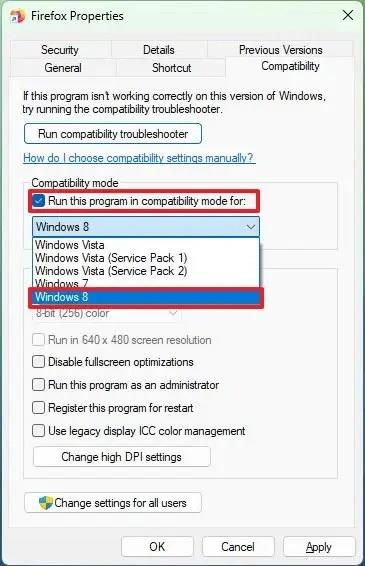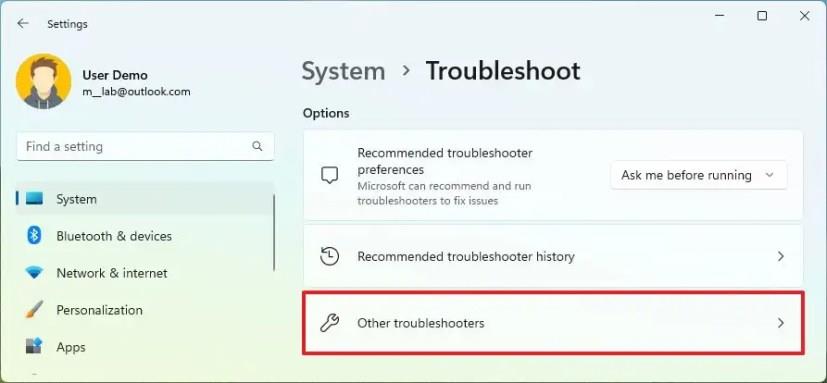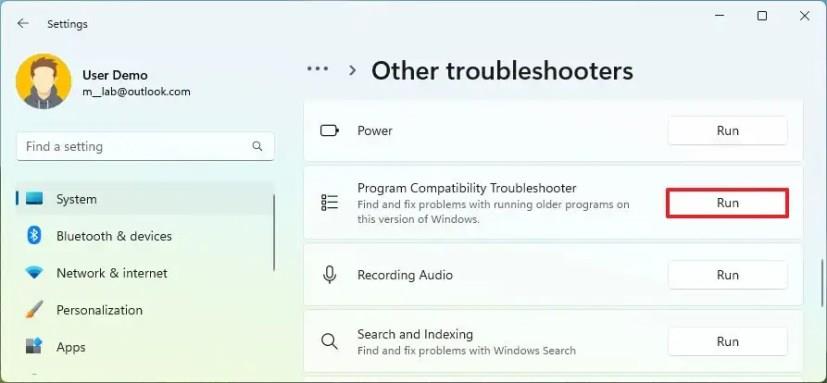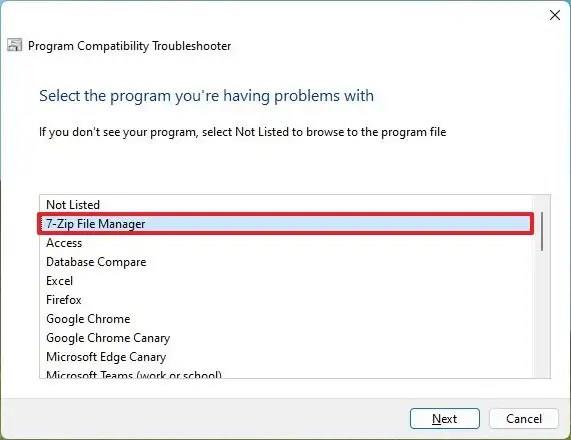I Windows 11 kan du använda inställningarna för kompatibilitetsläge för att åtgärda problem med applikationer som utformats för en äldre version av Windows.
Även om operativsystemet bevarar bakåtkompatibilitet för många applikationer, kanske vissa äldre appar fortfarande inte fungerar korrekt på Windows 11, vilket orsakar olika problem. Till exempel kan appen uppleva kraschar eller frysningar när du försöker köra den, komma i konflikt med File Explorer eller ett annat program, visa renderingsproblem eller inte öppnas alls.
Även om det alltid är bäst att köra nya appar designade för Windows 11 (eller Windows 10 ), om du stöter på problem, låter funktionen "Kompatibilitetsläge" dig emulera olika miljöer så att appen kan köras normalt.
Den här guiden kommer att lära dig stegen för att aktivera kompatibilitetsläge på alla program som inte är designade för Windows 11.
Ändra appkompatibilitetsläge automatiskt på Windows 11
För att åtgärda appkompatibilitetsproblem med Windows 11, använd dessa steg:
-
Öppna Start i Windows 11.
-
Sök efter den problematiska appen, högerklicka på det översta resultatet och välj alternativet "Öppna mappplats" .
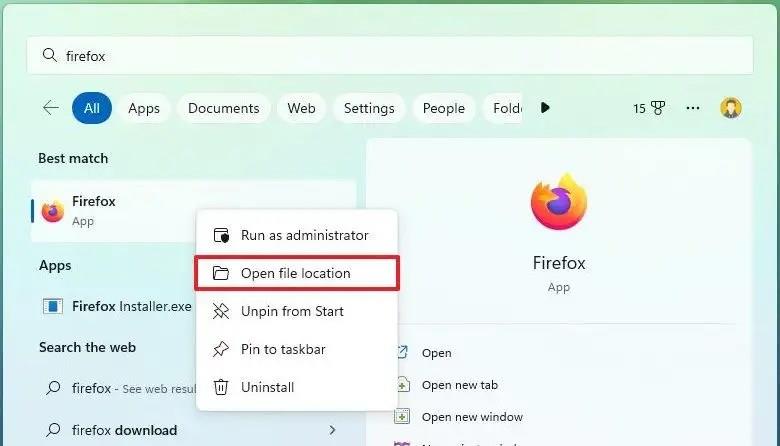
-
Högerklicka på appens körbara fil och välj alternativet Egenskaper .
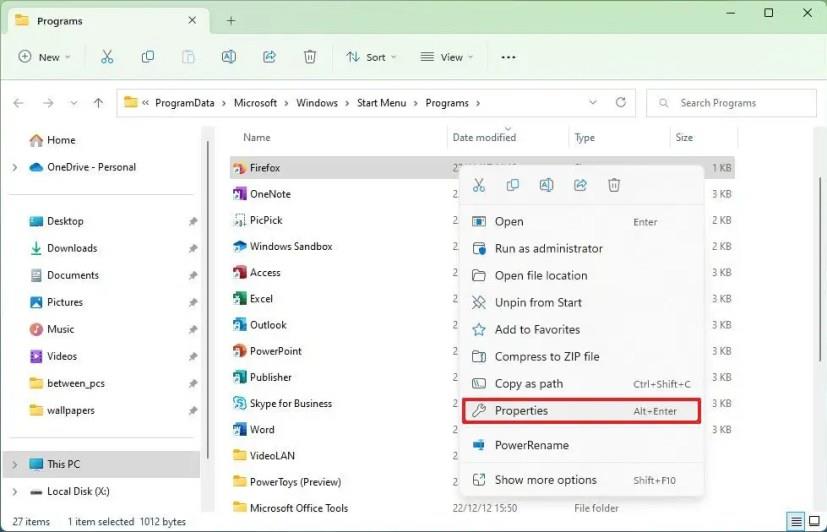
-
Klicka på fliken Kompatibilitet .
-
Klicka på knappen "Kör kompatibilitetsfelsökare" .
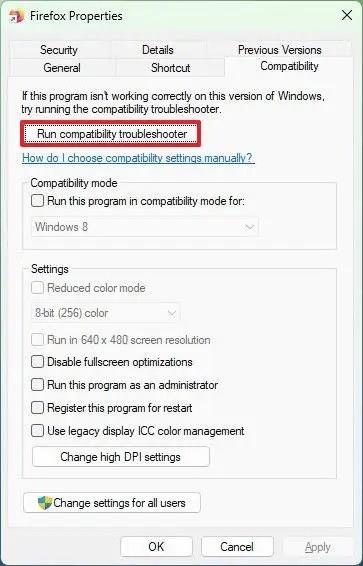
-
Klicka på alternativet "Testa rekommenderade inställningar" .
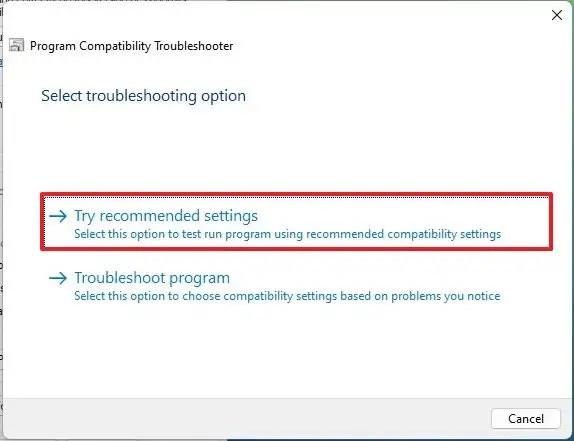
-
Klicka på knappen "Testa programmet" för att se om kompatibilitetsläget löser problemet.
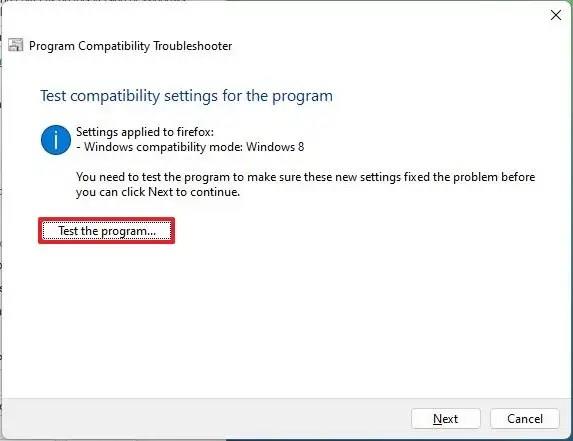
-
Klicka på knappen "Nästa" om appen fungerar korrekt.
-
Klicka på alternativet "Ja, spara dessa inställningar för detta program" .
-
(Valfritt) Klicka på alternativet "Nej, försök igen med andra inställningar" för att testa olika inställningar tills problemet är löst.
-
Klicka på knappen Stäng .
När du har slutfört stegen bör applikationen köras utan fler problem på Windows 11.
Ändra appkompatibilitetsläge manuellt på Windows 11
För att ändra appkompatibilitetsläget manuellt, använd dessa steg:
-
Öppna Start .
-
Sök efter den problematiska appen, högerklicka på det översta resultatet och välj alternativet "Öppna mappplats" .
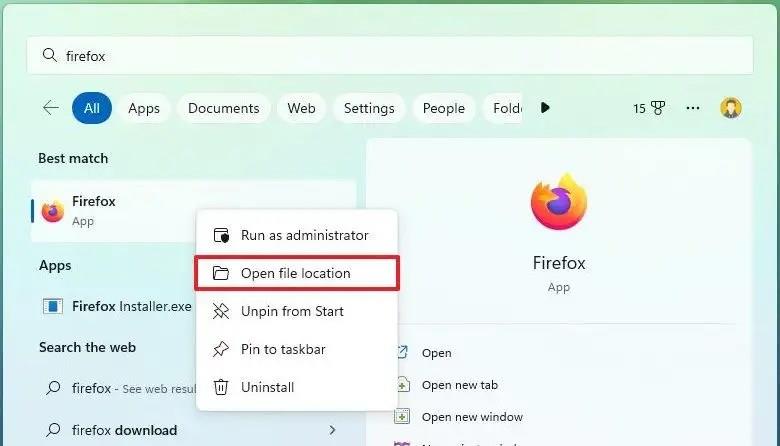
-
Högerklicka på appens körbara fil och välj alternativet Egenskaper .
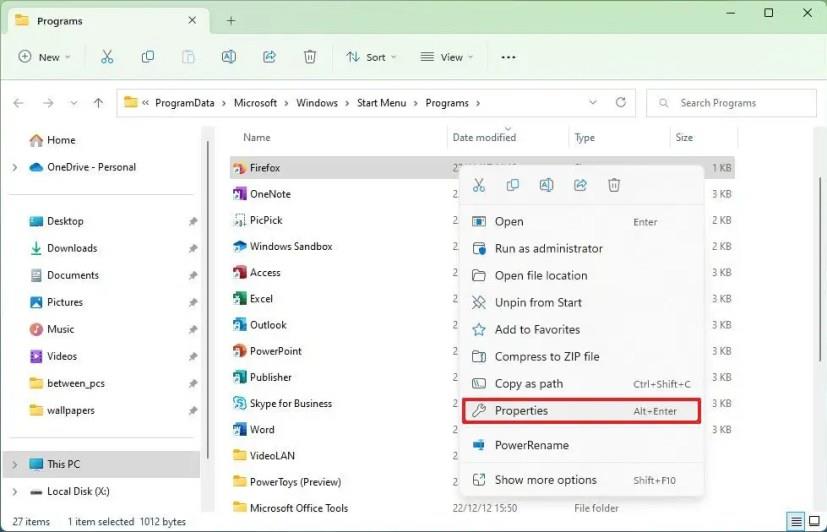
-
Klicka på fliken Kompatibilitet .
-
Under avsnittet "Kompatibilitetsläge", markera alternativet "Kör det här programmet i kompatibilitetsläge för" .
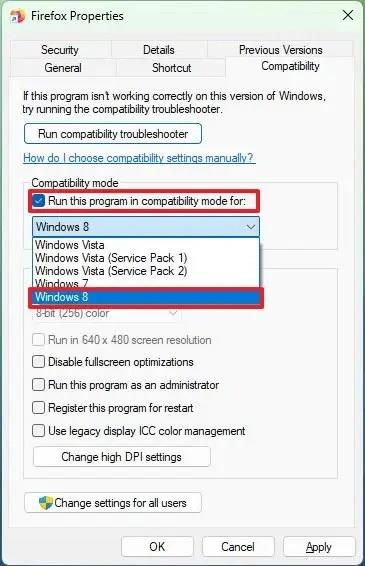
-
Välj den version av Windows som programmet stöder, till exempel Windows 8, 7 eller Vista.
-
Klicka på knappen Använd .
-
Klicka på OK- knappen.
När du har slutfört stegen kommer kompatibilitetsinställningarna att tillämpas för att lösa problemet med det äldre programmet.
Det är viktigt att notera att på fliken "Kompatibilitet", under avsnittet "Inställningar", hittar du ytterligare avancerade inställningar som gäller för specifika scenarier. Vanligtvis kommer du bara att ändra dessa inställningar när du har att göra med en mycket gammal applikation.
Alternativet "Reducera färgläge" låter dig ändra bitfärgen till 8 eller 16, beroende på programmets krav om den inte stöder 32-bitars färg.
Om programmet är designat för en specifik skärmupplösning kan du behöva markera alternativet "Kör i 640 x 480 skärmupplösning".
Om problemet uppstår när du använder appen i helskärmsläge kan du prova att markera alternativet "Inaktivera helskärmsoptimeringar" .
Vissa applikationer kräver administrativ behörighet för att köras utan problem. Om så är fallet, istället för att behöva tillåta appen varje gång du kör den, kan du markera alternativet "Kör det här programmet som administratör" .
Du kan lära dig mer om ICC-färghanteringsinställningen i den här guiden .
Slutligen, om du har att göra med problem med hög DPI på en specifik applikation, klicka på knappen "Ändra inställningar för hög DPI" . Och kontrollera sedan alternativet "Använd den här inställningen för att åtgärda skalningsproblem för det här programmet istället för det i Inställningar" . Välj när inställningarna ska tillämpas när du loggar in eller öppnar applikationen.
Ändra också alternativet "Åsidosätt skalningsbeteende med hög DPI" till "Applikation", "System" eller "System (förbättrad)."
När du ändrar dessa inställningar är det bättre att använda ett alternativ i taget och testa tills du kommer till rätt konfiguration eftersom ingen specifik konfiguration kommer att lösa problemet.
Ändra appkompatibilitetsläge med felsökare på Windows 11
För att köra felsökaren för kompatibilitetsproblem med en app på Windows 11, använd dessa steg:
-
Öppna Inställningar .
-
Klicka på System .
-
Klicka på fliken Felsökning .
-
Klicka på inställningen Andra felsökare .
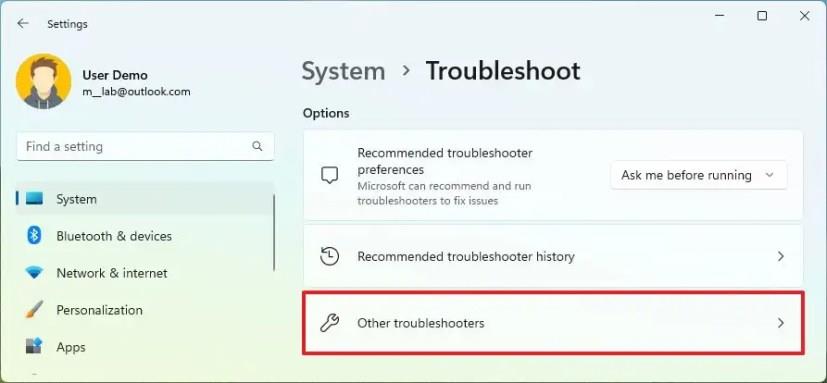
-
Klicka på knappen Kör för inställningen "Program Compatibility Troubleshooter".
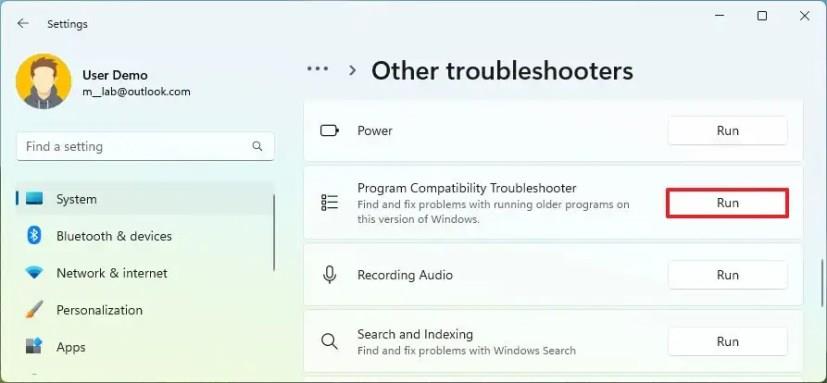
-
Klicka på alternativet Avancerat .
-
Klicka på alternativet "Kör som administratör" .
-
Välj programmet från listan.
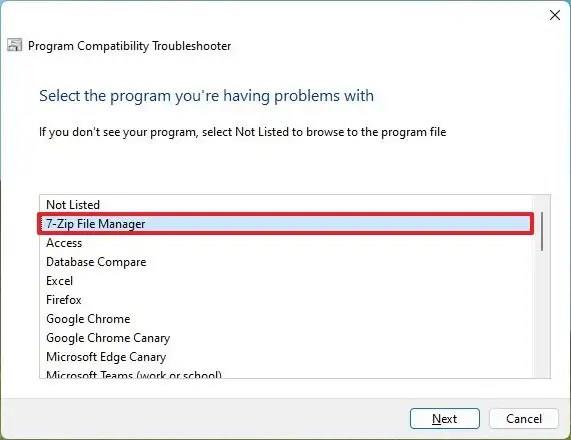
Snabbnotering: Om appen inte finns på listan, välj alternativet "Inte listad" och fortsätt med anvisningarna på skärmen eller använd de tidigare instruktionerna för att slutföra uppgiften manuellt.
-
Klicka på knappen Nästa .
-
Klicka på alternativet "Testa rekommenderade inställningar" .
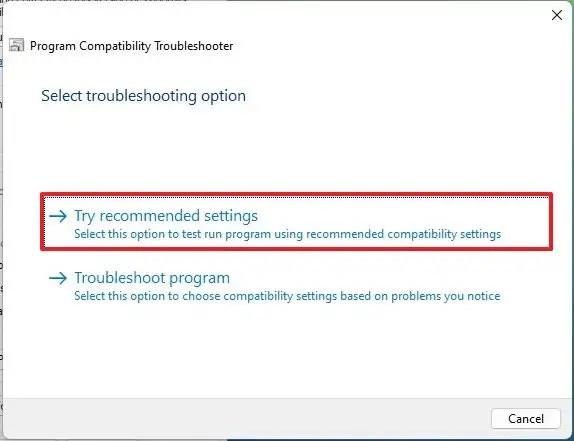
-
Klicka på knappen "Testa programmet" för att se om kompatibilitetsläget löser problemet.
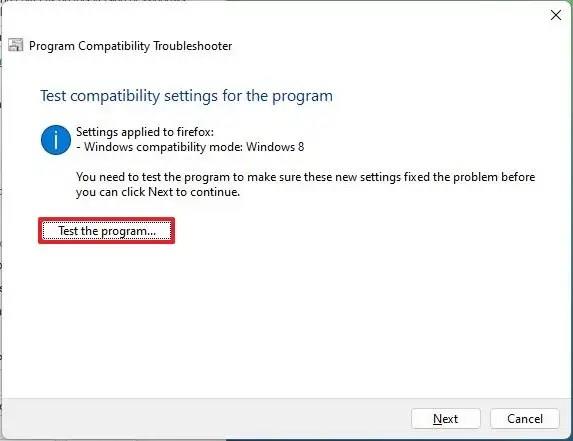
-
Klicka på knappen Nästa om appen fungerar korrekt.
-
Klicka på alternativet "Ja, spara dessa inställningar för detta program" .
-
Klicka på knappen Stäng.
När du har slutfört stegen kommer felsökaren att tillämpa de nya kompatibilitetsinställningarna, så att du kan köra programmet även om det inte var designat för Windows 11.