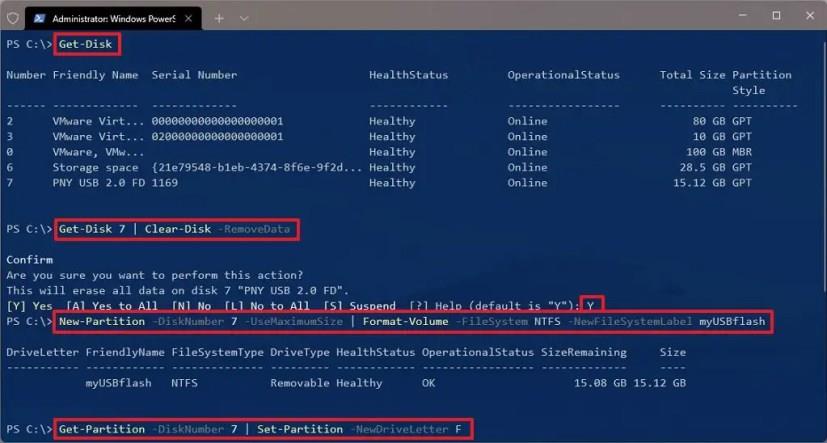- För att fixa USB-enhetsproblem i Windows 11, öppna PowerShell (admin), kör "Get-Disk 7 | Clear-Disk -RemoveData” kommandot för att rensa och reparera enheten, och kör sedan kommandot för att skapa en ny partition och ställa in en enhetsbeteckning.
- Denna process raderar fullständigt USB-minnesdata och partition för att åtgärda problem som korruption och andra fel och konfigurerar sedan enheten som en ny ny enhet.
I Windows 11 , när du ansluter ett USB-minne, kan du få meddelandet "Sätt in en disk i USB-enheten" eller "Windows kunde inte slutföra formateringen" när du försöker formatera om det, vilket kan tyda på att data är korrupta eller något fel hänt med förrådet.
Oavsett orsak kan de flesta problem lösas genom att rensa enheten och återskapa partitionen. I Windows 11 kan du köra vissa PowerShell-kommandon för att lösa dessa och andra problem på en USB-flashenhet, SD-kort och olika flyttbara enheter. Dessutom, om USB-enheten konfigurerades som startbart installationsmedium , kommer den här processen att hjälpa dig att rengöra enheten för att starta med en ny partition.
I den här guiden kommer du att lära dig stegen för att reparera alla USB-flashenheter som inte är tillgängliga, och som ett resultat kan du inte formatera om det på Windows 11.
Viktigt: Denna process raderar allt som är lagrat på enheten. Se också till att välja rätt enhet, eftersom du av misstag kan radera den felaktiga lagringen.
Reparera USB-enhet med PowerShell på Windows 11
För att reparera en USB-enhet med PowerShell-kommandon i Windows 11, använd dessa steg:
-
Öppna Start i Windows 11.
-
Sök efter PowerShell , högerklicka på resultatet och välj alternativet Kör som administratör .
-
Skriv följande kommando för att identifiera USB-minnet och tryck på Enter :
Get-Disk
-
Skriv följande kommando för att radera hela enheten och tryck på Enter :
Get-Disk 7 | Rensa-Disk -RemoveData
I kommandot ändrar du "7" till disknumret för den enhet du vill reparera. Om du anger numret felaktigt kan du radera fel enhet och orsaka dataförlust.
-
Skriv Y för att bekräfta att du vill torka den angivna enheten och tryck på Enter .
-
Skriv följande kommando för att skapa en partition med hjälp av NTFS-filsystemet och tilldela ett namn för USB-enheten och tryck på Enter :
New-Partition -DiskNumber 7 -UseMaximumSize | Format-Volym -FilSystem NTFS -NyttFilSystemLabel myUSBflash
I kommandot ändrar du "7" med disknumret för USB-enheten du vill reparera och ändrar "myUSBflash" med det namn du vill använda för lagringen.
-
Skriv följande kommando för att tilldela en enhetsbeteckning till den flyttbara enheten och tryck på Enter :
Get-Partition -DiskNumber 7 | Set-Partition -NewDriveLetter F
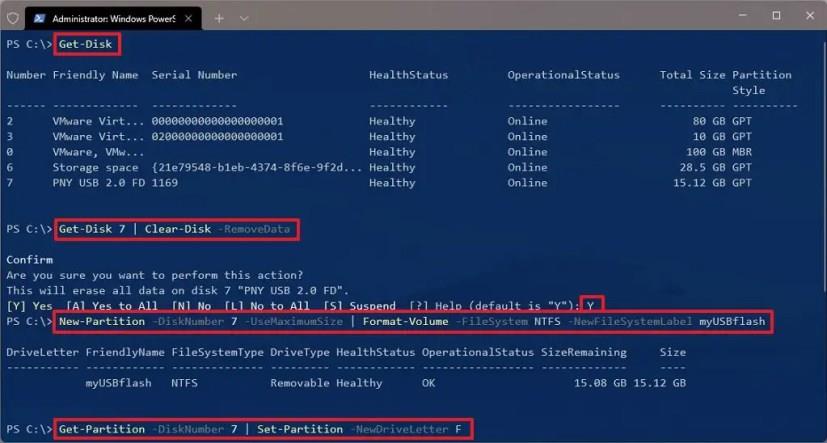
I kommandot, se till att ändra "1" med disknumret på flashenheten för att reparera och ändra "F" med bokstaven för att tilldela lagringen.
När du har slutfört stegen bör USB-minnet visas tillgängligt via Filutforskaren om det inte är fysiskt trasigt, i så fall behöver du en ersättning.