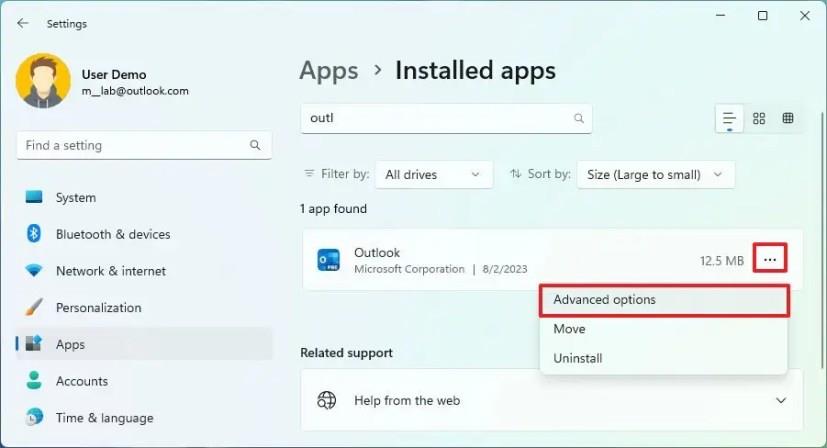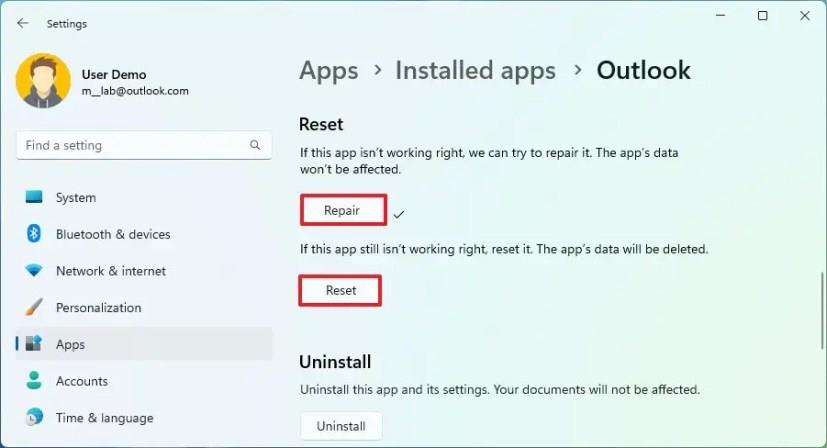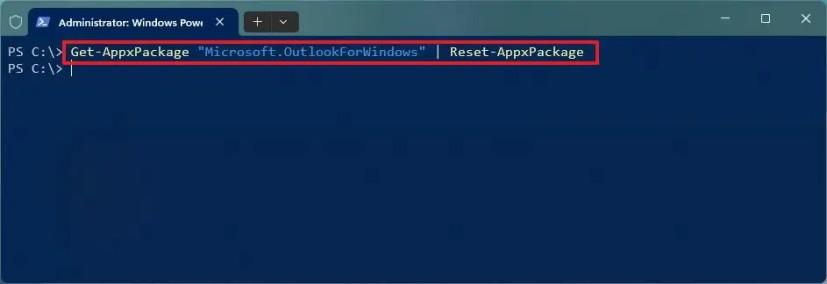- För att återställa Outlook för Windows 11, öppna Inställningar > Appar > Installerade appar , öppna "Avancerade alternativ" för Outlook och klicka på knappen "Återställ" .
- Alternativt kan du använda "Get-AppxPackage "Microsoft.OutlookForWindows" | Reset-AppxPackage” kommandot i PowerShell för att återställa den nya Outlook-appen när den inte fungerar.
I Windows 11 kan du återställa den nya Outlook-appen till standardinställningarna eller reparera appen utan att förlora dina inställningar, och i den här guiden kommer du att lära dig hur.
Outlook för Windows 11 är den nya upplevelsen som ersätter apparna Mail och Kalender och den klassiska Office-versionen av Outlook med en enhetlig design baserad på tjänstens webbgränssnitt. Med den här nya appen kan du ansluta personliga, skol- och arbetskonton från Microsoft, såväl som tredjeparts e-posttjänster, inklusive Yahoo. I framtida uppdateringar kommer företaget även att stödja iCloud- och IMAP-konton.
Om du har bytt till den nya Outlook-appen för Windows 11, men e-postmeddelanden inte synkroniseras, eller e-postklienten fungerar som förväntat, erbjuder appen Inställningar möjlighet att reparera eller återställa appen för att lösa vanliga problem.
Den här guiden lär dig hur du återställer den nya Outlook-appen på Windows 11.
Återställ Outlook-appen för Windows 11 från Inställningar
För att återställa den nya Outlook-e-postklienten på Windows 11, använd dessa steg:
-
Öppna Inställningar i Windows 11.
-
Klicka på Appar .
-
Klicka på fliken Installerade appar .
-
Välj Outlook-appen.
-
Klicka på menyknappen (tre punkter) på vänster sida och klicka på Avancerade alternativ .
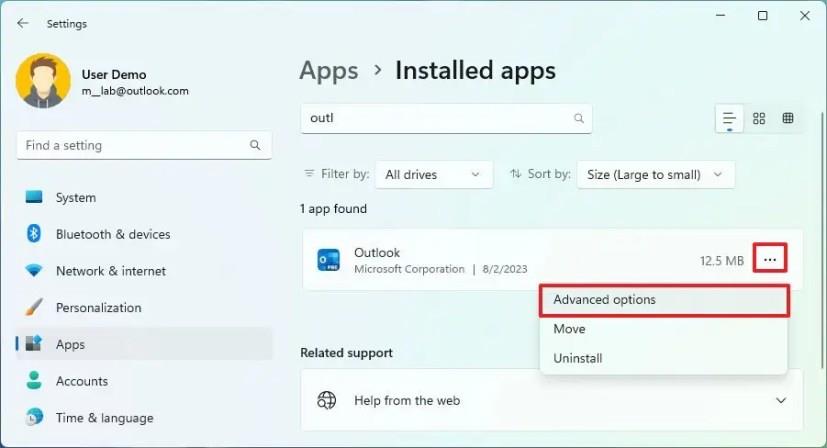
-
Klicka på knappen Reparera .
-
Bekräfta om Outlook-klienten fungerar och e-post synkroniseras. Om det inte fungerar kan du fortsätta med nästa steg.
-
Klicka på knappen Återställ .
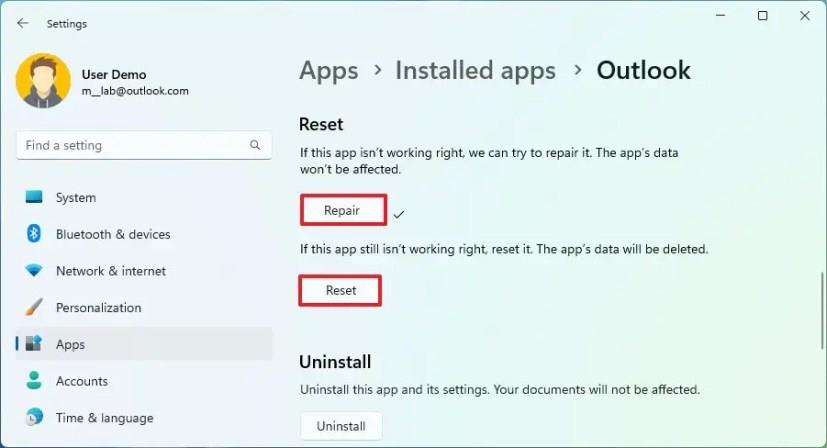
När du har slutfört stegen kommer Outlook-appens data att raderas som om den nyligen installerats. Nästa gång du startar e-postklienten kan du behöva konfigurera kontona igen.
Återställ Outlook-appen för Windows 11 från PowerShell
För att återställa en ny Outlook-app med PowerShell-kommandon i Windows 11, använd dessa steg:
-
Öppna Start .
-
Sök efter PowerShell , högerklicka på det översta resultatet och välj alternativet Kör som administratör .
-
Skriv följande kommando för att återställa den nya Outlook-appen för Windows 11 och tryck på Retur :
Get-AppxPackage "Microsoft.OutlookForWindows" | Reset-AppxPackage
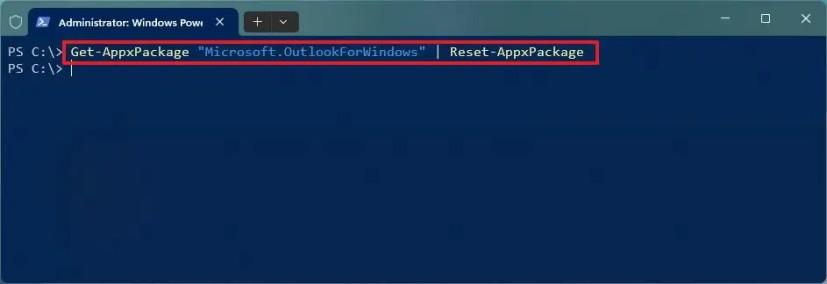
När du har slutfört stegen återställs Outlook-appen för Windows 11 och bör börja fungera korrekt.