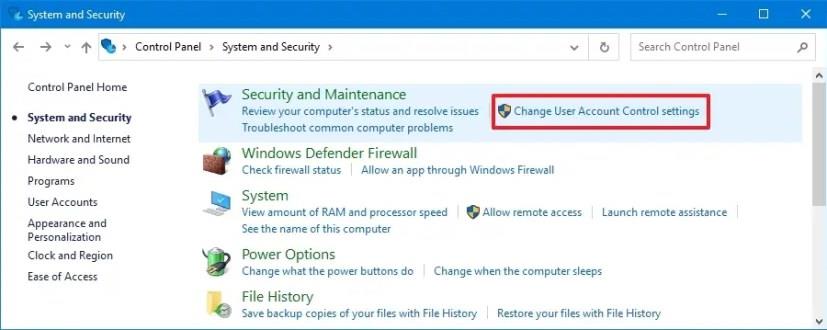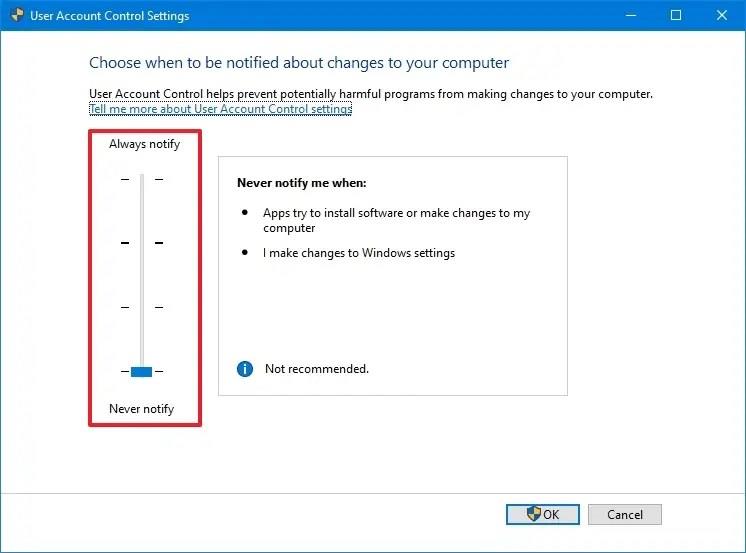- För att ändra UAC i Windows 10, öppna Kontrollpanelen > System och säkerhet > Ändra inställningar för kontroll av användarkonto .
- Välj lämplig UAC-inställning, till exempel "Meddela aldrig" för att inaktivera funktionen.
- Alternativen kommer att variera beroende på om du använder ett standard- eller administratörskonto.
I Windows 10 är User Account Control (UAC) en säkerhetsfunktion som blockerar appar från att göra oönskade systemändringar, hjälper användare att förhindra oavsiktliga inställningar och hindrar skadlig programvara från att komma in i ditt system utan din vetskap.
När UAC är aktiverat, om en app försöker göra ändringar, kommer Windows 10 att visa en säkerhetsvarning som användaren måste godkänna för att tillåta appen att utföra uppgiften. Om användaren använder ett standardkonto måste de ange administrativa autentiseringsuppgifter för att köra en viss uppgift som kräver högre behörighet.
Kort sagt låter användarkontokontroll användare arbeta i en säkrare miljö. Det finns dock vissa situationer där du kanske vill inaktivera eller konfigurera funktionen på ett annat sätt. Till exempel när du använder äldre appar som inte är designade för att fungera i den här miljön, eller du vet exakt vad du gör och föredrar att köra Windows 10 utan den här funktionen.
Om du vill göra ändringar eller inaktivera UAC helt, erbjuder Windows 10 de nödvändiga inställningarna för att förhindra att dialogrutan Användaråtkomstkontroll visas varje gång en uppgift behöver höjas.
Den här guiden kommer att lära dig stegen för att hantera inställningarna för användarkontokontroll (UAC) i Windows 10.
Ändra UAC-inställningar på Windows 10
För att ändra inställningarna för kontroll av användarkonto måste ditt konto ha administratörsbehörighet. Annars måste du ange ett administratörslösenord för att justera inställningarna.
För att ändra UAC-inställningarna på Windows 10, använd dessa steg:
-
Öppna Kontrollpanelen .
-
Klicka på System och säkerhet .
-
Klicka på alternativet "Ändra inställningar för kontroll av användarkonto" .
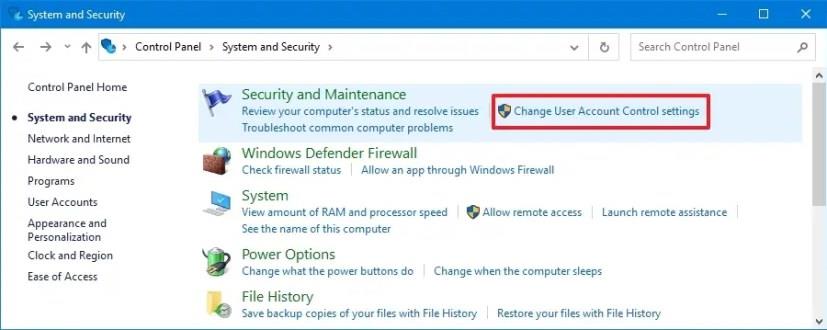
-
På ett standardanvändarkonto ser du de fyra nivåerna, men du kan bara ändra två av dem:
- Meddela mig alltid när: Detta är standardalternativet på alla vanliga användarkonton, och det öppnar UAC-dialogrutan när appar försöker installera en annan programvara eller göra ändringar i systemet och när du försöker ändra inställningar.
- Meddela mig alltid (och dämpa inte mitt skrivbord): Det här alternativet blockerar appar och användares systemändringar precis som "Meddela mig alltid när", men med skillnaden att du fortfarande kan ha tillgång till skrivbordet för att fortsätta arbeta med andra uppgifter.
- Meddela mig bara när appar försöker göra ändringar på min dator (dämpa inte ner skrivbordet) och Meddela mig aldrig när (som inaktiverar UAC) inte är alternativ som kan konfigureras på ett standardkonto.
-
På ett administratörsanvändarkonto ser du de fyra nivåerna och du kan välja vilken som helst av dem:
- Meddela mig alltid när: Det här alternativet öppnar UAC-dialogrutan när appar försöker installera en annan programvara eller gör ändringar i systemet och när du försöker ändra inställningar.
- Meddela mig endast när appar försöker göra ändringar på min dator: Detta är standardnivån för varje administratörskonto, och den meddelar dig inte när du gör ändringar i inställningarna.
- Meddela mig endast när appar försöker göra ändringar på min dator (dämpa inte ned mitt skrivbord): Med det här alternativet får du inga meddelanden när du gör ändringar, men med skillnaden att du fortfarande kan ha tillgång till skrivbordet för att fortsätta arbeta på andra uppgifter.
- Meddela mig aldrig när: Det här alternativet inaktiverar UAC helt på Windows 10.
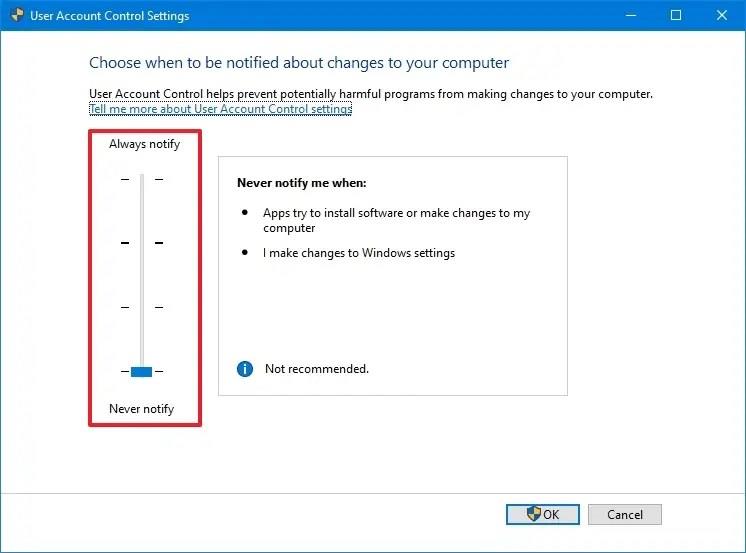
-
Klicka på OK- knappen.
När du har slutfört stegen startar du om din dator för att tillämpa inställningarna på Windows 10.
Även om det är möjligt att ändra inställningarna för användarkontokontroll (UAC) på Windows 10, rekommenderas det alltid att lämna standardkonfigurationen för bättre säkerhet.
Det är viktigt att notera att det finns sätt att inaktivera UAC med hjälp av registret, men standardanvändare kommer att uppleva oönskade beteenden. Som sådan rekommenderas det inte att gå den vägen.
Om du vill inaktivera funktionen Användarkontokontroll (rekommenderas inte), måste du ändra kontotypen till Administratör och sedan följa stegen för att välja alternativet " Meddela mig aldrig när" med hjälp av reglaget.