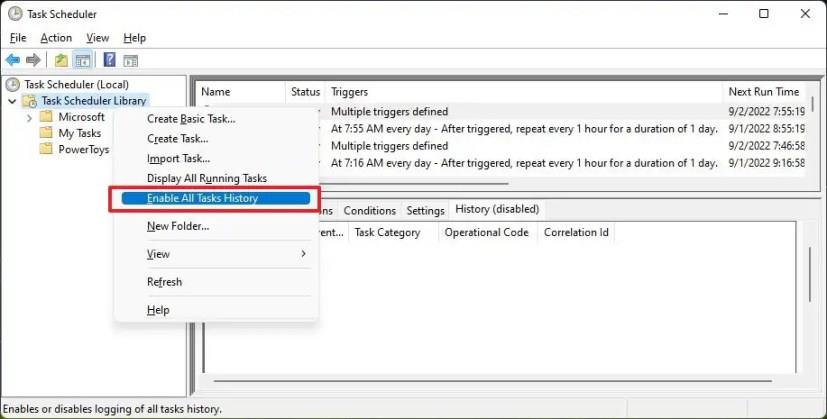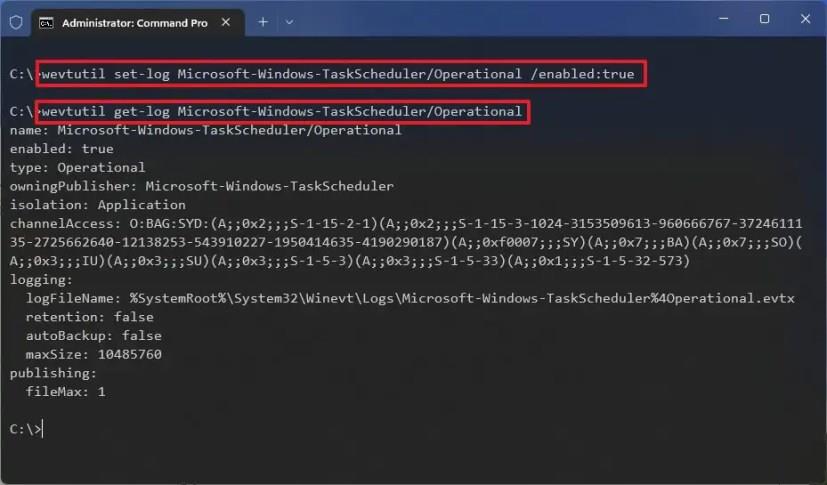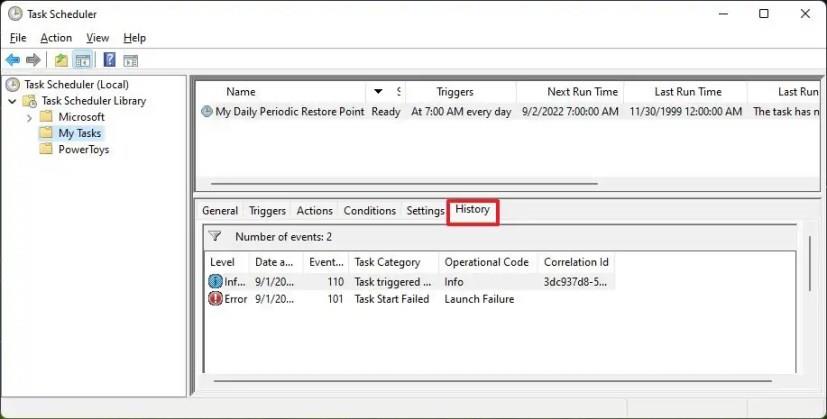I Windows 11 eller 10 kan du ibland behöva se historiken för uppgifter du skapade för att bekräfta att de fungerar korrekt, men bara för att ta reda på att ingenting har registrerats som standard på historikfliken. Endast informationen "Last Run Time" är tillgänglig i konsolen.
Om du vill logga uppgiftshändelserna på Windows 11 (eller till och med på Windows 10 ), inkluderar Schemaläggaren ett alternativ för att aktivera historik manuellt (men för alla uppgifter).
Den här guiden lär dig stegen för att aktivera eller inaktivera historik för uppgifter i Task Scheduler på Windows 11.
Aktivera historik på Task Scheduler
För att aktivera händelsehistorik för Task Scheduler på Windows 11, använd dessa steg:
-
Öppna Task Scheduler på Windows 11.
-
Högerklicka på mappen Task Scheduler Library .
-
Välj alternativet "Aktivera All Tasks History" för att aktivera funktionen.
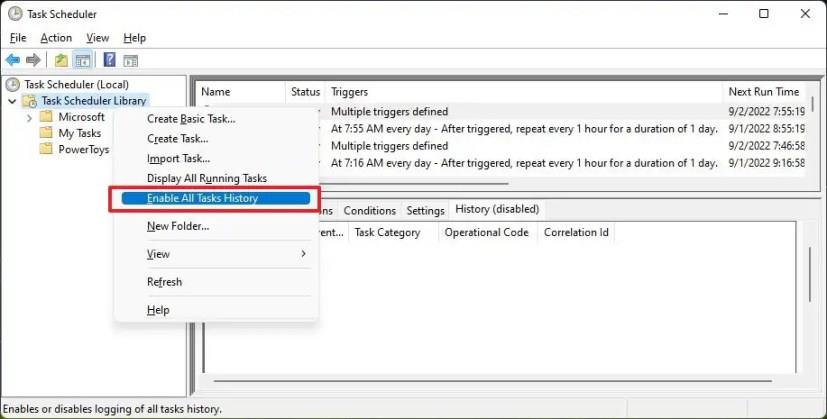
-
(Valfritt) Välj alternativet "Inaktivera historik för alla uppgifter" för att inaktivera funktionen.
När du har slutfört stegen, nästa gång en uppgift körs, kommer händelserna att registreras på fliken "Historik".
Aktivera Task Scheduler-historik från kommandotolken
Alternativt kan du aktivera historikfunktionen för uppgifter från kommandotolken med hjälp av verktyget "wevtutil".
Använd dessa steg för att aktivera aktivitetsschemaläggarens historik med kommandot:
-
Öppna Start .
-
Sök efter kommandotolk , högerklicka på det översta resultatet och välj alternativet Kör som administratör .
-
Skriv följande kommando för att aktivera uppgiftshistorik och tryck på Enter :
wevtutil set-log Microsoft-Windows-TaskScheduler/Operational /enabled:true
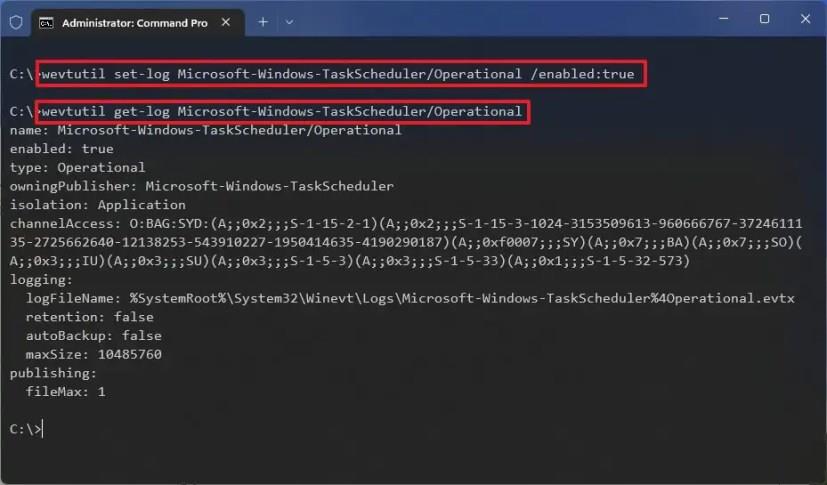
-
Skriv följande kommando för att bekräfta att funktionen är aktiverad och tryck på Enter :
wevtutil get-log Microsoft-Windows-TaskScheduler/Operational
-
(Valfritt) Skriv följande kommando för att aktivera uppgiftshistorik och tryck på Retur :
wevtutil set-log Microsoft-Windows-TaskScheduler/Operational /enabled:false
När du har slutfört stegen aktiverar Schemaläggaren historik för alla uppgifter.
När du använder historikfunktionen kan du inte aktivera historik för en uppgift, den aktiveras för dem alla.
Visa uppgiftshistorik på Task Scheduler
För att se historiken för en uppgift, använd dessa steg:
-
Öppna Task Scheduler .
-
Välj uppgiften på höger sida.
-
Klicka på fliken Historik .
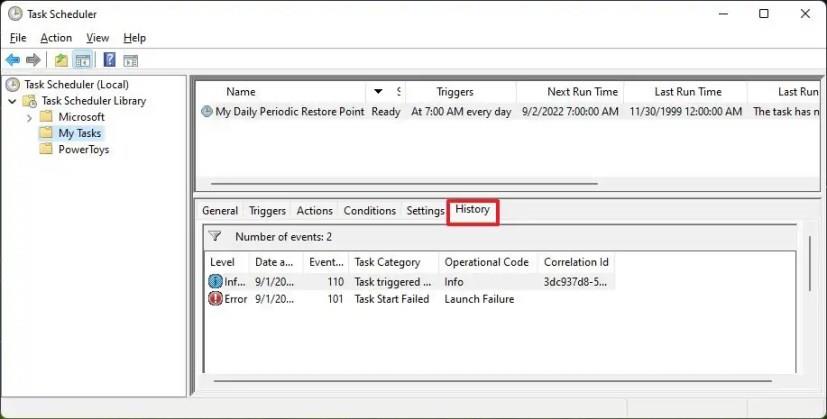
När du har slutfört stegen, under fliken "Historik", hittar du historiken för varje gång uppgiften kördes. Detaljerna inkluderar datum och tid, händelseidentifiering, uppgiftskategori, driftskod och mer.