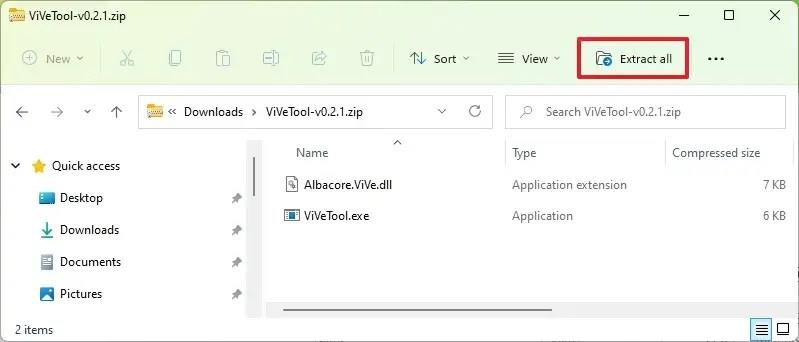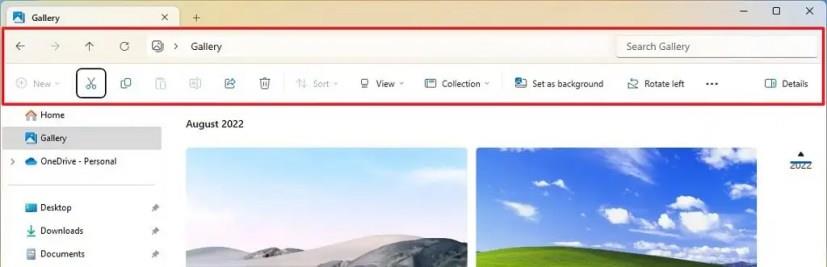På build 23475 levereras Windows 11 med en uppdaterad version av File Explorer med olika visuella ändringar, och i den här guiden kommer du att lära dig hur.
I den här förhandsvisningen introducerar File Explorer en ny "Hem"-upplevelse som använder det nya Windows UI Library (WinUI). På datorer som är konfigurerade med ett Azure Active Directory-konto (AAD) kommer den omdesignade sidan att visa filrekommendationer i en karusellvy med stöd för miniatyrer (kommer snart). Dessutom får mapparna "Snabb åtkomst" (för Microsoft-konton), "Favoriter" och "Senaste" sektionerna visuella behandlingar med WinUI.
Dessutom, och kanske mer märkbart, introducerar filhanteraren också en ny översyn av headerdesign som liknar den visuella bilden du hittar i webbläsaren, med navigeringskontroller bredvid adressfältet (och sökrutan på höger sida) . Dessutom kommer kommandoraden nu att visas under adressfältet, blandas med resten av bakgrunden istället för rubriken. Dessutom håller knapparna på att uppdateras.
Som en del av förbättringarna i adressfältet har upplevelsen också uppdaterats och visar inte längre den gröna förloppsindikatorn. Istället snurrar flikens ikon, vilket indikerar att platsen laddas. Dessutom kommer adressfältet nu att visa synkroniseringsstatus för OneDrive-filer, och när du håller muspekaren över ikonen öppnas en ny utfällning för att visa rätt lagringskvot. Slutligen innehåller adressfältet och sökrutan nu rundade hörn.
Filutforskarens bilder bör visas automatiskt efter installation av Windows 11 build 23475, men om du inte ser ändringarna kan du aktivera det nya File Explorer-gränssnittet manuellt (via @PhantomOcean3 ) med hjälp av ett tredjepartsverktyg som heter "ViveTool" skapat av Rafael Rivera och Lucas på GitHub , för att aktivera alternativet på din dator.
Den här guiden kommer att lära dig stegen för att aktivera den här nya funktionen på Windows 11.
Aktivera nytt header UI för File Explorer på Windows 11
För att aktivera det nya rubrikgränssnittet för File Explorer, använd dessa steg:
-
Öppna GitHub- webbplatsen .
-
Ladda ner ViveTool-vx.xxzip -filen för att aktivera den nya filutforskarens headerdesign.
-
Dubbelklicka på zip-mappen för att öppna den med File Explorer.
-
Klicka på knappen Extrahera alla .
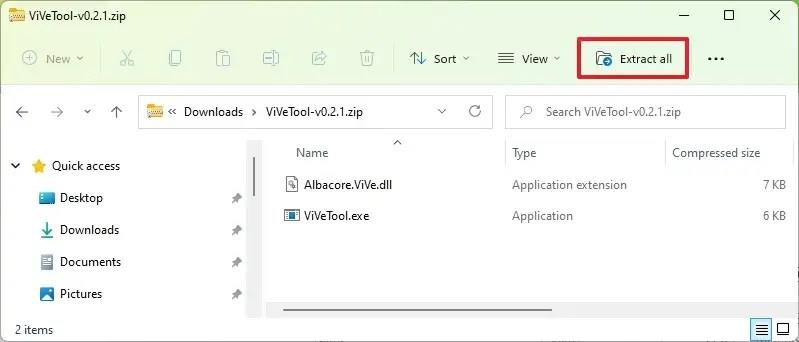
-
Klicka på knappen Extrahera .
-
Kopiera sökvägen till mappen.
-
Öppna Start .
-
Sök efter kommandotolk , högerklicka på det översta resultatet och välj alternativet Kör som administratör .
-
Skriv följande kommando för att navigera till mappen ViveTool och tryck på Enter :
cd c:\folder\sökväg\ViveTool-v0.xx
I kommandot, kom ihåg att ändra sökvägen till mappen med din sökväg.
-
Skriv följande kommando för att aktivera den nya filutforskarens rubrikdesign på Windows 11 och tryck på Retur :
vivetool /enable /id:40950262,41076133
-
Starta om datorn.
När du har slutfört stegen kommer File Explorer att ladda den nya rubrikdesignen med det nya kommandofältet längst ner i adressfältet och navigeringskontroller på Windows 11.
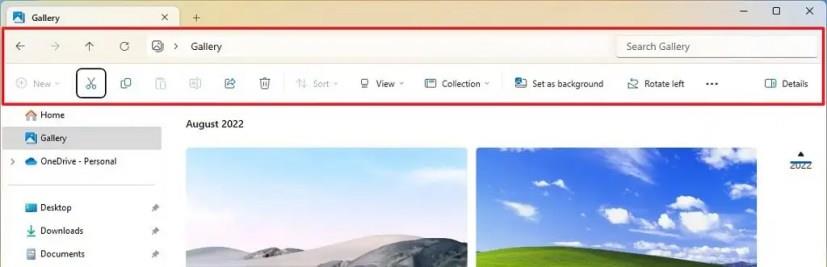
File Explorer ny rubrikdesign
Om du ändrar dig kan du återställa ändringarna med samma instruktioner, men i steg 10 , se till att köra kommandot vivetool /disable /id:40950262och vivetool /disable /id:41076133 och starta sedan om enheten.