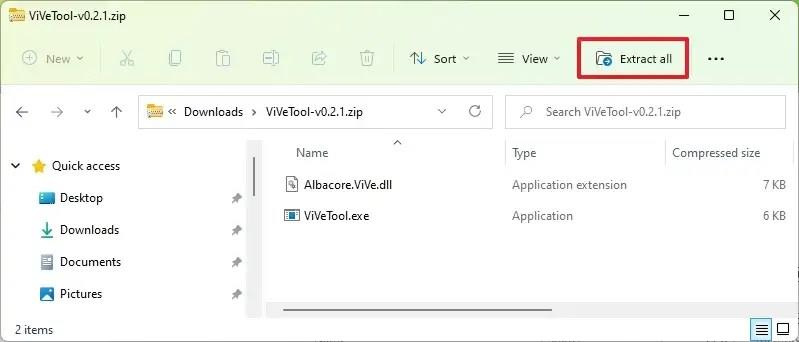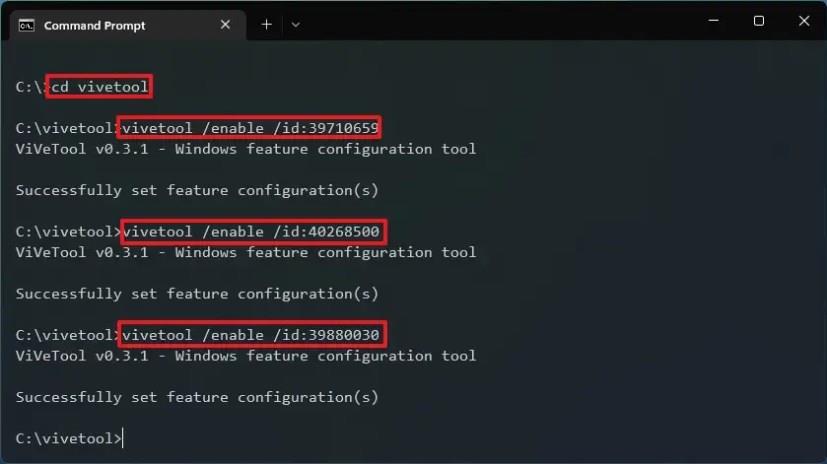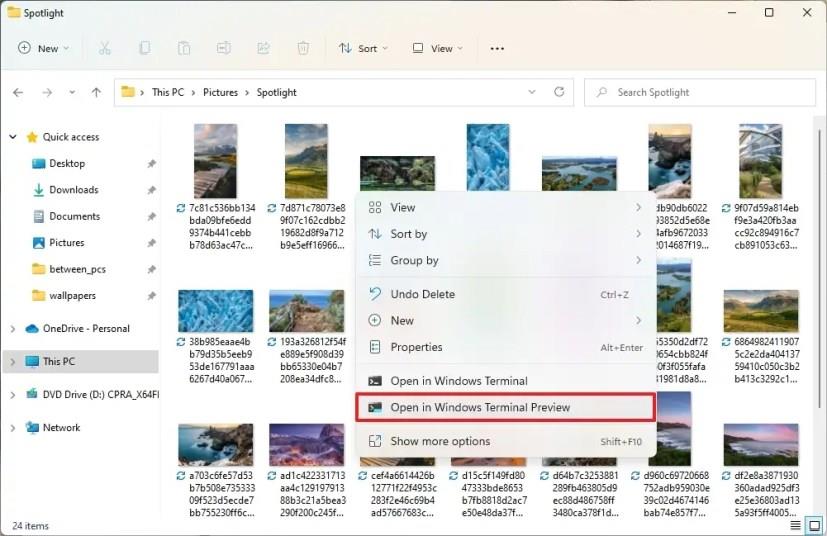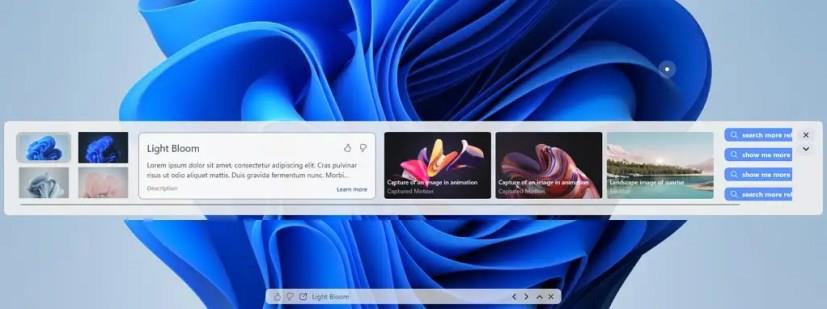Microsoft bygger ett nytt gränssnitt för Spotlight-skrivbordsfunktionen på Windows 11 build 25197, men funktionen är för närvarande avstängd som standard. Även om hur du konfigurerar funktionen inte har förändrats, när du högerklickar på Spotlight-ikonen på skrivbordet kommer du nu åt en ny upplevelse för att byta bilder och lära dig mer information om bakgrunden. Du kan också använda komprimeringsläget med endast kontroller för att navigera i bilderna.
Eftersom detta fortfarande är en funktion under utveckling fungerar den inte som förväntat, men den ger oss en tidig titt på förändringar som kan komma om framtida uppdateringar på Windows 11 för anpassning.
Om du vill komma igång med det nya dialoggränssnittet kan du använda ett tredjepartsverktyg känt som "ViVeTool" skapat av Rafael Rivera och Lucas på GitHub för att aktivera den nya upplevelsen (via @FireCubeStudios ) på din dator.
Den här guiden lär dig stegen för att aktivera det omdesignade gränssnittet för att välja appen för att öppna en applikation på Windows 11.
Aktivera ny Spotlight-instrumentpanel på Windows 11
För att aktivera den nya dialogrutan Öppna med i Windows 11, använd dessa steg:
-
Öppna GitHub- webbplatsen .
-
Ladda ner filen ViveTool-vx.xxzip för att aktivera den nya dialogrutan Öppna med.
-
Dubbelklicka på zip-mappen för att öppna den med File Explorer.
-
Klicka på knappen Extrahera alla .
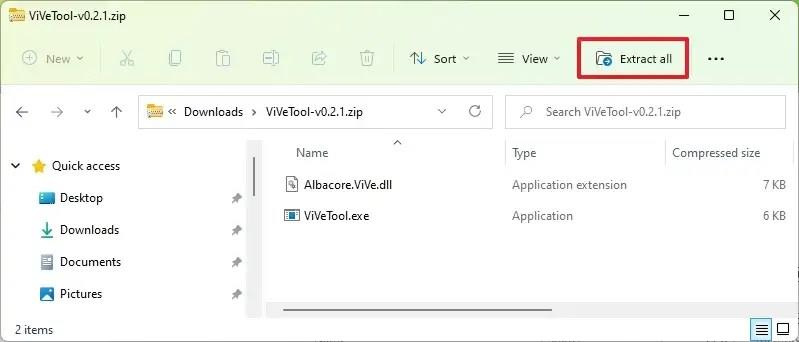
-
Klicka på knappen Extrahera .
-
Kopiera sökvägen till mappen.
-
Öppna Start .
-
Sök efter kommandotolk , högerklicka på det översta resultatet och välj alternativet Kör som administratör .
-
Skriv följande kommando för att navigera till mappen Vivetool och tryck på Enter :
Cd C:\FOLDER\PATH\ViveTool-v0.3.1
I kommandot ändrar du sökvägen till mappen med din sökväg.
-
Skriv följande kommando för att aktivera den nya Spotlight-instrumentpanelen på Windows 11 och tryck på Enter :
Vivetool /enable /id:39710659 Vivetool /enable /id:40268500 Vivetool /enable /id:39880030
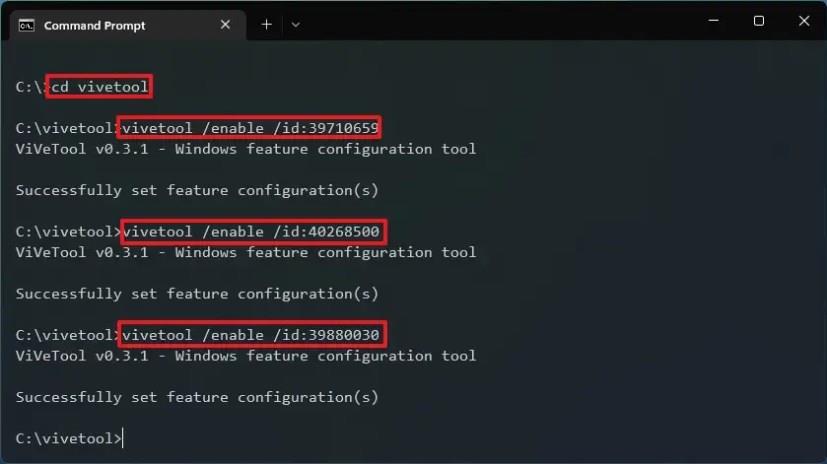
-
Starta om datorn.
-
Öppna Inställningar .
-
Klicka på Personalisering .
-
Klicka på fliken Bakgrund .
-
Välj alternativet Windows spotlight i inställningen "Anpassa din bakgrund".
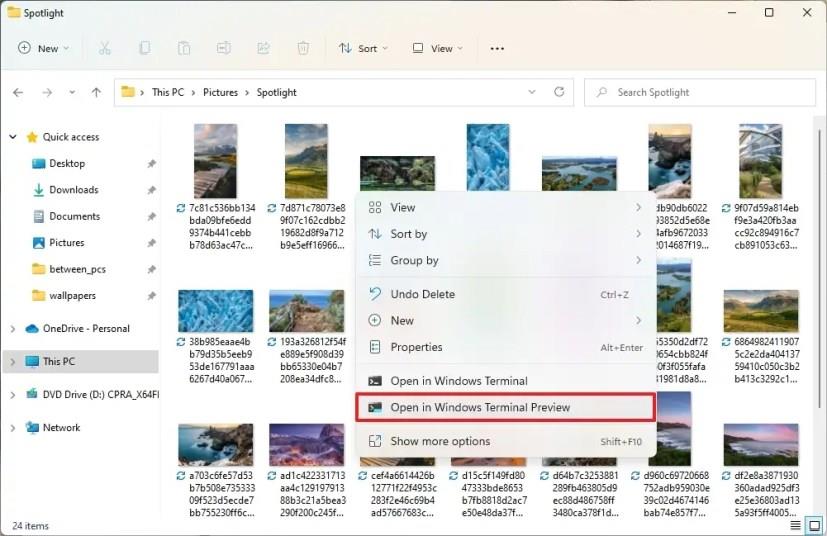
-
Högerklicka på Spotlight -ikonen på skrivbordet.
När du har slutfört stegen ser du det nya instrumentpanelens gränssnitt med några platshållarbilder och information. Genom att klicka på bilden öppnas webbläsaren för att visa dig mer information om bakgrundsbilden. Du kan också klicka på nedåtpilen till höger för att använda kollapslägesupplevelsen.
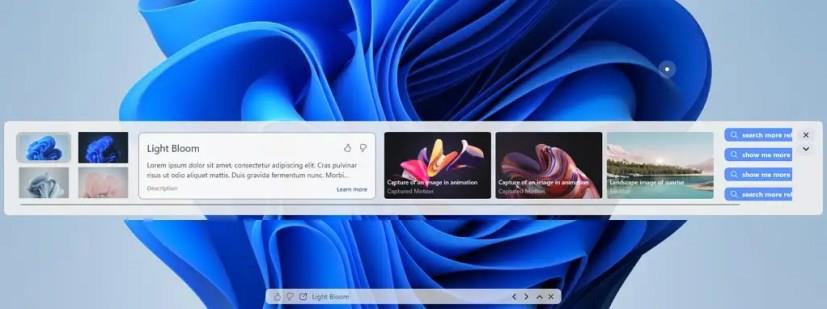
Spotlight UI på build 25197
Om du inte har Windows 11 build 25197 måste du registrera dig i Dev Channel med hjälp av inställningarna för "Windows Insider Program" från avsnittet "Windows Update". När du har registrerat enheten i programmet kan du ladda ner build 25197 från "Windows Update"-inställningarna genom att klicka på knappen Sök efter uppdateringar, och sedan kan du följa stegen som beskrivs ovan.
Om du ändrar dig kan du återställa ändringarna med samma instruktioner, men i steg nr 10 , se till att köra samma kommandon, men ändra "enable" till "disable" och starta sedan om enheten.