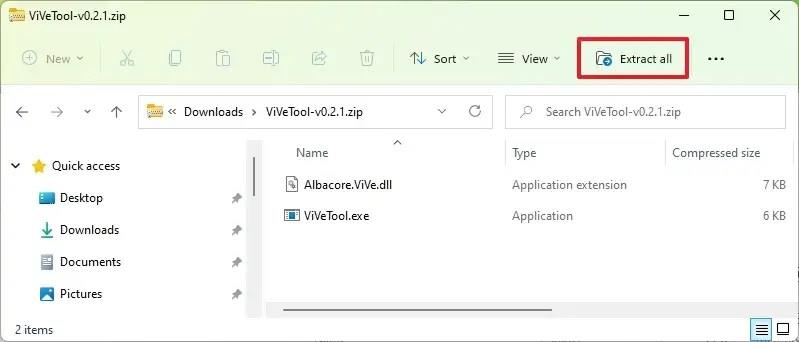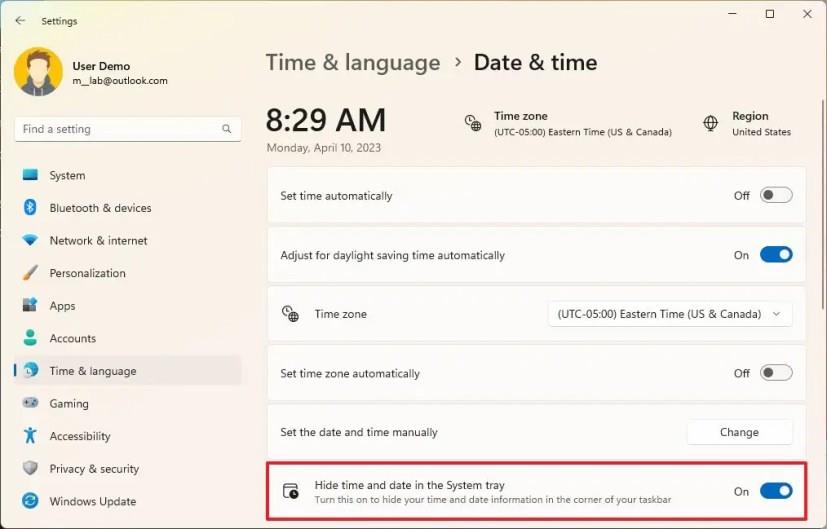På Windows 11 build 23430 kan du nu aktivera en tidig förhandsgranskning av alternativet att ta bort tid och datum i systemfältet på den senaste förhandsvisningen som är tillgänglig i Dev Channel i Windows Insider-programmet.
Möjligheten att ta bort klocka och datuminformation från aktivitetsfältets systemfält är inte ny. Det är tillgängligt i de tidigare versionerna av operativsystemet, men eftersom Windows 11 introducerade en omdesignad aktivitetsfält, kom funktionen inte tillbaka till den första utgåvan. Microsoft arbetar dock för att få tillbaka alternativet via sidan "Datum och tid" med en ny inställning för "Dölj tid och datum i systemfältet" .
Den enda varningen är att den här funktionen fortfarande är under utveckling, och den är dold (via @PhantomOcean3 ) från huvudinstallationen, vilket innebär att du måste aktivera den manuellt.
Om du vill inaktivera tid och datum från Aktivitetsfältet kan du använda ett tredjepartsverktyg som heter "ViVeTool", skapat av Rafael Rivera och Lucas på GitHub , för att aktivera den nya upplevelsen på din dator.
Den här guiden kommer att lära dig stegen för att aktivera och använda det nya alternativet på Windows 11 .
Ta bort tid och datum från Aktivitetsfältet i Windows 11
Innan du kan använda funktionen för att dölja tid och datum i systemfältet måste du aktivera alternativet med ViveTool med kommandotolken.
Aktivera alternativet med ViveTool
För att aktivera den nya inställningen "Dölj tid och datum i systemfältet" i Windows 11, använd dessa steg:
-
Öppna GitHub- webbplatsen .
-
Ladda ner filen ViveTool-vx.xxzip för att aktivera den nya gränssnittsfunktionen för Widgets.
-
Dubbelklicka på zip-mappen för att öppna den med File Explorer.
-
Klicka på knappen Extrahera alla .
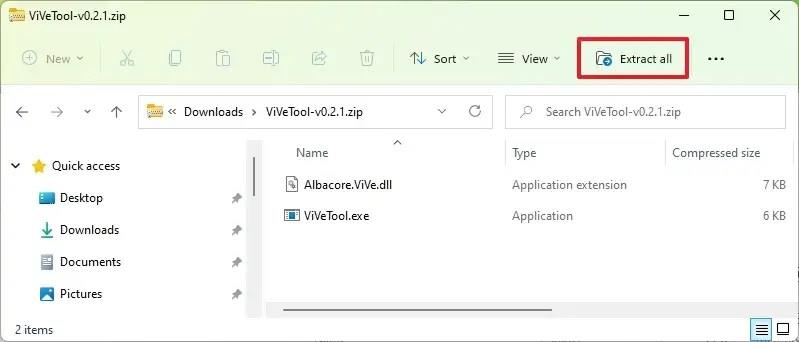
-
Klicka på knappen Extrahera .
-
Kopiera sökvägen till mappen.
-
Öppna Start .
-
Sök efter kommandotolk , högerklicka på det översta resultatet och välj alternativet Kör som administratör .
-
Skriv följande kommando för att navigera till mappen ViveTool och tryck på Enter :
cd C:\Folder\Path\ViveTool
I kommandot, kom ihåg att ändra sökvägen till mappen med din sökväg.
-
Skriv följande kommando för att aktivera det nya alternativet för att dölja tid och datum och tryck på Enter :
vivetool /enable /id:41437381
-
Starta om datorn.
När du har slutfört stegen kommer ett nytt alternativ att bli tillgängligt på inställningssidan "Datum & tid" för att inaktivera klockan och datuminformationen från Aktivitetsfältet.
Om du ändrar dig kan du återställa ändringarna med samma instruktioner, men i steg 10 , se till att använda kommandot vivetool /disable /id:41437381och starta om enheten.
Dölj tid och datum i aktivitetsfältet
För att ta bort klockan och datumet från Aktivitetsfältet i Windows 11, använd dessa steg:
-
Öppna Inställningar i Windows 11.
-
Klicka på Tid & språk .
-
Klicka på fliken Datum och tid .
-
Slå på vippknappen "Dölj tid och datum i systemfältet" .
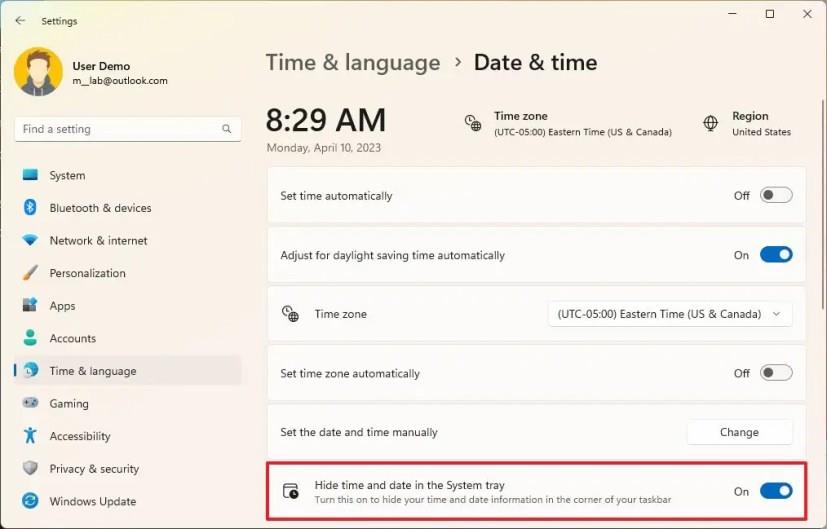
-
(Valfritt) Stäng av reglaget för att visa tid och datum igen i Aktivitetsfältet.
När du har slutfört stegen kommer aktivitetsfältet inte längre att visa tid och datum i systemfältet i Windows 11.