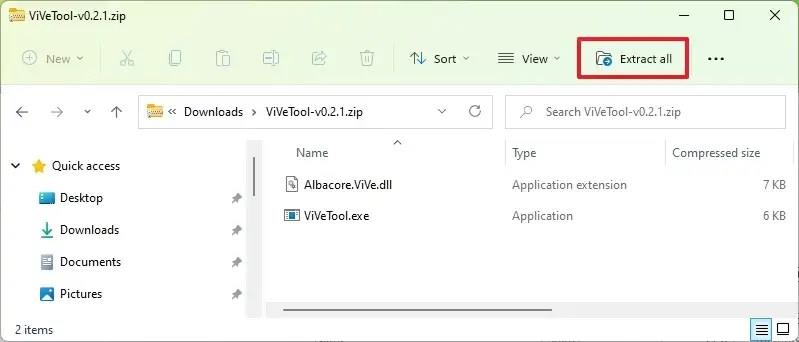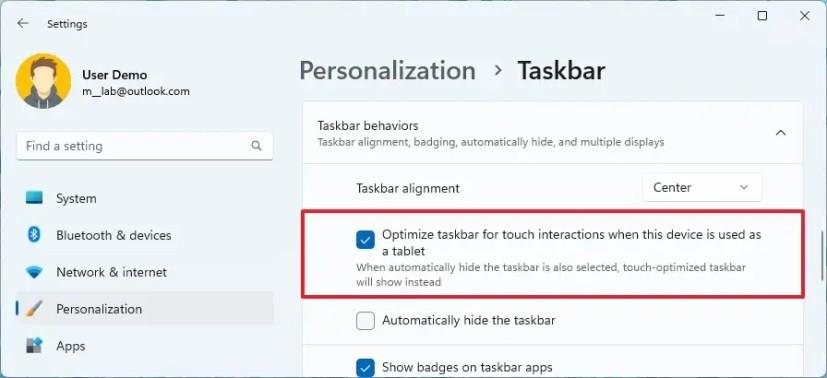Microsoft tar tillbaka det omdesignade gränssnittet i Aktivitetsfältet som är optimerat för beröringsaktiverade enheter på Windows 11 build 25193, men det är bara tillgängligt som en dold funktion. Det nya gränssnittet utvecklas för surfplattor och 2-i-1-enheter, och det erbjuder två tillstånd (komprimerat och utökat) för att ge användarna mer skärmutrymme samtidigt som det ger snabb åtkomst till dina appar och funktioner.
Tillståndet "kollapserat" ger en minimal version av Aktivitetsfältet som döljer alla ikoner utom de väsentliga elementen från systemfältet (som tid, batteri, volym och nätverk). Det kollapsade tillståndet ger mer utrymme och förhindrar att du av misstag anropar åtgärder när du håller en surfplatta. Den innehåller också en gripare för att göra det tydligt att du kan svepa uppåt för att få upp det "expanderade" tillståndet.

Aktivitetsfältet kollapsade (Källa: Microsoft)
Det "expanderade" tillståndet ger den vanliga upplevelsen men är optimerad för beröringsaktiverade enheter med större ikoner. Du kan enkelt växla mellan de två tillstånden genom att svepa uppåt och nedåt på enhetens undersida.

Aktivitetsfältet utökat (Källa: Microsoft)
Om du vill komma igång med det nya dialoggränssnittet kan du använda ett tredjepartsverktyg känt som "ViVeTool" skapat av Rafael Rivera och Lucas på GitHub för att aktivera den nya upplevelsen på din dator.
Den här guiden lär dig stegen för att aktivera den nya aktivitetsfältsupplevelsen optimerad för pekskärmar på Windows 11.
Aktivera beröringsoptimerad aktivitetsfält i Windows 11
För att aktivera det nya Aktivitetsfältet optimerat för surfplattor på Windows 11, använd dessa steg:
-
Öppna GitHub- webbplatsen .
-
Ladda ner filen ViveTool-vx.xxzip för att aktivera det beröringsoptimerade aktivitetsfältet.
-
Dubbelklicka på zip-mappen för att öppna den med File Explorer.
-
Klicka på knappen Extrahera alla .
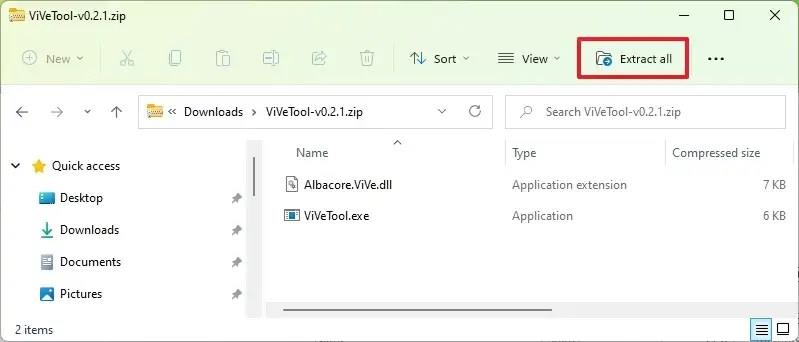
-
Klicka på knappen Extrahera .
-
Kopiera sökvägen till mappen.
-
Öppna Start .
-
Sök efter kommandotolk , högerklicka på det översta resultatet och välj alternativet Kör som administratör .
-
Skriv följande kommando för att navigera till mappen Vivetool och tryck på Enter :
Cd C:\FOLDER\PATH\ViveTool-v0.3.1
I kommandot ändrar du sökvägen till mappen med din sökväg.
-
Skriv följande kommando för att aktivera det nya aktivitetsfältet designat för pekaktiverade enheter i Windows 11 och tryck på Retur :
Vivetool /enable /id:26008830
-
Starta om datorn.
-
Öppna Inställningar .
-
Klicka på Personalisering .
-
Klicka på fliken Aktivitetsfält .
-
Klicka på aktivitetsfältets beteendeinställning .
-
Markera alternativet "Optimera aktivitetsfältet för beröringsinteraktioner när enheten används som surfplatta".
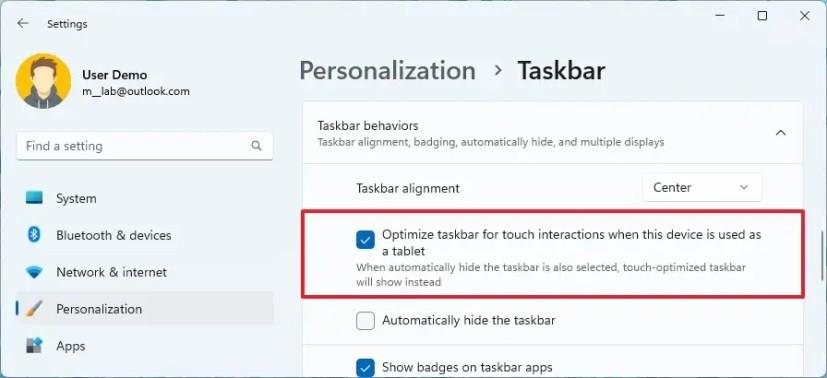
När du har slutfört stegen, om du använder en surfplatta eller bärbar dator med en pekskärm, kommer du att kunna interagera med den nya aktivitetsfältet.
Om du inte har Windows 11 build 25193 måste du registrera dig i Dev Channel med hjälp av inställningarna för "Windows Insider Program" från avsnittet "Windows Update". När du har registrerat enheten i programmet kan du ladda ner build 25193 från "Windows Update"-inställningarna genom att klicka på knappen Sök efter uppdateringar, och sedan kan du följa stegen som beskrivs ovan.
Om du ändrar dig kan du återställa ändringarna med samma instruktioner, men i steg nr 10 , se till att använda vivetool /disable /id:26008830kommandot och starta sedan om enheten.
Uppdatering 9 september 2022: Från och med build 25197 aktiverar Windows 11 den beröringsoptimerade versionen av Aktivitetsfältet, vilket innebär att du inte längre behöver använda dessa instruktioner.