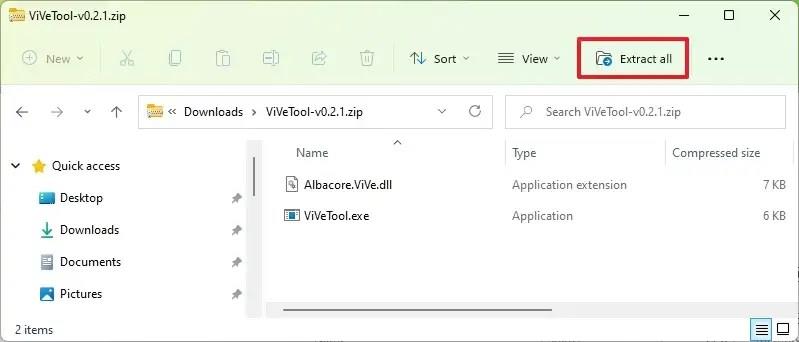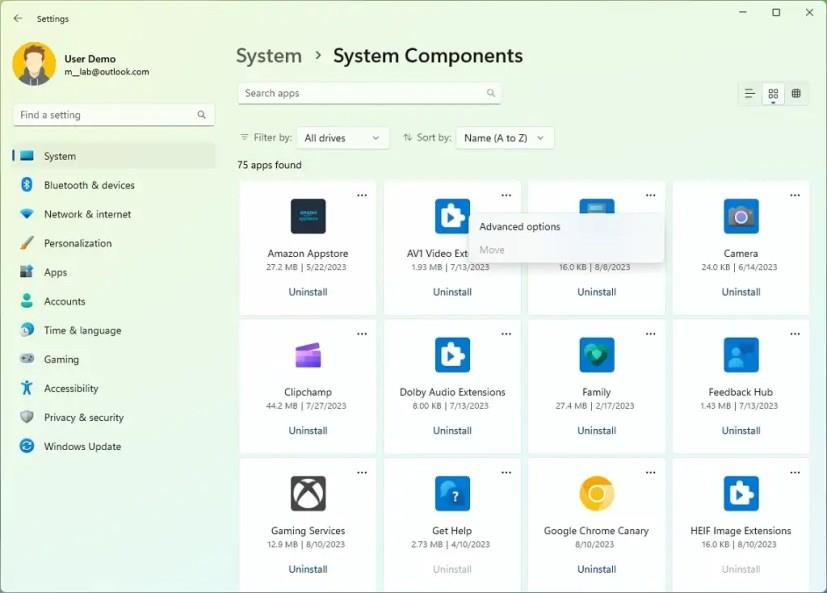Windows 11 build 25926 kommer med en ny "Systemkomponenter" -sida i appen Inställningar, men om den inte är tillgänglig på din installation, använd dessa instruktioner för att aktivera den. Microsoft arbetar med att lägga till en ny sida i appen Inställningar som inkluderar standardappar, tillägg och codecs som anses vara väsentliga komponenter i systemet för enklare hantering.
Sidan Systemkomponenter ger dig en vy över standardapparna (som Kalkylator, Kamera, Feedback Hub, etc.), tillägg och codecs tillgängliga på Windows 11. På samma sätt som inställningarna för "Installerade appar" kan du ändra vyn, filtrera och sortera komponenterna, så kan du hantera varje komponent eller ta bort den efter behov. (Vissa komponenter är viktiga för driften av operativsystemet och kan inte tas bort.)
Även om sidan erbjuder praktiskt taget samma upplevelse som sidan Installerade appar, kommer användarna att ha systemkomponenterna på en specifik sida som är skild från andra appar som du kan installera från Microsoft Store eller andra källor, vilket gör det lättare att hantera och ta bort dem.
Om du vill komma igång med den nya sidan Systemkomponenter kan du använda ett tredjepartsverktyg som heter "ViveTool", skapat av Lucas på GitHub , för att möjliggöra upplevelsen (via @XenoPanther ) på din dator.
Den här guiden kommer att lära dig stegen för att aktivera den nya startsidan för inställningar på Windows 11.
Aktivera den nya sidan Systemkomponenter i Windows 11
För att aktivera den nya sidan Systemkomponenter för appen Inställningar, använd dessa steg:
-
Öppna GitHub- webbplatsen .
-
Ladda ner filen ViveTool-vx.xxzip för att aktivera den nya sidan Systemkomponenter.
-
Dubbelklicka på zip-mappen för att öppna den med File Explorer.
-
Klicka på knappen Extrahera alla .
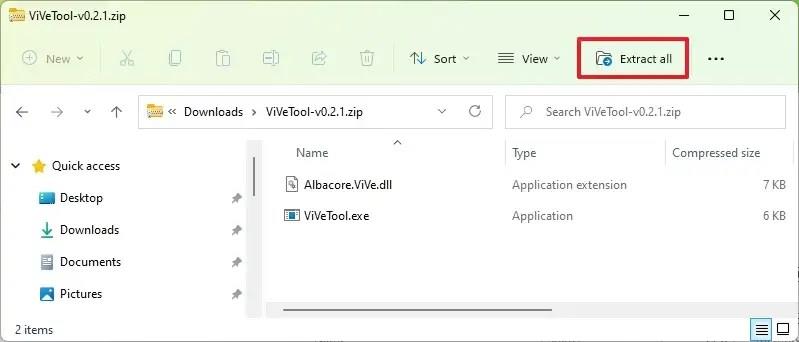
-
Klicka på knappen Extrahera .
-
Kopiera sökvägen till mappen.
-
Öppna Start .
-
Sök efter kommandotolk , högerklicka på det översta resultatet och välj alternativet Kör som administratör .
-
Skriv följande kommando för att navigera till mappen ViveTool och tryck på Enter :
cd c:\folder\sökväg\ViveTool-v0.xx
I kommandot, kom ihåg att ändra sökvägen till mappen med din sökväg.
-
Skriv följande kommando för att aktivera sidan Systemkomponenter för Inställningar och tryck på Enter :
vivetool /enable /id:44702824
-
Starta om datorn.
När du har slutfört stegen, nästa gång du öppnar appen Inställningar, i avsnittet "System", hittar du en ny " Systemkomponenter" -sida. Men eftersom den här upplevelsen fortfarande pågår, hittar du Windows 11-komponenter såväl som tredjepartsappar.
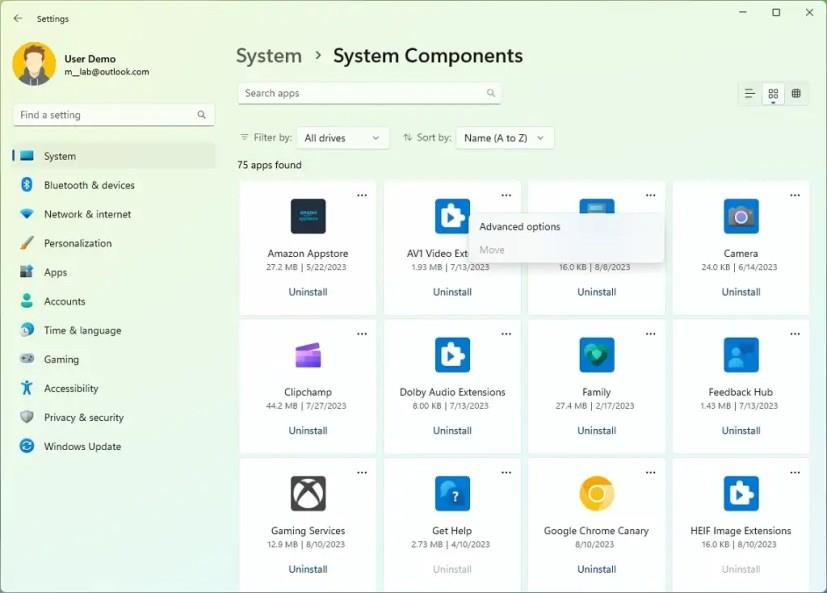
Systemkomponenter
Om du ändrar dig kan du återställa ändringarna med samma instruktioner, men se till att använda kommandot i steg 10vivetool /disable /id:44702824 och starta sedan om datorn.