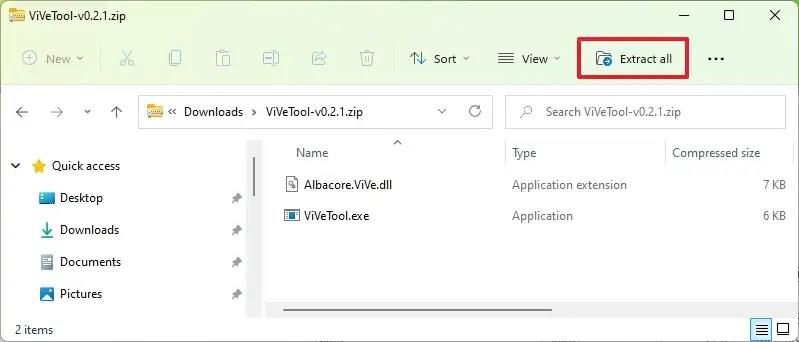På Windows 11 build 25309 kan du aktivera en tidig förhandsvisning av den nya funktionen för automatisk färghantering (ACM), och i den här guiden kommer du att lära dig hur.
Microsoft utökar (via @PhantomOcean3 ) den hårdvaruaccelererade färghanteringsfunktionen på systemnivå (Auto Color Management) till alla SDR-skärmar. (Tidigare var det bara tillgängligt för utvalda kvalificerade och speciellt tillhandahållna SDR-skärmar.) När du aktiverar funktionen kommer den att tillåta dig att få alla färger i alla appar, oavsett om de är färghanterade eller inte, att visas korrekt och konsekvent på varje skärm som stöds.
Kraven för att använda funktionen för automatisk färghantering inkluderar WDDM-drivrutin version 3.0 eller senare, AMD RX 400-serien eller senare eller AMD Ryzen-processorer med Radeon Graphics. Intel integrerad 12:e generationen (Alder Lake) eller senare, eller diskret DG1 eller senare. Eller NVIDIA GTX 10xx eller senare (Pascal+).
Den nya funktionen har officiellt tillkännagivits och den bör aktiveras som standard på build 25309, men om den inte är det, finns det ett snabbt sätt att aktivera den. Om du vill komma igång med den nya funktionen kan du använda ett tredjepartsverktyg som heter "ViveTool" skapat av Rafael Rivera och Lucas på GitHub , för att aktivera alternativet på din dator.
Den här guiden kommer att lära dig stegen för att aktivera den här nya funktionen på Windows 11.
Aktivera den nya funktionen för automatisk färghantering i Windows 11
För att aktivera den nya vAuto Color Management (ACM)-funktionen i Windows 11, använd dessa steg:
-
Öppna GitHub- webbplatsen .
-
Ladda ner filen ViveTool-vx.xxzip för att aktivera den nya funktionen för automatisk färghantering.
-
Dubbelklicka på zip-mappen för att öppna den med File Explorer.
-
Klicka på knappen Extrahera alla .
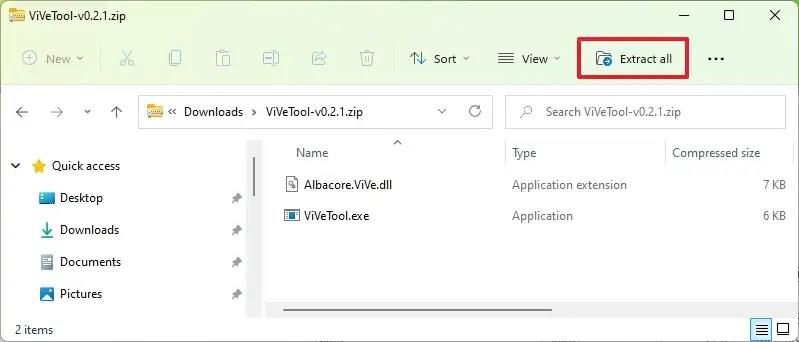
-
Klicka på knappen Extrahera .
-
Kopiera sökvägen till mappen.
-
Öppna Start .
-
Sök efter kommandotolk , högerklicka på det översta resultatet och välj alternativet Kör som administratör .
-
Skriv följande kommando för att navigera till mappen ViveTool och tryck på Enter :
cd c:\folder\sökväg\ViveTool-v0.xx
I kommandot, kom ihåg att ändra sökvägen till mappen med din sökväg.
-
Skriv följande kommando för att aktivera den nya automatiska färghanteringen (ACM) i Windows 11 och tryck på Retur :
vivetool /enable /id:36371531
-
Starta om datorn.
När du har slutfört stegen kommer inställningssidan för "Avancerad skärm" (på Inställningar > Display ) att innehålla ett nytt "Hantera färg för appar automatiskt" för att aktivera funktionen för automatisk färghantering (ACM) i Windows 11.
Microsoft noterar att den här funktionen inte har specifika krav för visning eller anslutning, men den rekommenderar paneler med ett bredare spektrum än sRGB och eventuellt 10-bitars per färgkanal eller mer. Även om din hårdvara stöder funktionen och du aktiverar alternativet, kan det ta lite tid att visas eftersom företaget gradvis rullar ut det.
Om du ändrar dig kan du återställa ändringarna med samma instruktioner, men i steg 10 , se till att köra samma kommandon men använd omkopplaren /disableistället för /enable.