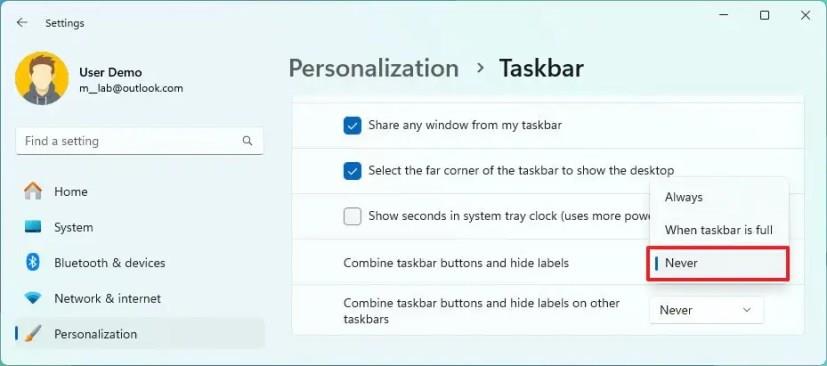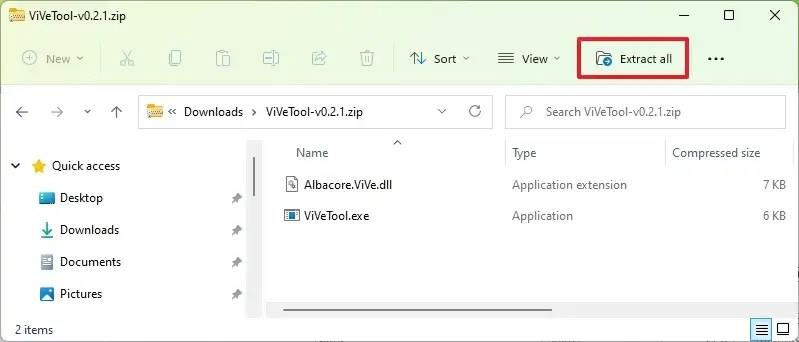- För att avgruppera appar och visa etiketter i Aktivitetsfältet för Windows 11, öppna Inställningar > Anpassning > Aktivitetsfältet > Aktivitetsfältets beteenden och välj alternativet "Aldrig" i inställningen "Kombinera knappar i Aktivitetsfältet och dölj etiketter".
- Du kan också ändra etikett- och grupperingsinställningarna för Aktivitetsfältet i en konfiguration med flera bildskärmar.
På Windows 11 23H2 kan du aktivera ett nytt alternativ för att visa etiketter i Aktivitetsfältet, och i den här guiden kommer du att lära dig hur. Microsoft arbetar med att återställa inställningarna för "Kombinera aktivitetsfältsknappar och dölj etiketter" så att användare kan visa etiketter på två sätt, inklusive "kombinera aldrig" eller "kombinera endast när aktivitetsfältet är fullt."
Även om möjligheten att visa etiketter utan att gruppera dem har varit tillgänglig som en del av aktivitetsfältet i en tidigare version av operativsystemet, introducerade Windows 11- utvecklingen ett nytt aktivitetsfält som inte inkluderade många av de äldre funktionerna, inklusive möjligheten att aldrig för att kombinera knappar eller visa etiketter. Mjukvarujätten har dock arbetat med att ta tillbaka några av de äldre funktionerna, såsom sekunder för klockan i systemfältet, ett gränssnitt optimerat för beröring och snabb åtkomst till Aktivitetshanteraren från Aktivitetsfältets snabbmeny . Och nu gör företaget ändringar för att tillåta användare att visa etiketter för appar igen.
Den här guiden kommer att lära dig stegen för att aktivera den här nya funktionen på Windows 11 23H2.
Visa aktivitetsfältsetiketter och dela upp appar i Windows 11 23H2
För att visa aktivitetsfältsetiketter för appar på Windows 11 23H2, använd dessa steg:
-
Öppna Inställningar i Windows 11.
-
Klicka på Personalisering .
-
Klicka på fliken Aktivitetsfält .
-
Klicka på aktivitetsfältets beteendeinställning .
-
Välj alternativet "Aldrig" för att visa etiketter och avgruppera appar i inställningen "Kombinera knappar i aktivitetsfältet och dölj etiketter".
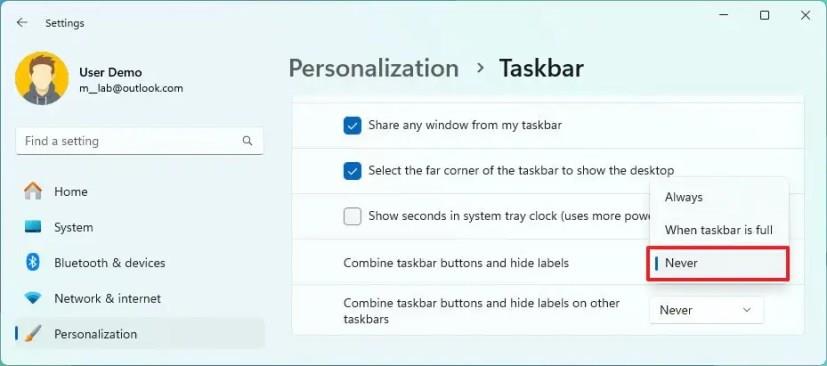
Snabbnotering: Alternativet "Alltid" kommer att behålla det ursprungliga beteendet som grupperar appar och visar nu etiketter, och alternativet "När aktivitetsfältet är fullt" visar etiketter och avgrupperar appar, men när aktivitetsfältet är fullt, kommer systemet att gruppera appar och visa etiketter.
-
Välj alternativet "Aldrig" för att visa etiketter och dela upp appar i inställningar för flera bildskärmar i inställningen "Kombinera aktivitetsfältsknappar och dölj etiketter på andra aktivitetsfält" för att konfigurera funktionen på externa bildskärmar
När du har slutfört stegen kommer aktivitetsfältet nu att visa etiketter för appar på Windows 11, enligt ditt val av inställning. Den nya funktionen inkluderar också inställningarna för att styra etiketter i aktivitetsfältet för flera bildskärmsinställningar.
Aktivera inställningar för kombinationsknappar i Aktivitetsfältet i Windows 11
Om inställningarna inte är tillgängliga efter installation av Windows 11 build 23466 (eller högre version) kan du aktivera funktionen "Kombinera knappar i aktivitetsfältet och dölj etiketter" med dessa steg:
-
Öppna GitHub- webbplatsen .
-
Ladda ner ViveTool-vx.xxzip -filen för att aktivera den nya filutforskarens headerdesign.
-
Dubbelklicka på zip-mappen för att öppna den med File Explorer.
-
Klicka på knappen Extrahera alla .
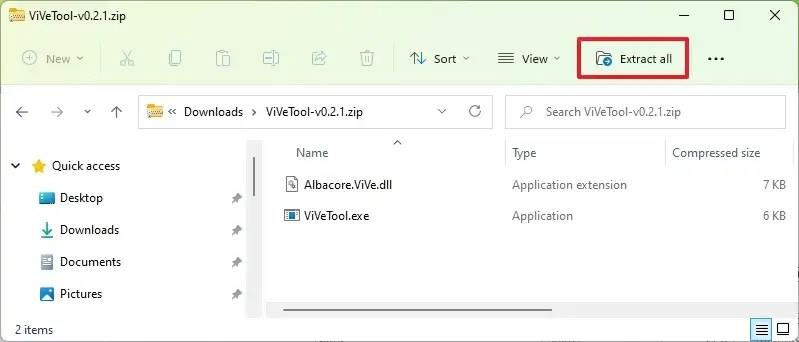
-
Klicka på knappen Extrahera .
-
Kopiera sökvägen till mappen.
-
Öppna Start .
-
Sök efter kommandotolk , högerklicka på det översta resultatet och välj alternativet Kör som administratör .
-
Skriv följande kommando för att navigera till mappen ViveTool och tryck på Enter :
cd c:\folder\sökväg\ViveTool-v0.xx
I kommandot, kom ihåg att ändra sökvägen till mappen med din sökväg.
-
Skriv följande kommando för att aktivera den nya filutforskarens rubrikdesign på Windows 11 och tryck på Retur :
vivetool /enable /id:29785186
-
Starta om datorn.
När du har slutfört stegen bör inställningssidan i Aktivitetsfältet nu innehålla inställningarna för kombinationsknappen.
Om du ändrar dig kan du återställa ändringarna med samma instruktioner, men i steg 10 , se till att köra vivetool /disable /id:29785186kommandot och starta sedan om enheten.