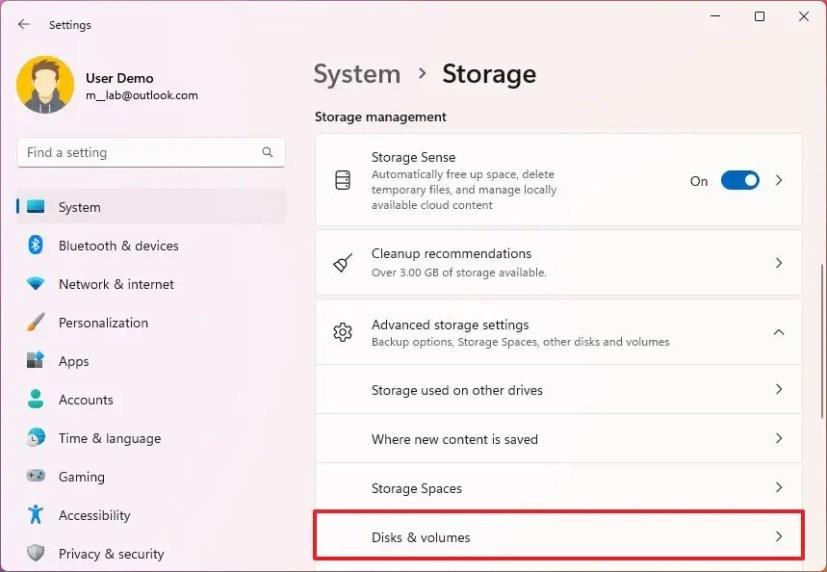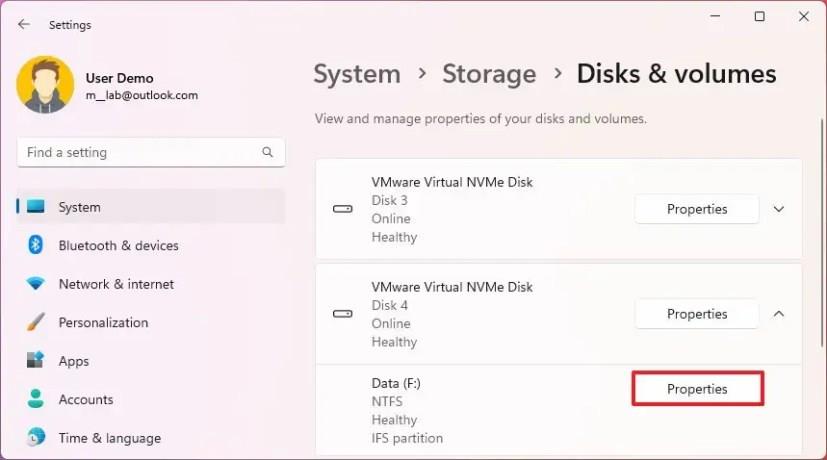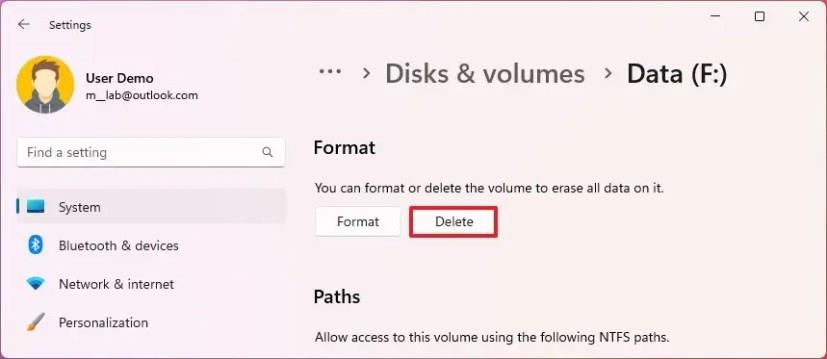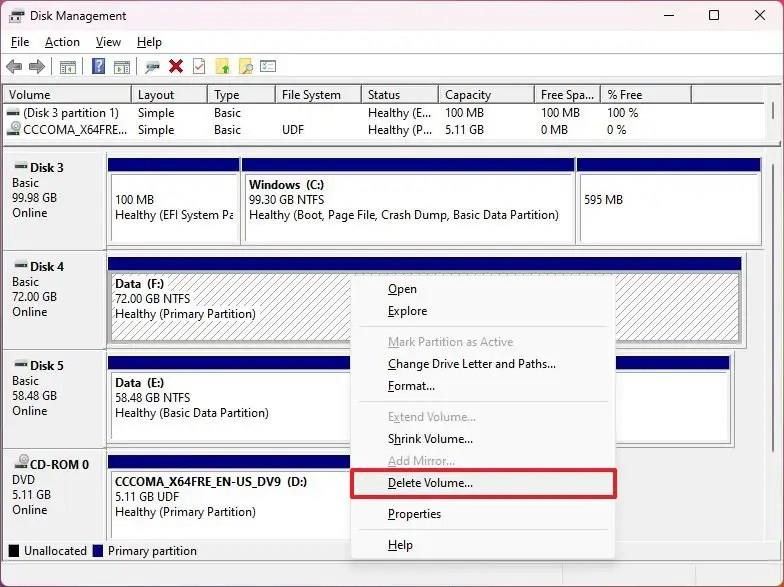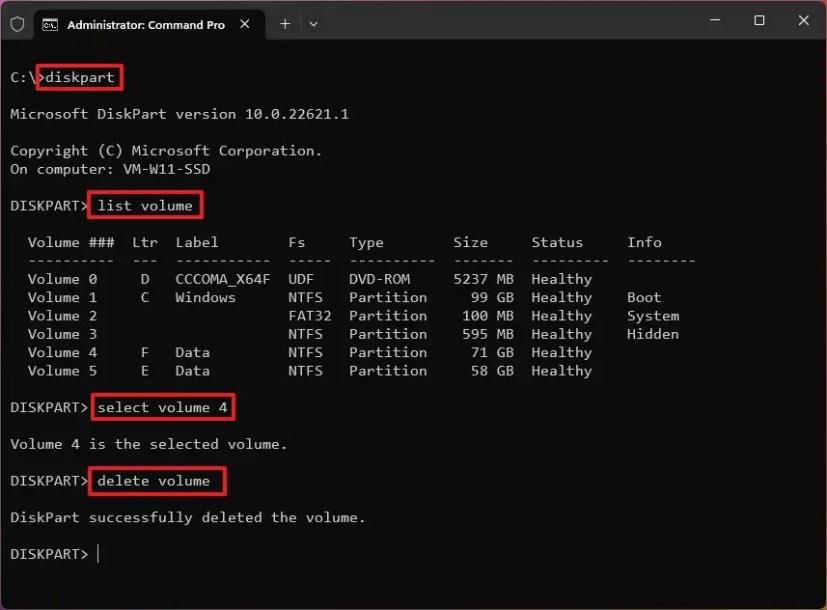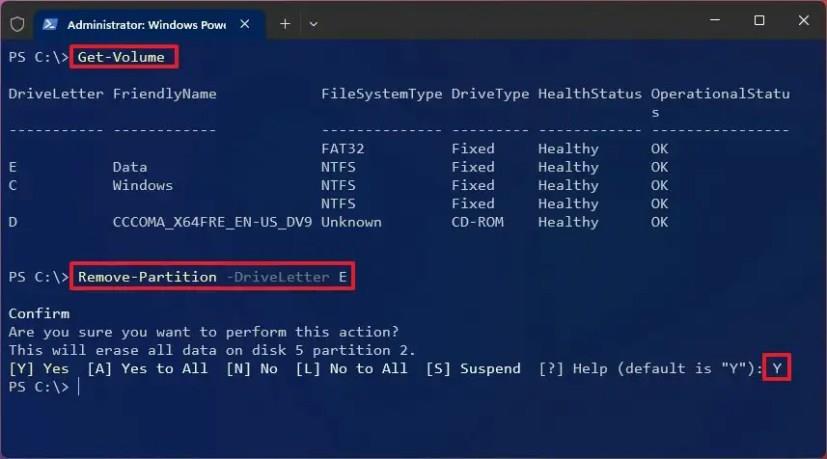- För att ta bort en partition i Windows 11, öppna Inställningar > Lagring > Avancerade lagringsinställningar > Diskar och volymer , öppna partitionsegenskaper och klicka på "Ta bort."
- Ett annat sätt att ta bort en partition, öppna "Diskhantering", högerklicka på partitionen och välj "Ta bort volym."
- Alternativt kan du också använda kommandotolken eller PowerShell-kommandot för att ta bort en partition från en enhet.
På Windows 11 har du flera sätt att ta bort en partition, och i den här guiden kommer du att lära dig hur. En partition (även kallad en volym) beskriver början och slutet av utrymmet på enheten som är formaterad och konfigurerad med ett filsystem (som NTFS eller FAT32) och en enhetsbeteckning för att lagra filer. Vanligtvis kan en hårddisk ha flera partitioner som visas i systemet som olika enheter.
Om du måste ändra filsystemet, åtgärda filkorruptionsproblem eller om du måste utöka en partition , har du flera sätt att ta bort en eller flera partitioner på Windows 11 genom appen Inställningar, Diskhantering, Kommandotolken och även med PowerShell .
Den här guiden kommer att lära dig stegen för att ta bort en enhetspartition på Windows 11.
Viktigt: Dessa instruktioner kommer att radera all data som lagras inuti partitionen. Vi rekommenderar att du säkerhetskopierar alla filer du vill behålla till en annan lagringsenhet innan du fortsätter.
Ta bort partition på Windows 11 från Inställningar
För att ta bort en partition på Windows 11 det enklaste sättet, använd dessa steg:
-
Öppna Inställningar i Windows 11.
-
Klicka på Lagring .
-
Under avsnittet "Lagringshantering" klickar du på Avancerade lagringsinställningar .
-
Klicka på inställningen Diskar och volymer .
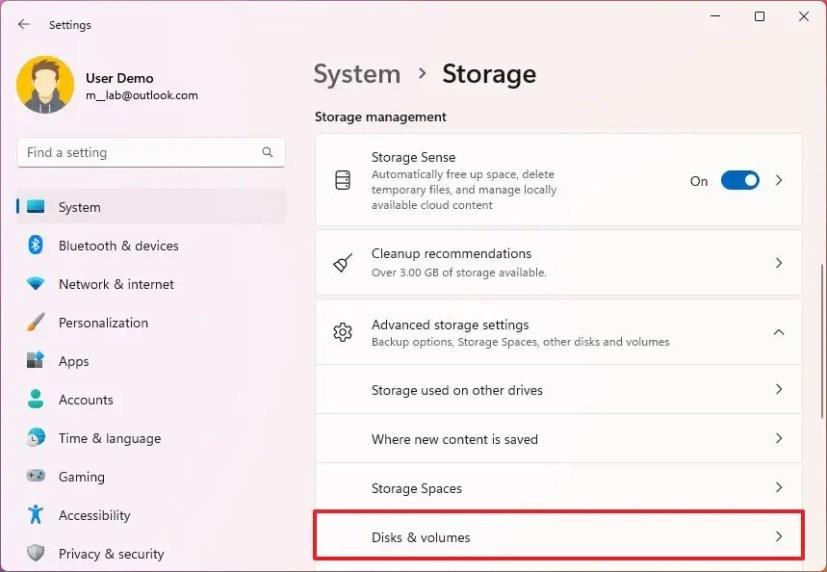
-
Välj partitionen och klicka på knappen Egenskaper .
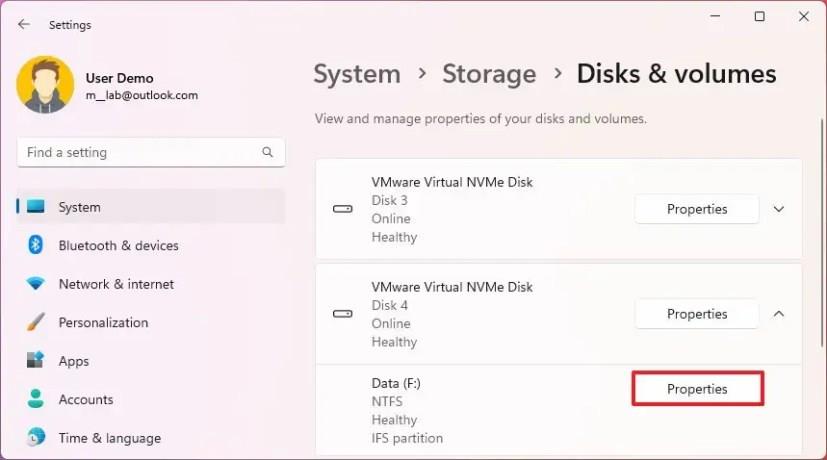
-
Under avsnittet "Format" klickar du på knappen Ta bort för att radera partitionen i Windows 11.
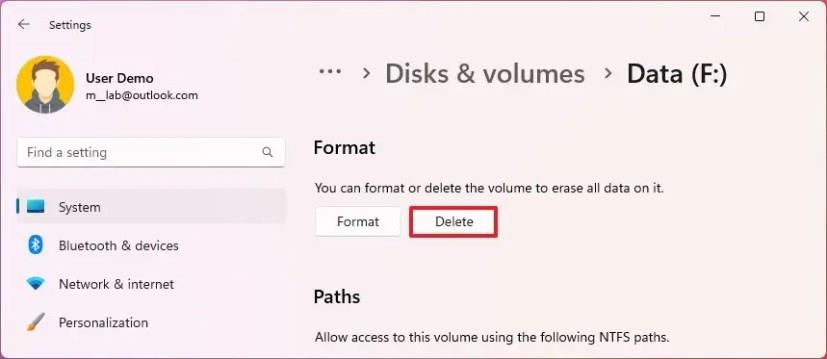
När du har slutfört stegen kommer partitionen och data att raderas från enheten i Windows 11.
Ta bort partition på Windows 11 från Diskhantering
För att ta bort en enhetspartition från Diskhantering, använd dessa steg:
-
Öppna Start .
-
Sök efter Diskhantering och klicka på det översta resultatet för att öppna appen.
-
Högerklicka på partitionen och klicka på alternativet Ta bort volym .
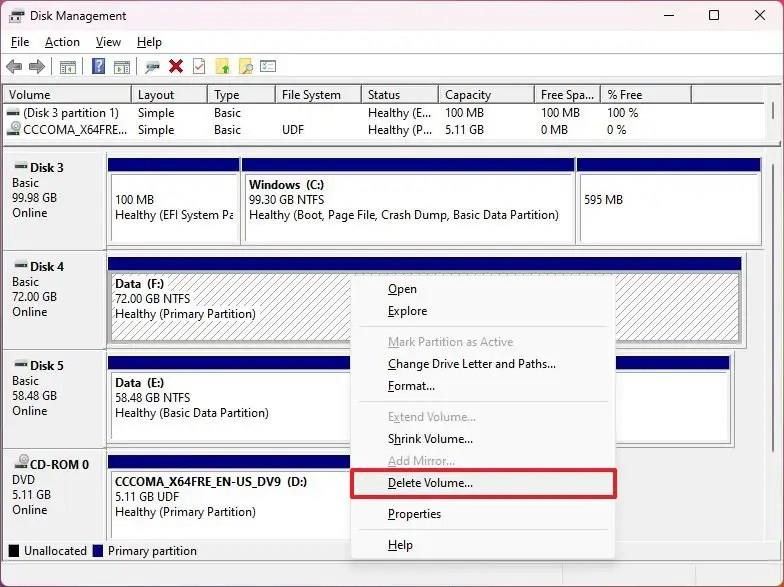
-
Klicka på knappen Ja för att bekräfta borttagningen av partitionen.
När du har slutfört stegen kommer du att få oallokerat utrymme som du kan använda för att skapa en annan partition eller öka storleken på en annan partition.
Ta bort partition på Windows 11 från kommandotolken
För att ta bort partitionen med diskpart från kommandotolken i Windows 11, använd dessa steg:
-
Öppna Start .
-
Sök efter kommandotolk , högerklicka på det översta resultatet och välj alternativet Kör som administratör .
-
Skriv följande kommando för att starta diskpart-verktyget och tryck på Enter :
diskdel
-
Skriv följande kommando för att lista alla tillgängliga volymer och tryck på Enter :
listvolym
-
Skriv följande kommando för att välja volym (partition) och tryck på Enter :
välj volym 4
I kommandot ändrar du "4" till numret som representerar partitionen som ska raderas.
-
Skriv följande kommando för att ta bort partitionen från enheten i Windows 11 och tryck på Enter:
radera volym
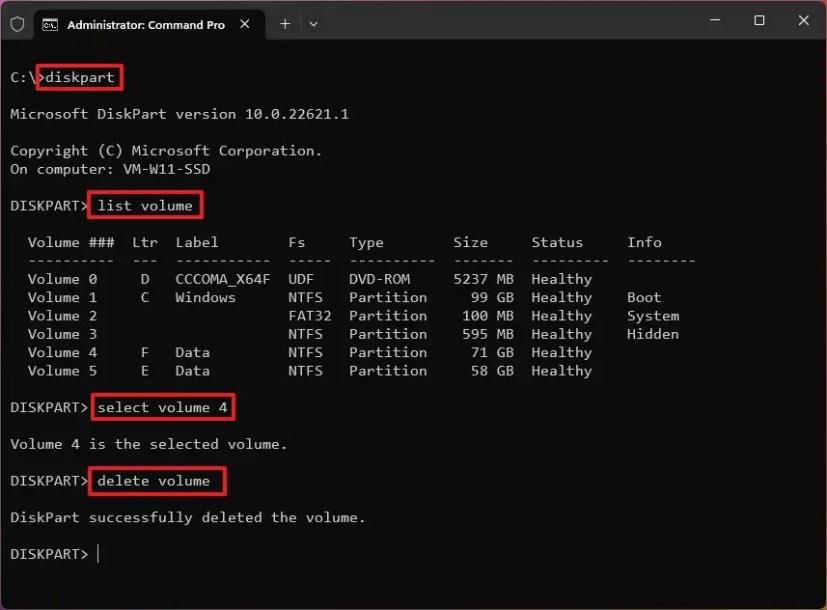
När du har slutfört stegen kommer diskpart-verktyget att ta bort partitionen från enheten i Windows 11.
Ta bort partition på Windows 11 från PowerShell
För att ta bort en partition på Windows 11 från PowerShell, använd dessa steg:
-
Öppna Start .
-
Sök efter PowerShell , högerklicka på det översta resultatet och välj alternativet Kör som administratör .
-
Skriv följande kommando för att lista alla tillgängliga volymer och tryck på Enter :
Hämta-volym
-
Skriv följande kommando för att ta bort partitionen från enheten och tryck på Enter :
Remove-Partition -DriveLetter E
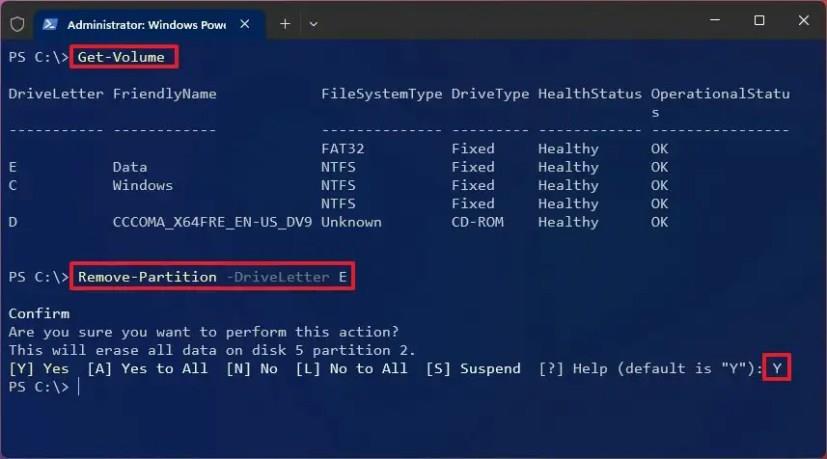
I kommandot, ändra "E" för enhetsbeteckningen för partitionen för att radera på Windows 11.
-
Tryck på Y och tryck på Enter för att tillämpa ändringarna.
När du har slutfört stegen kommer PowerShell-kommandot att ta bort partitionen och data från Windows 11.
FAQ
Vad händer när du tar bort en partition från Windows 11?
När du tar bort en partition kommer filsysteminformationen att raderas och utrymmet markeras som oallokerat. Tekniskt sett kommer informationen att fortsätta att vara tillgänglig på enheten, men den kommer inte att vara tillgänglig och den kommer att skrivas över när du skapar en ny partition eller utökar en annan partition.
Raderar en partition all data?
Tekniskt sett raderas inte data om du tar bort en partition, men du kommer sannolikt inte att kunna återställa den. När du tar bort en partition (eller volym) kommer data att fortsätta att vara tillgänglig tills den skrivs över av ny data.
Kan jag ta bort alla partitioner när jag installerar Windows 11?
Ja, när du använder USB-startbara media innehåller guiden ett alternativ att ta bort alla partitioner från enheten innan du fortsätter med installationen av Windows 11. Om du väljer det här alternativet kommer installationsprocessen att återskapa de nödvändiga partitionerna automatiskt.
Är det säkert att ta bort Windows-partitioner?
Om du planerar att installera om operativsystemet, så ja. Annars rekommenderas det inte att ta bort någon av Windows-partitionerna, eftersom det kommer att förhindra att systemet fungerar korrekt.
Kan jag ta bort återställningspartitionen på Windows 11?
Ja, det är möjligt att ta bort återställningspartitionen. Men om du gör detta kommer du inte att kunna komma åt återställningsinställningarna. Om du planerar att ta bort en återställningspartition vill du först skapa ett USB-återställningsmedium för att komma åt återställningsinställningarna. Detta rekommenderas dock inte.