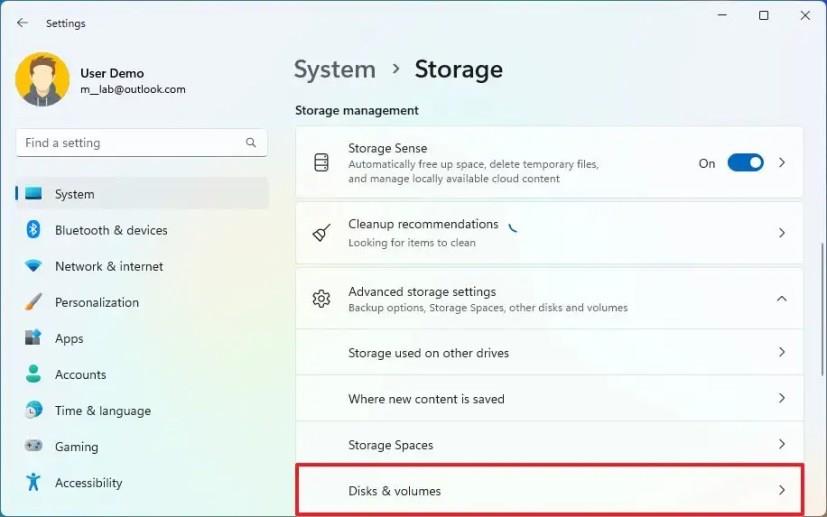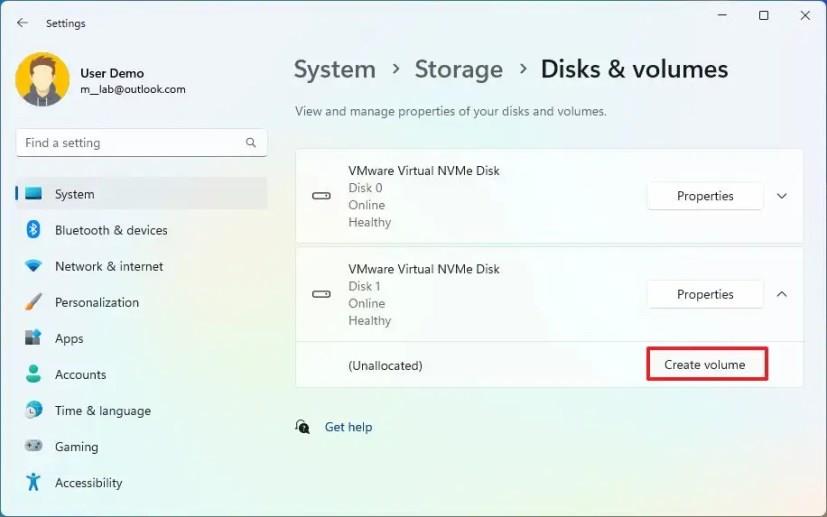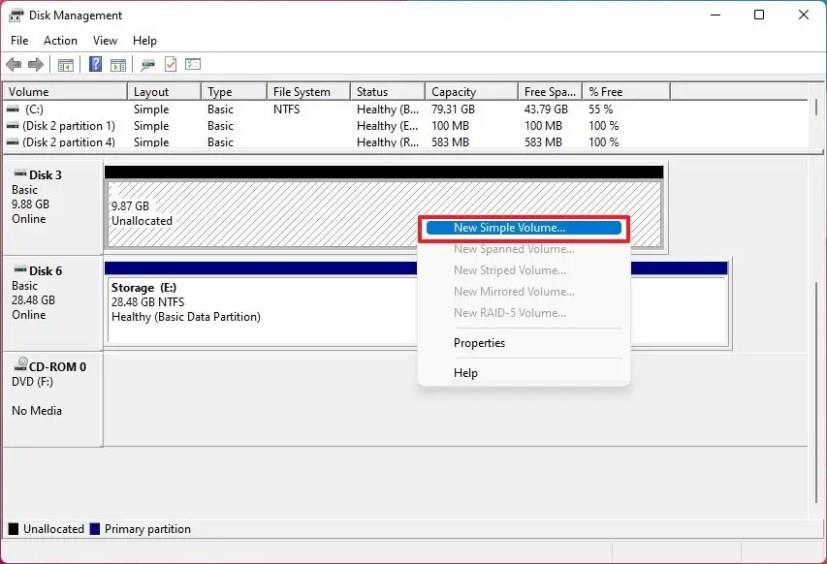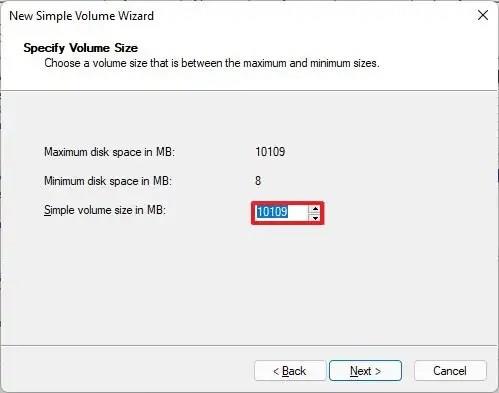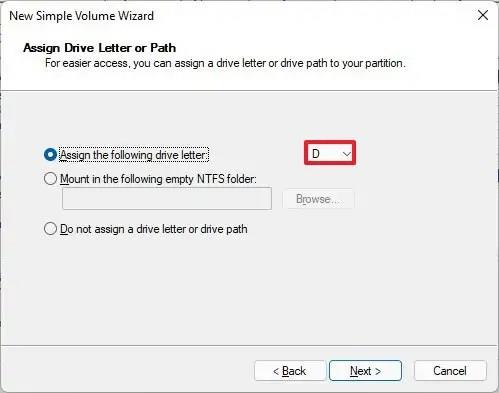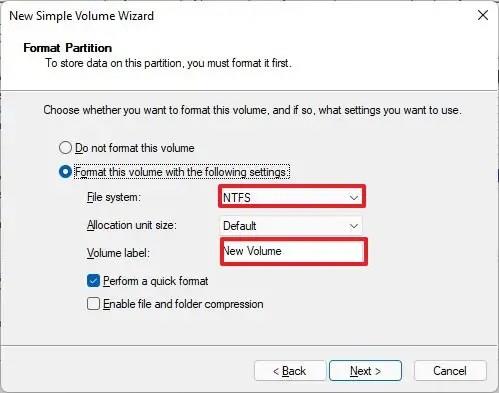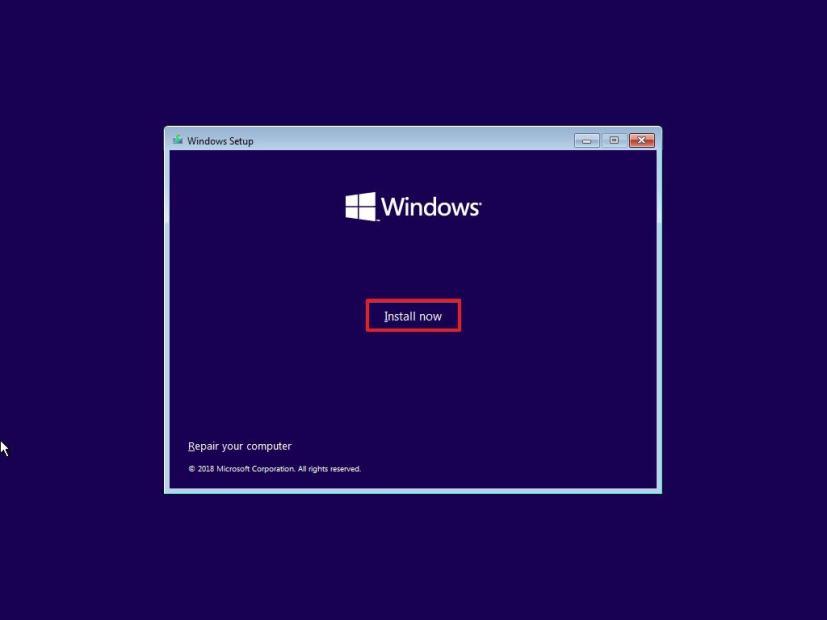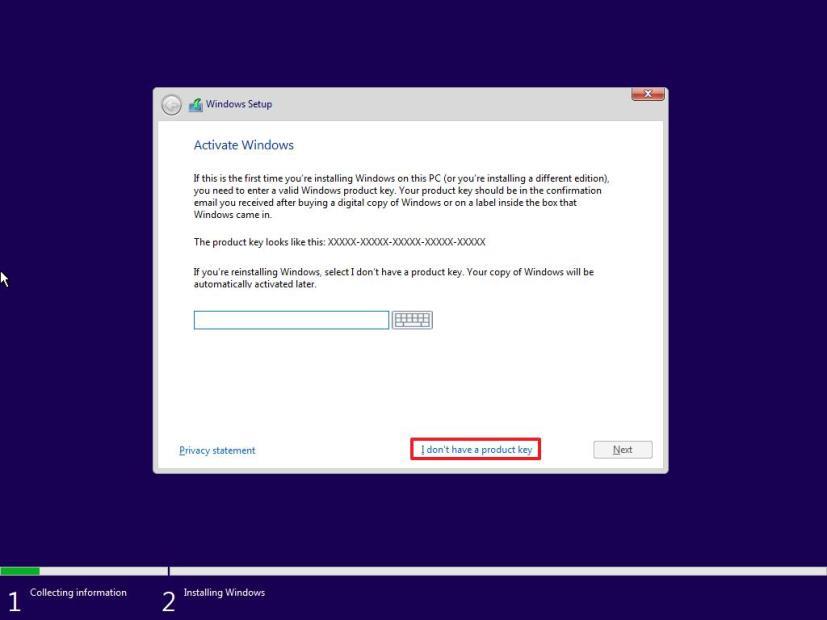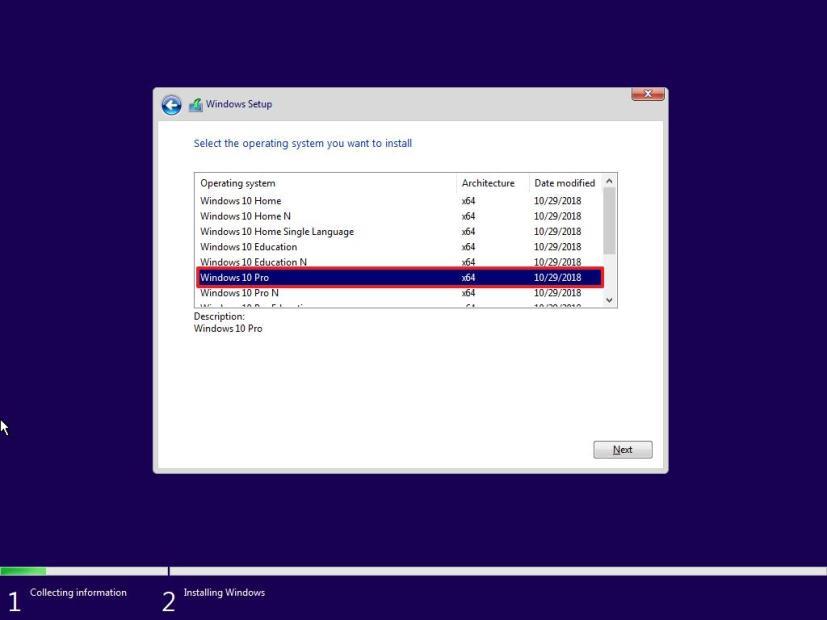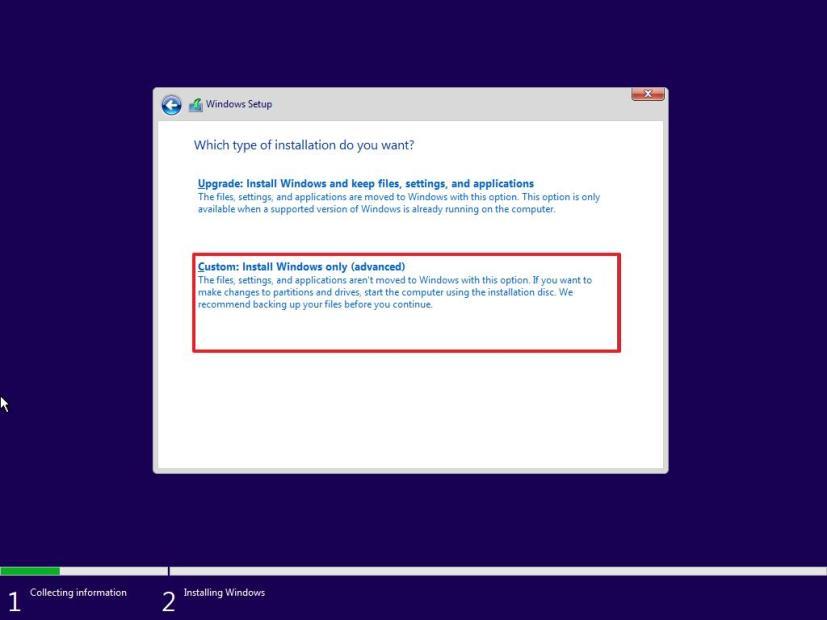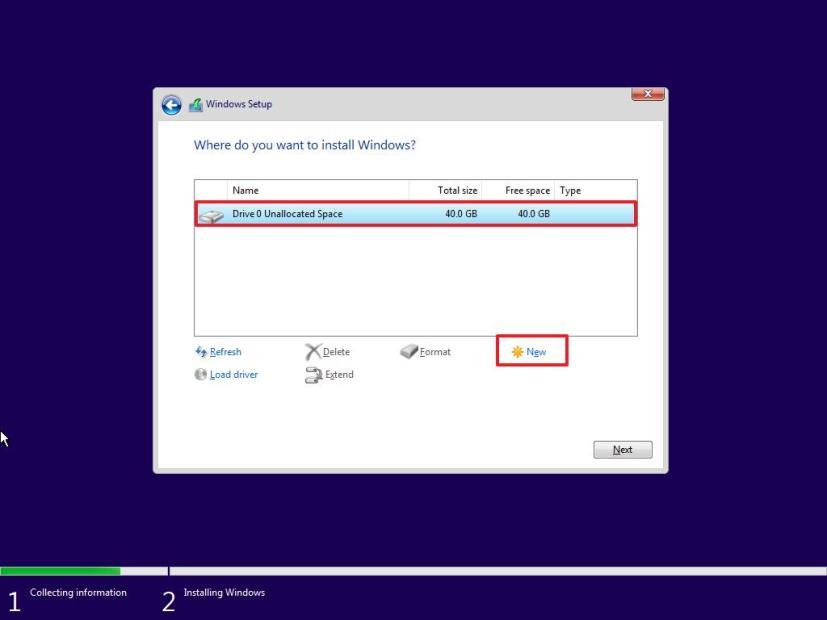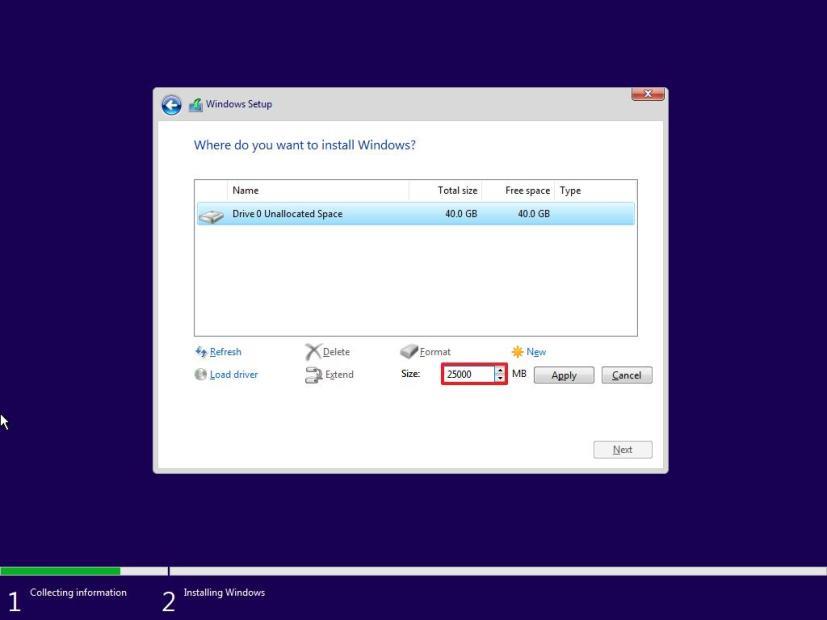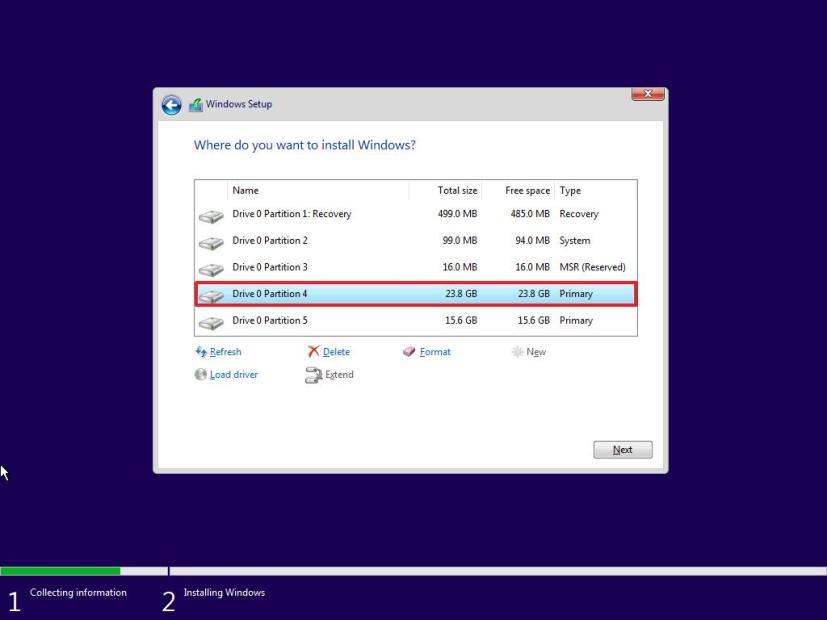- För att skapa en partition på Windows 11 från opartitionerat utrymme, öppna Inställningar > Lagring > Avancerade lagringsinställningar > Diskar och volymer , välj enheten, klicka på " Skapa volym", välj en etikett, bokstav, filsystem och storlek för den nya partitionen, och klicka på "Formatera".
- Du kan också öppna Diskhantering, högerklicka på det oallokerade utrymmet och välj " Ny enkel volym." Följ sedan guiden för att skapa en partition på Windows 11.
I Windows 11 kan du skapa en ny partition på en hårddisk med hjälp av olika verktyg, och i den här guiden lär du dig stegen med hjälp av appen Inställningar, Diskhantering och installationsinställningarna. En partition (även kallad en volym) beskriver den logiska delen på enheten som är formaterad och konfigurerad med ett filsystem (som NTFS eller FAT32) och enhetsbeteckning för att lagra filer. Vanligtvis kan du ha flera partitioner på hårddisken som visas på File Explorer som olika enheter.
Du kan skapa så många partitioner som du behöver, men det finns begränsningar beroende på partitionsstilen. Om enheten till exempel använder partitionsstilen Master Boot Record (MBR) kan du bara ha upp till fyra "primära" partitioner. Endast en av dem kan ställas in som "aktiv", vanligtvis är detta partitionen där operativsystemet är installerat.
Dessutom kommer partition nummer fyra att konverteras automatiskt till en "utökad" partition. En utökad partition kan inte lagra data men låter dig ha ytterligare "logiska" partitioner. Denna lösning gör att systemet kan ha fler än fyra partitioner. Tekniskt sett, inuti en utökad partition, har du ingen gräns för antalet partitioner som du kan skapa.
Om hårddisken initieras som GUID Partition Table (GPT) kan du skapa så många primära partitioner som behövs eftersom begränsningen är 128 partitioner. (Med dessa instruktioner kan du också konvertera en enhet från MBR till GPT .)
Den här guiden kommer att lära dig de olika sätten att skapa en ny partition på en hårddisk i Windows 11. Om du måste ta bort en partition, använd dessa instruktioner .
Skapa en partition på Windows 11 från appen Inställningar
För att skapa en partition från opartitionerat utrymme på Windows 11, använd dessa steg:
-
Öppna Inställningar i Windows 11.
-
Klicka på Lagring .
-
Under avsnittet "Storage Management" klickar du på Avancerade lagringsinställningar .
-
Klicka på inställningen Diskar och volymer .
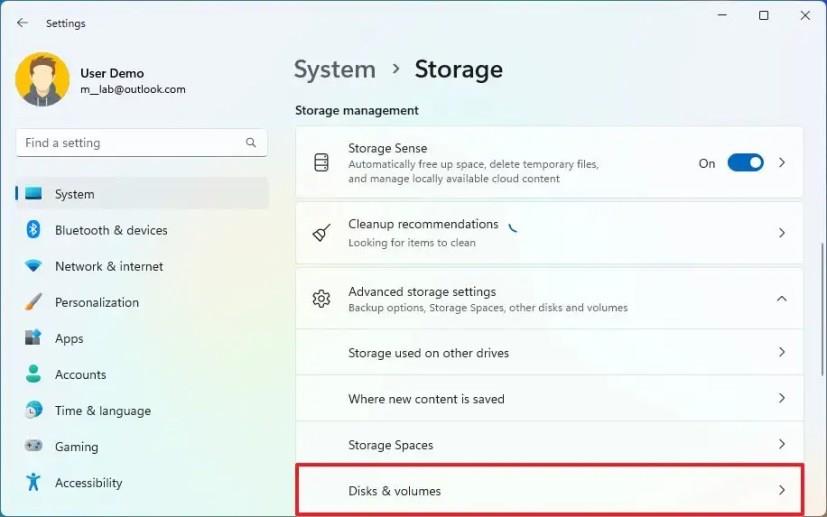
-
Välj SSD- eller HDD-lagring för att skapa en ny partition.
-
Välj utrymmet "Oallokerat" och klicka på knappen Skapa volym .
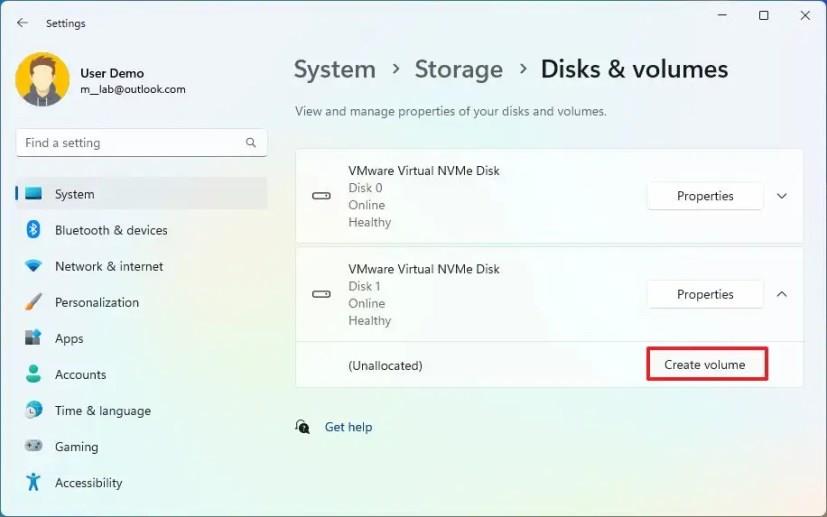
Snabbnotering: Om enheten redan har en partition, välj och öppna egenskapssidan och klicka på knappen "Ta bort" i avsnittet "Formatera". Den här processen kommer dock att radera data som för närvarande finns på enheten. Som ett resultat rekommenderas det att säkerhetskopiera partitionens filer innan du fortsätter.
-
Bekräfta en etikett för enheten i inställningen "Label".
-
Välj enhetsbeteckningen för att göra den tillgänglig i File Explorer i inställningen "Drive Letter".
-
Välj alternativet NTFS i inställningen "Filsystem".
-
Bekräfta storleken på partitionen i inställningen "Storlek".
-
Klicka på Avancerad inställning.
-
Markera alternativet "Utför ett snabbt format" .
-
Klicka på alternativet Format .
När du har slutfört stegen kommer partitionen att skapas, formateras och redo att lagra filer.
Om du vill skapa ytterligare en partition på en enhet som redan har en partition som tar upp hela lagringsutrymmet, måste du först krympa partitionen för att skapa oallokerat utrymme för att sätta upp en annan partition.
Skapa en partition på Windows 11 från Diskhantering
För att skapa en hårddiskpartition från verktyget Diskhantering, använd dessa steg:
-
Öppna Start .
-
Sök efter Skapa och formatera hårddiskpartitioner och klicka på det översta resultatet för att öppna appen Diskhantering .
-
Högerklicka på enheten med "Oallokerad" och välj alternativet "Ny enkel volym" .
Snabbnotering: Om enheten redan har en partition, högerklicka på den och välj alternativet "Ta bort volym" . Den här processen kommer dock att radera data som för närvarande finns på enheten. Som ett resultat rekommenderas det att säkerhetskopiera partitionens filer innan du fortsätter.
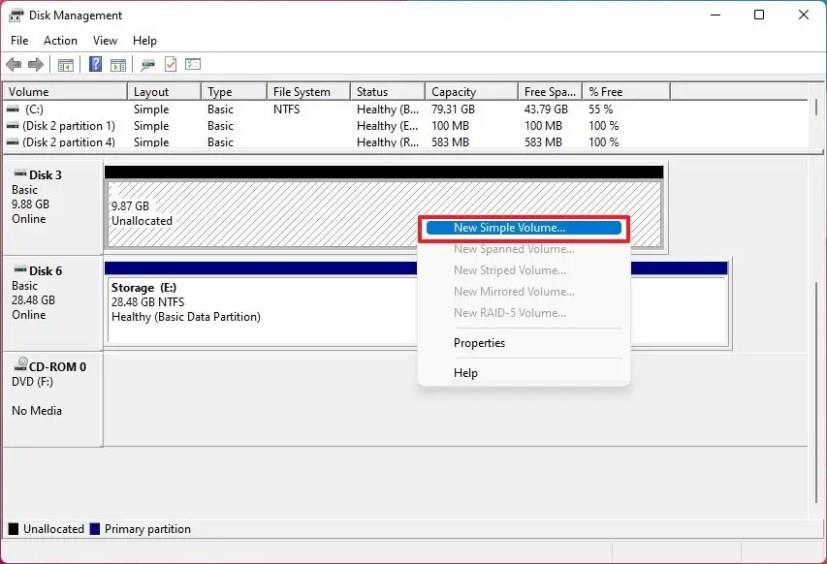
-
Klicka på knappen Nästa .
-
Bekräfta storleken på partitionen i inställningen "Storlek".
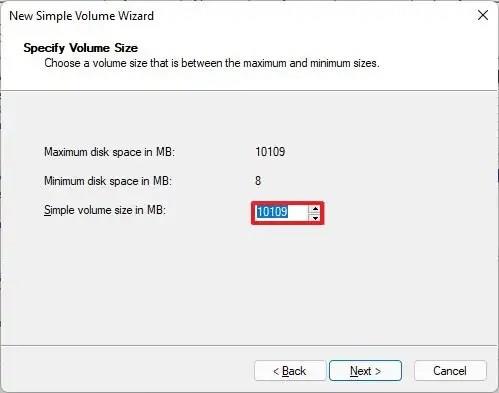
-
Klicka på knappen Nästa .
-
Välj alternativet "Tilldela följande drivrutin" och välj bokstaven för den nya partitionen.
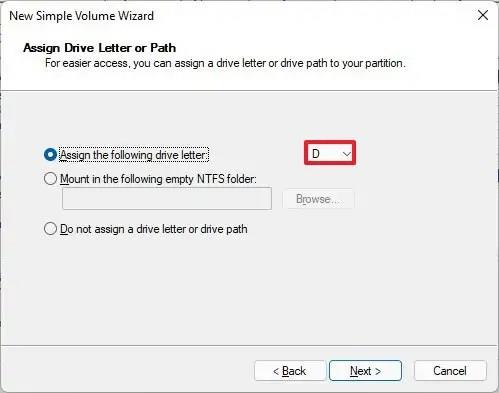
-
Klicka på knappen Nästa .
-
Välj alternativet "Formatera denna volym med följande inställningar" .
-
Välj alternativet NTFS i inställningen "Filsystem".
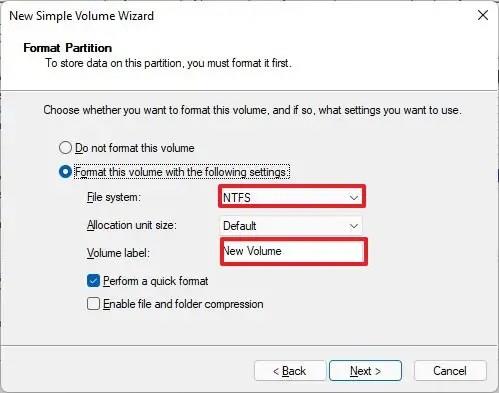
-
Bekräfta enhetens namn i inställningen "Volymetikett".
-
Markera alternativet "Utför ett snabbt format" .
-
Klicka på knappen Nästa .
-
Klicka på knappen Slutför .
När du har slutfört stegen kommer Diskhantering att skapa och formatera partitionen på SSD- eller HDD-lagringen i Windows 11.
Skapa partition på Windows 11 från installationsprogrammet
För att skapa en partition under installationen av Windows 11, använd dessa steg:
-
Starta din dator med ett Windows 11 USB-installationsmedium .
Viktigt: För att starta din dator med ett USB-minne kan du behöva ändra UEFI-firmwareinställningarna. Detta innebär vanligtvis att man trycker på en av funktionstangenterna (F1, F2, F3, F10 eller F12), " ESC" eller "Delete" -tangenten. För exakta instruktioner, se tillverkarens supportwebbplats. Det är viktigt att notera att denna process kommer att radera all data på hårddisken. Därför rekommenderas det starkt att du skapar en säkerhetskopia av dina filer innan du fortsätter.
-
Tryck på valfri tangent för att börja.
-
Klicka på knappen Nästa .
-
Klicka på knappen Installera nu .
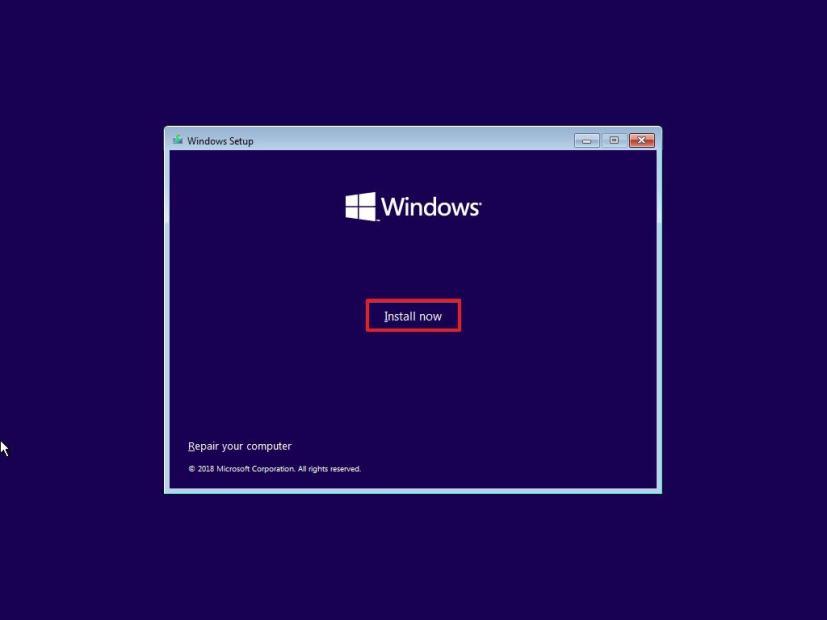
-
Skriv in produktnyckeln för att aktivera Windows 11 eller klicka på knappen Hoppa över om det här är en ominstallation.
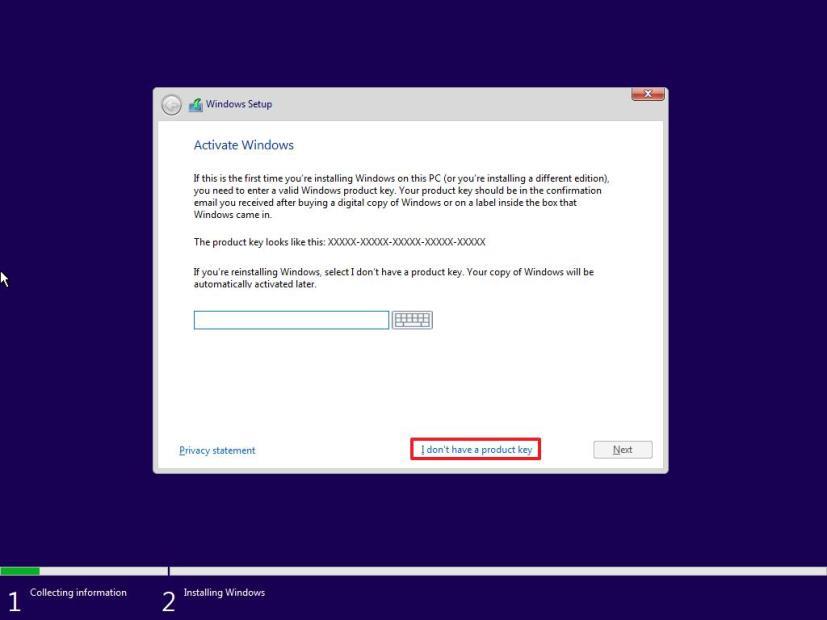
-
Markera alternativet "Jag accepterar licensvillkoren" .
-
Klicka på knappen Nästa .
-
Välj den version av Windows 11 som ska installeras om du hoppade över produktnyckeln.
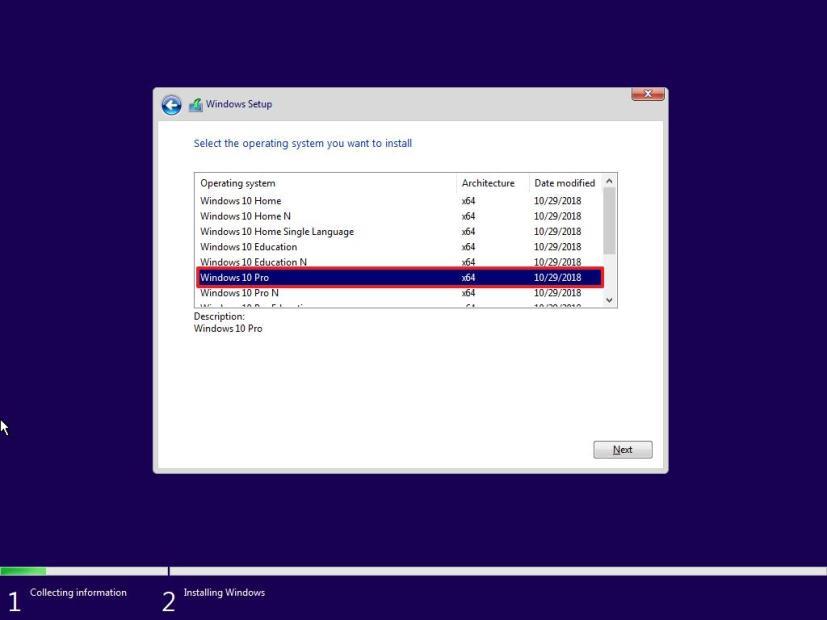
-
Klicka på knappen Nästa .
-
Välj alternativet "Anpassad: Installera endast Windows (avancerat)" .
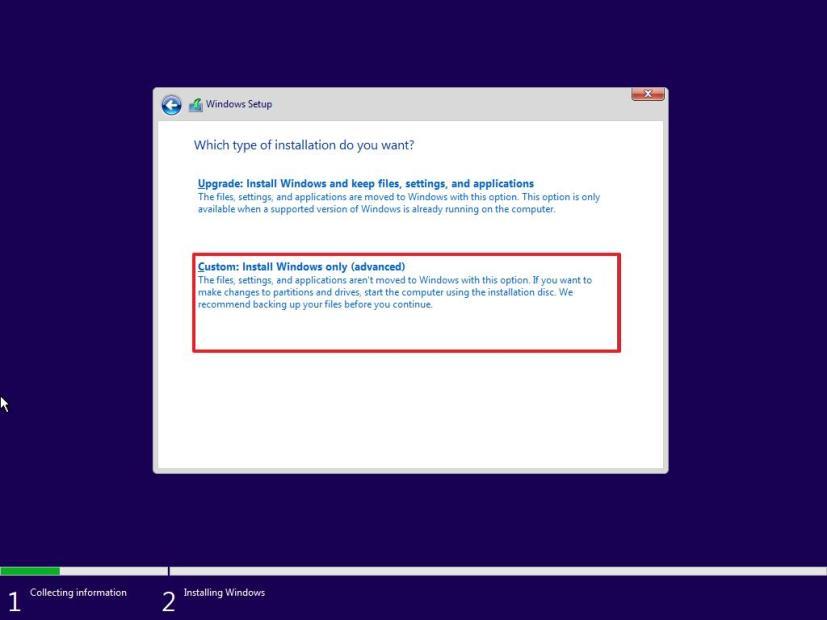
-
Välj varje partition på enheten och klicka på knappen Ta bort .
-
Välj objektet "Kör 0 ej tilldelat utrymme" .
-
Klicka på knappen Ny .
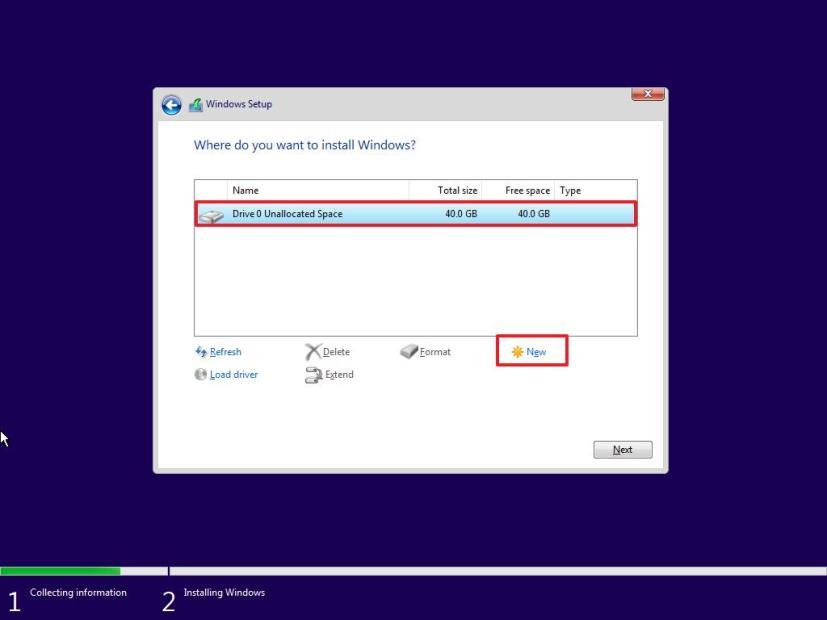
-
Välj mängden utrymme (i megabyte) för partitionen som ska hålla Windows 11 och appar.
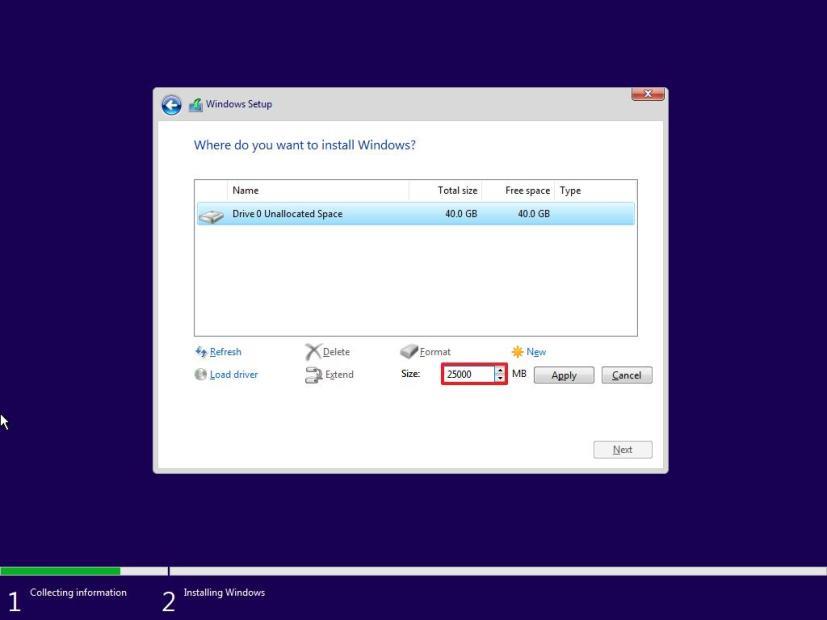
-
Klicka på knappen Använd .
-
Klicka på OK- knappen. (Vid sidan av den anpassade partitionen kommer Windows 11 också att skapa de ytterligare partitionerna som automatiskt krävs för att installera och köra systemet.)
-
(Valfritt) Välj alternativet "Kör 0 ej tilldelat utrymme" .
-
Klicka på knappen Ny för att skapa ytterligare partitioner med det återstående utrymmet (efter behov).
-
Välj alternativet "Drive 0 Partition 4 (Primary)" från listan.
-
Klicka på knappen Nästa .
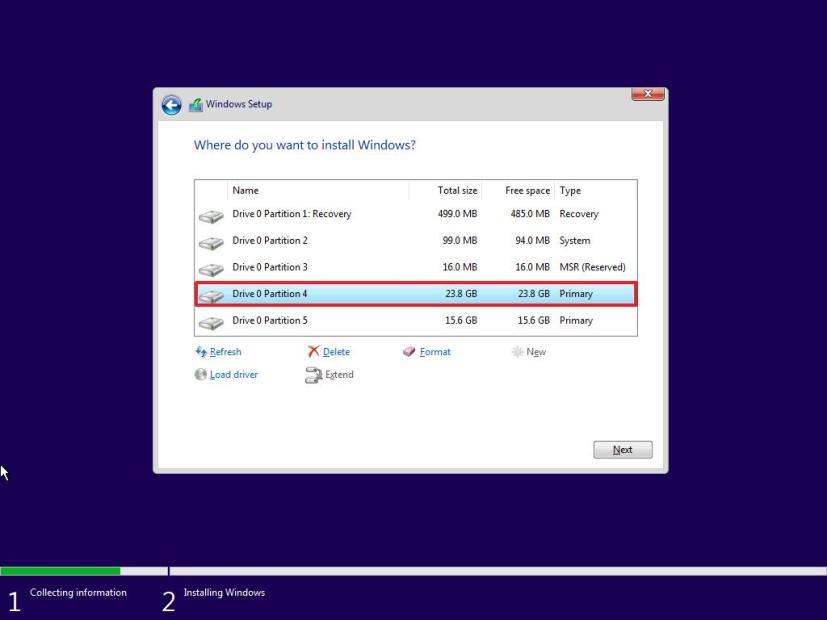
När du har slutfört stegen kommer installationsprocessen att initiera en ny installation av Windows 11 på den nyskapade partitionen. När installationen är klar kommer du att behöva gå igenom out-of-box-upplevelsen (OOBE) för att skapa ett konto och slutföra installationsprocessen.