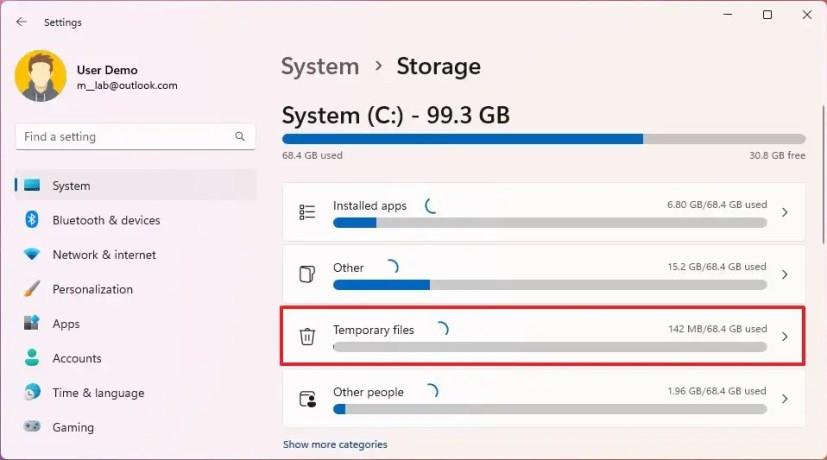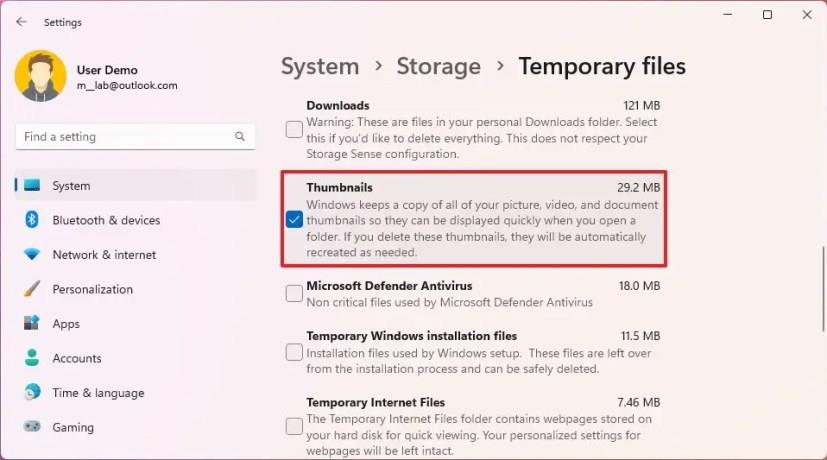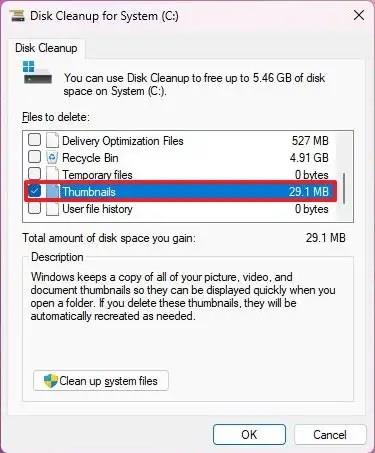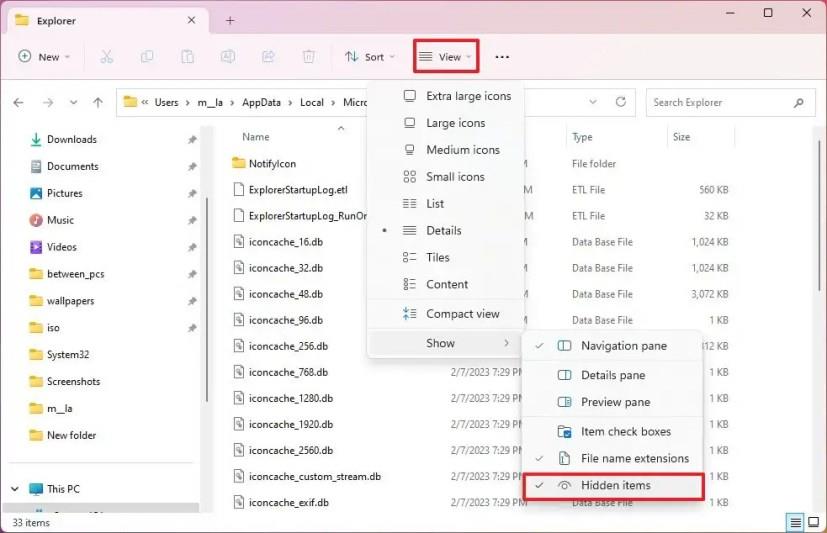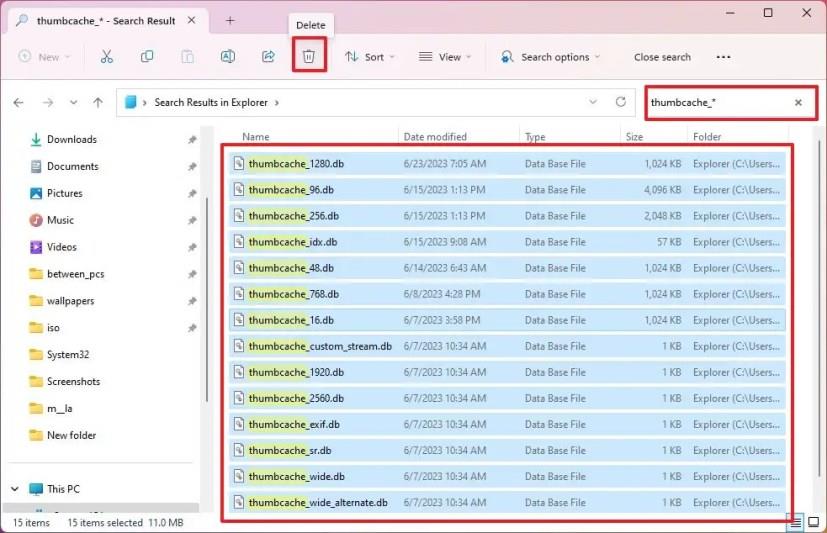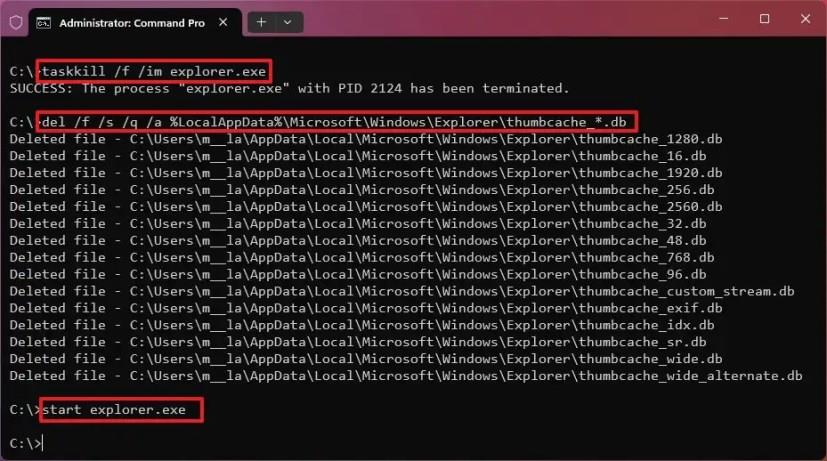- För att rensa miniatyrcachen i Windows 11, öppna Inställningar > System > Lagring > Tillfälliga filer , markera "Miniatyrer" och klicka på "Ta bort filer."
- Alternativt, öppna kommandotolken (admin) , kör "taskkill /f /im explorer.exe" och "del /f /s /q /a %LocalAppData%\Microsoft\Windows\Explorer\thumbcache_*.db" och "start explorer.exe" kommandon.
- I likhet med att använda appen Inställningar kan du också rensa miniatyrcachen från Diskrensning och Filutforskaren.
På Windows 11 kan du rensa miniatyrcachen på flera sätt, och i den här guiden kommer du att lära dig hur. I Filutforskaren är miniatyrbilder de bildförhandsvisningar du ser när du bläddrar i filer och mappar (beroende på den aktuella vyn), vilket gör det lättare att identifiera objektets innehåll.
Även om miniatyrbildsfunktionen vanligtvis fungerar som förväntat, kan det hända att Filutforskaren inte visar dem korrekt, eller så visas de inte alls. När detta händer kan det finnas många orsaker till problemet, men problemet är ofta relaterat till korruption i databasen.
Oavsett anledning kan du i Windows 11 snabbt lösa det här problemet genom att rensa "miniatyrcachen", en databas som finns i mappen "Explorer" i sökvägen "AppData", med hjälp av appen Inställningar, Diskrensning, Filutforskaren , eller Kommandotolken.
Den här guiden kommer att lära dig de olika metoderna för att ta bort och återskapa miniatyrcachen på Windows 11.
Rensa miniatyrcache på Windows 11 från Inställningar
Använd dessa steg för att rensa miniatyrcachen från Inställningar:
-
Öppna Inställningar i Windows 11.
-
Klicka på System .
-
Klicka på fliken Lagring .
-
Klicka på inställningen Temporary files .
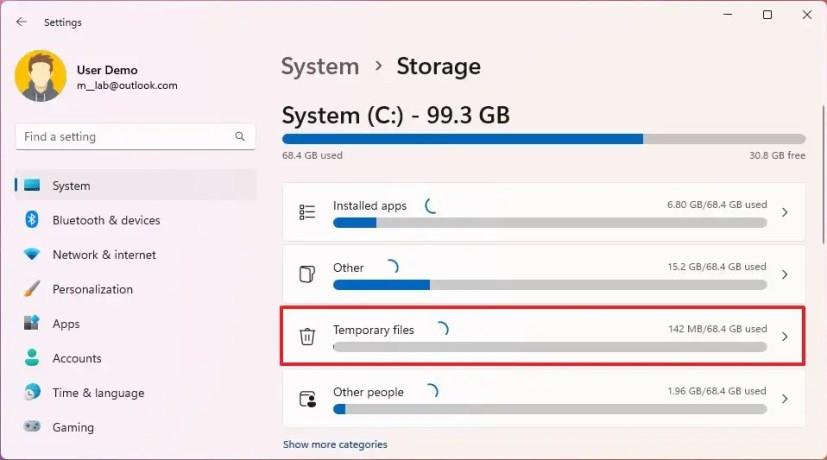
-
Rensa de aktuella objektvalen.
-
Markera alternativet Miniatyrer .
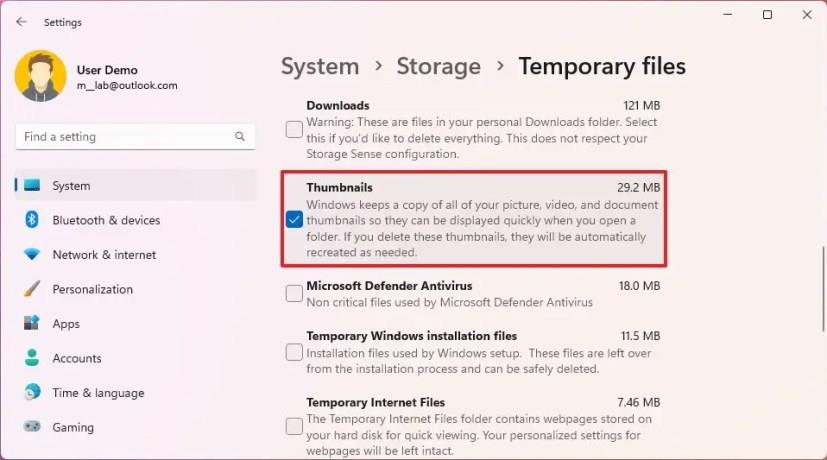
-
Klicka på knappen Ta bort filer .
När du har slutfört stegen kommer systemet automatiskt att återskapa databasen.
Rensa miniatyrcache i Windows 11 från Diskrensning
För att ta bort miniatyrcachen med det äldre verktyget Diskrensning, använd dessa steg:
-
Öppna Start .
-
Sök efter Diskrensning och klicka på det översta resultatet för att öppna appen.
-
Välj System C -enheten (om tillämpligt).
-
Klicka på OK- knappen.
-
Rensa de aktuella objektvalen.
-
Markera alternativet Miniatyrer .
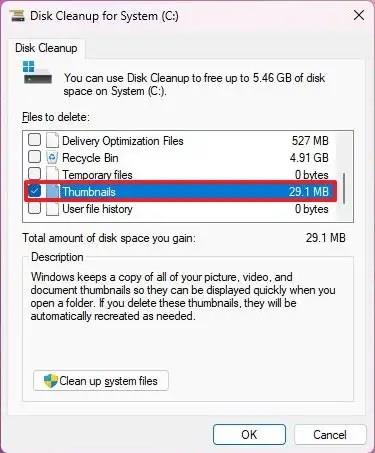
-
Klicka på OK- knappen.
När du har slutfört stegen kommer miniatyrcachen att raderas från Windows 11, och systemet kommer att skapa en ny databas för att lagra miniatyrer igen.
Rensa miniatyrcache på Windows 11 från Filutforskaren
För att rensa miniatyrerna från File Explorer på Windows 11, använd dessa steg:
-
Öppna File Explorer .
-
Skriv in följande sökväg i adressfältet och tryck på Enter :
%HOMEPATH%\AppData\Local\Microsoft\Windows\Explorer
-
Öppna menyn "Visa" , välj undermenyn "Visa" och välj alternativet "Dolda objekt" .
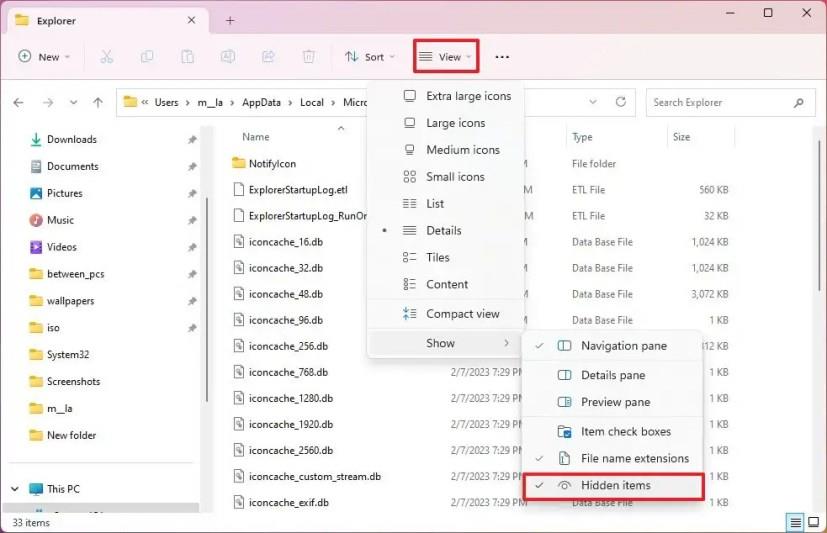
-
Skriv in följande sökord i sökrutan och tryck på Retur :
tumcache_*
-
Välj "thumbcache" -filerna ( genväg "Ctrl + A" ) och klicka på knappen Ta bort .
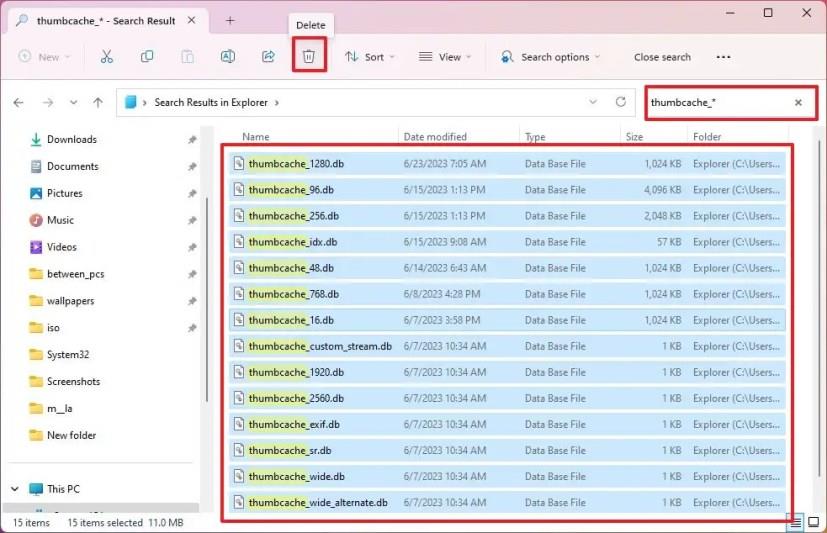
När du har slutfört stegen kommer systemet att återskapa cachen en gång till på Windows 11.
Rensa miniatyrcache på Windows 11 från kommandotolken
För att rensa Windows 11-miniatyrcachen genom kommandotolken, använd dessa steg:
-
Öppna Start .
-
Sök efter kommandotolken , högerklicka på det översta resultatet och välj alternativet Kör som administratör .
-
Skriv följande kommando för att stänga File Explorer-processerna och tryck på Enter :
taskkill /f /im explorer.exe
-
Skriv följande kommando för att ta bort den aktuella miniatyrdatabasen och tryck på Enter :
del /f /s /q /a %LocalAppData%\Microsoft\Windows\Explorer\thumbcache_*.db
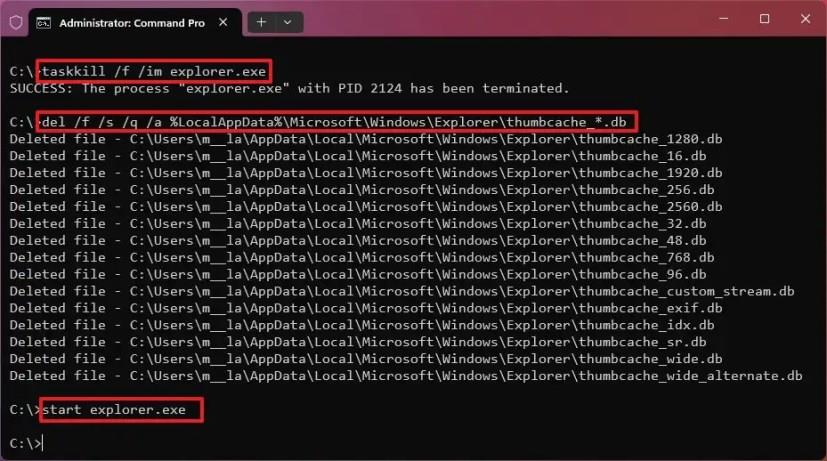
-
Skriv följande kommando för att starta File Explorer-processerna och tryck på Enter :
starta explorer.exe
När du har slutfört stegen tar kommandot bort cachen och Windows 11 kommer att återskapa miniatyrerna.
Det är viktigt att notera att Filutforskaren kanske inte kan visa miniatyrer för vissa filformat, som de från Photoshop och andra. Dessutom, om du har inaktiverat funktionen, kommer Filutforskaren inte att visa förhandsvisningar för filer eller mappar. Du kan alltid kontrollera och aktivera funktionen från fliken "Visa" på sidan "Mappalternativ" genom att avmarkera alternativet "Visa alltid ikoner, aldrig miniatyrer".