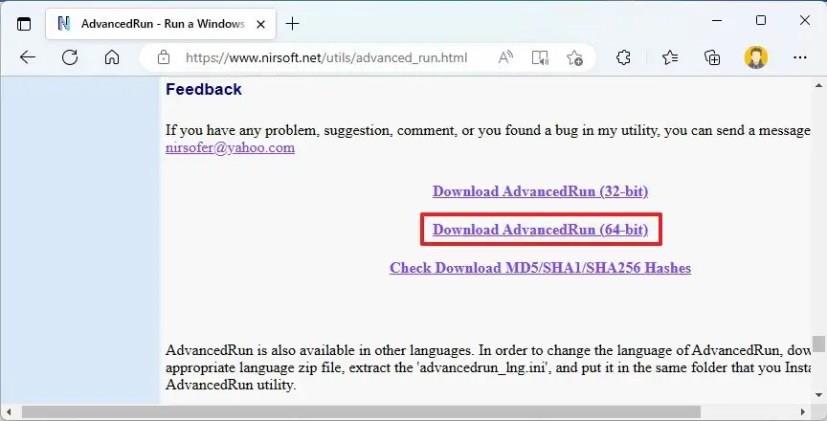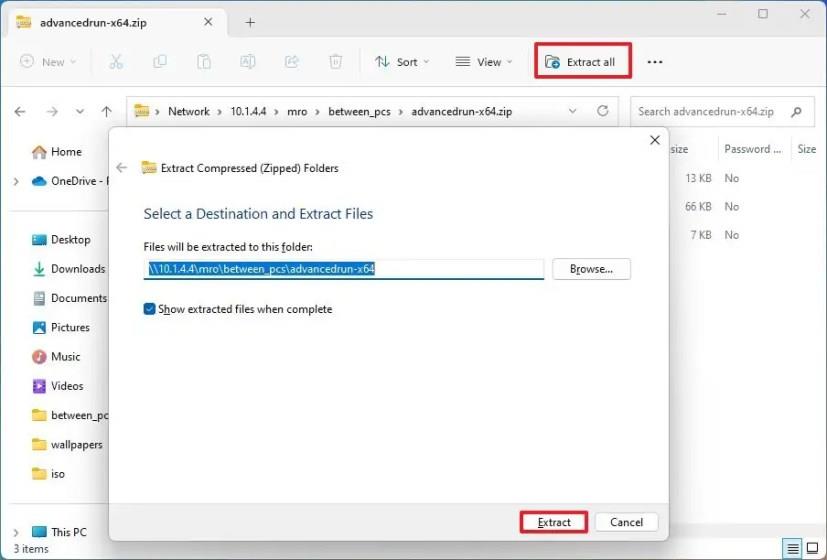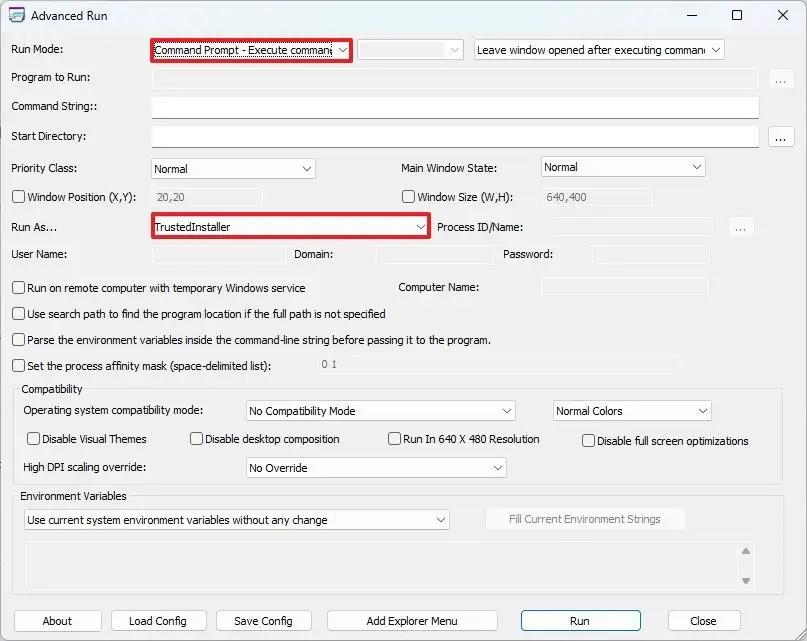På Windows 11 kan du köra kommandon med kontot "TrustedInstaller" via kommandotolken, men du måste använda ett tredjepartsverktyg för att göra saker enklare, och i den här guiden kommer du att lära dig hur. TrustedInstaller är ett inbyggt användarkonto som är tillgängligt på Windows 11, 10 och äldre versioner som innehåller specifika privilegier för att hjälpa till att installera, ändra och ta bort uppdateringar och andra komponenter.
Även om du vanligtvis använder ett administratörskonto för att utföra förhöjda uppgifter, behöver du ibland tillstånd från TrustedInstaller-kontot när du måste ändra specifika systemfiler eller inställningar . Annars kan du få felet "Du behöver tillstånd från TrustedInstaller för att göra ändringar i den här mappen".
Du kan gå igenom stegen för att ändra äganderätten till komponenten, men det kommer att ta fler steg, och du kan sluta med att bryta vissa systemkonfigurationer. Om du måste köra kommandotolken som TrustedInstaller för att utföra specifika uppgifter, kan du använda ett tredjepartsverktyg som AdvancedRun för att utföra uppgiften.
Den här guiden lär dig stegen för att starta kommandotolken med TrustedInstaller-kontot på Windows 11.
Kör kommandotolken som TrustedInstaller på Windows 11
I Windows 11, om du måste köra ett kommando med "TrustedInstaller"-rättigheterna, måste du använda ett tredjepartsverktyg, som AdvancedRun.
Det är viktigt att notera att detta är en tredjepartsapp och den erbjuds som den är. Även om det fungerar som annonserat bör du bara använda det på egen risk.
Installera AdvancedRun
Använd dessa steg för att installera AdvacnedRun-appen:
-
Öppna NirSofts webbplats .
-
Klicka på länken Ladda ner AdvancedRun (64-bitars) (längst ner på sidan) och spara filen på din dator.
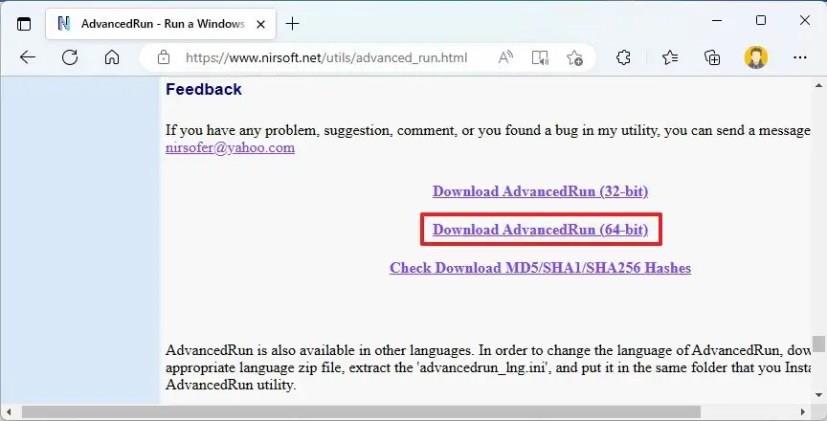
-
Dubbelklicka på filen advancedrun-x64.zip .
-
Klicka på knappen Extrahera alla .
-
Klicka på knappen Extrahera .
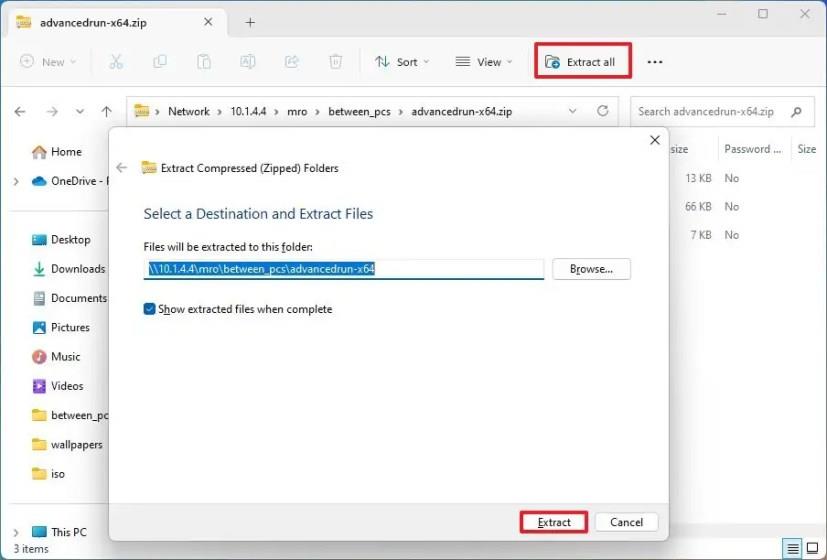
När du har slutfört stegen kan du fortsätta att använda verktyget för att köra kommandon som en annan användare.
Kör som TrustedInstaller
För att köra kommandotolken som en TrustedInstaller på Windows 11, använd dessa steg:
-
Öppna File Explorer .
-
Öppna mappen advancedrun-x64 .
-
Dubbelklicka på filen AdvancedRun.exe för att starta appen.
-
Välj kommandotolksalternativet i inställningen "Körläge".
Snabbtips: Du kan också skriva cmd.exe i inställningen "Program to Run" för att utföra samma åtgärd.
-
Välj alternativet TrustedInstaller i inställningen "Kör som".
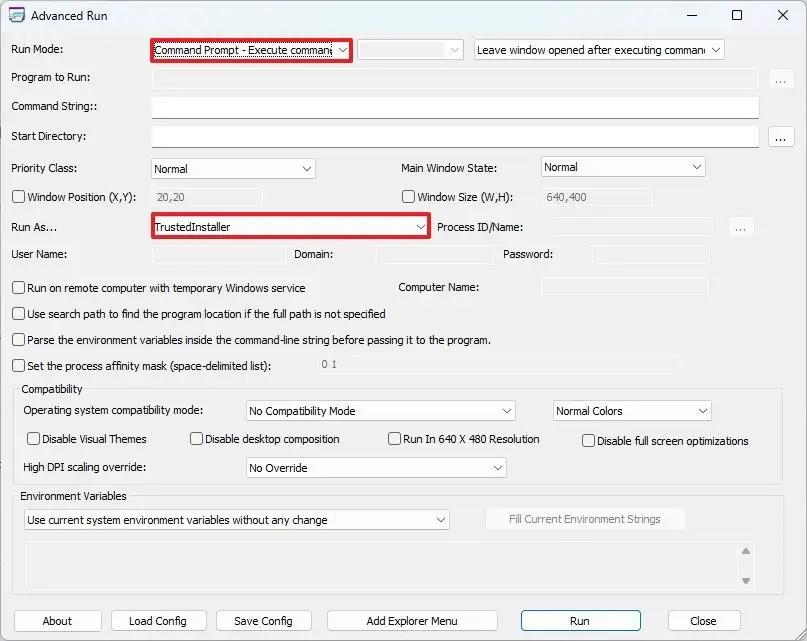
-
Klicka på knappen Kör .
När du har slutfört stegen kan du använda kommandotolken för att köra kommandon för att ändra inställningar eller utföra specifika åtgärder som kräver "TrustedInstaller"-privilegier.
Även om guiden fokuserar på kommandotolken kan du också köra PowerShell som TrustedInstaller från inställningen "Körläge".